如何在 Android 上檢查和恢復剪貼板歷史記錄
已發表: 2022-08-16將文本從一個應用程序複製粘貼到另一個應用程序是我們使用智能手機所做的基本操作之一。 無論我們是複制地址以發送消息還是與朋友分享有趣的信息,剪貼板都是讓我們的生活更輕鬆的東西之一。
剪貼板基本上是一個臨時存儲空間,當我們複製或剪切它們時存儲文本。 它就像一個緩衝區,允許我們將保存的文本快速粘貼到其他地方。
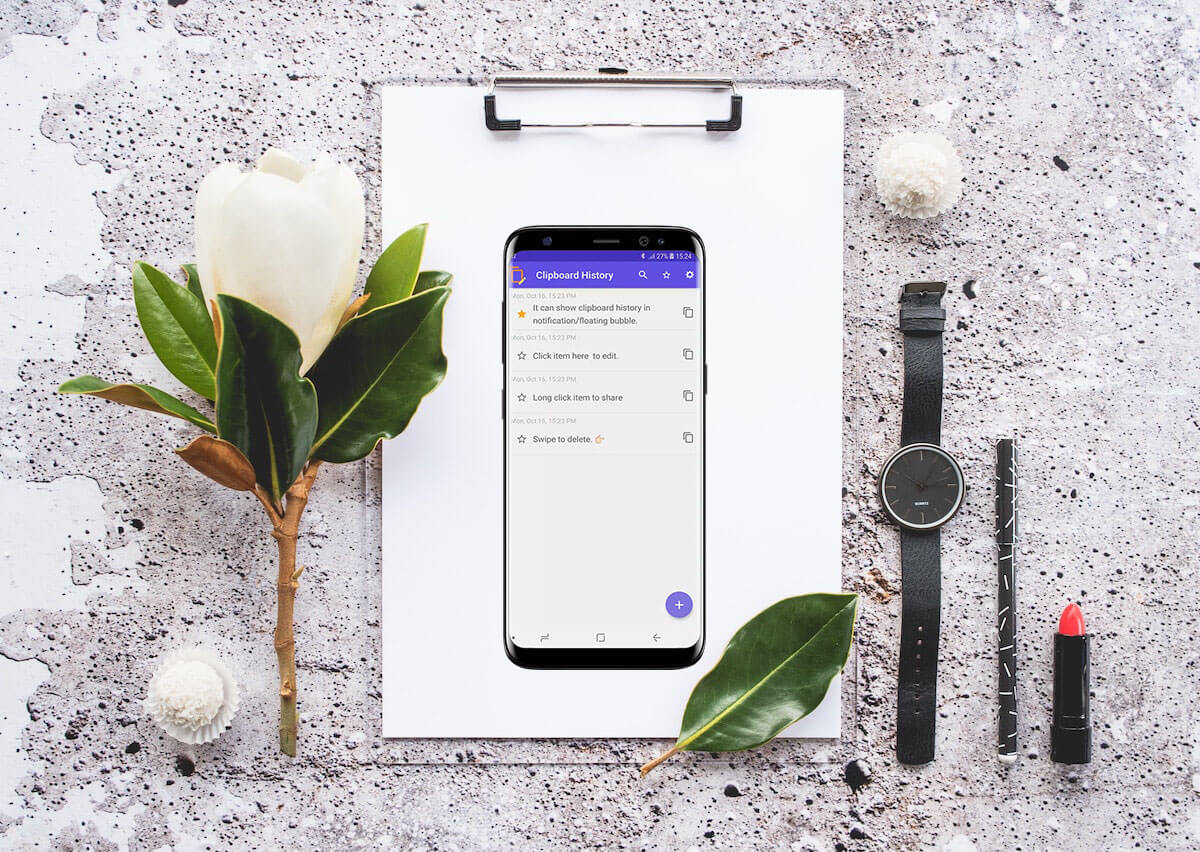
雖然剪貼板是一個方便的功能,但它也非常有限。 一方面,它只能存儲一個小時的文本,然後它就會被新文本自動覆蓋。 這意味著如果您不小心將另一個文本複製到您打算保留的文本之上,那麼您就不走運了。
幸運的是,有幾種方法可以檢查和恢復 Android 上的剪貼板歷史記錄。 以下是您可以嘗試的一些最佳方法。
目錄
在 Android 上檢查和檢索剪貼板歷史記錄
有幾種方法可以訪問剪貼板歷史記錄,具體取決於您使用的應用程序。
為了更好地理解,我們將分三個部分介紹這個方法;
- 鍵盤內置剪貼板
- 專用的第三方剪貼板管理器。
- 使用剪貼板的安全提示
讓我們一一討論這些方法!
一、鍵盤內置Android剪貼板
你們中的大多數人可能已經知道許多鍵盤應用程序都有一個內置的剪貼板管理器,可以保存你複製的任何文本。 但是,沒有多少人了解此功能的存在以及如何使用它。
1.在谷歌鍵盤(Gboard)上恢復剪貼板歷史
如今,大多數 Android 手機都將 Gboard 應用程序作為默認鍵盤。 如果您使用 Gboard,恢復剪貼板歷史記錄是一件輕而易舉的事。
只需按照以下簡單步驟操作:
在要將信息複製到的文本字段中打開鍵盤 (Gboard),然後單擊鍵盤左上角的箭頭鍵。
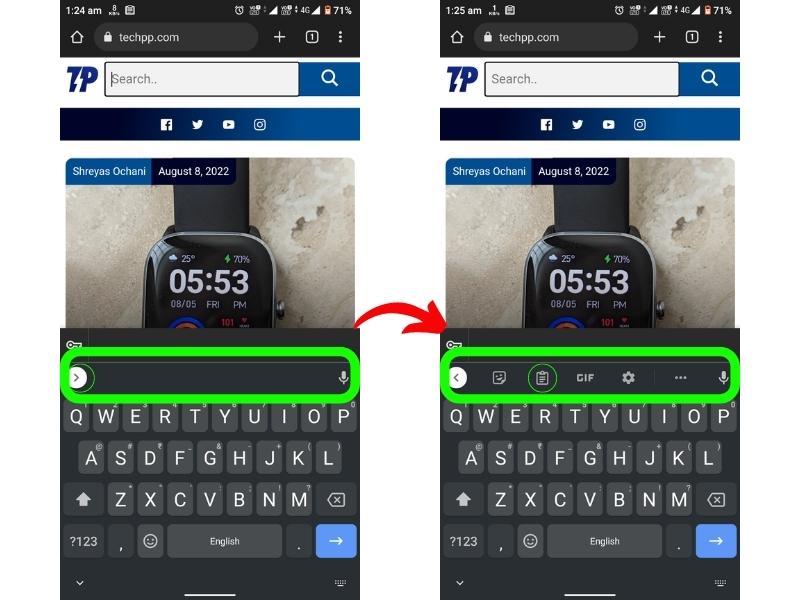
現在,單擊“Paperboard ()”/剪貼板圖標。 這將啟動 Gboard 剪貼板管理器。
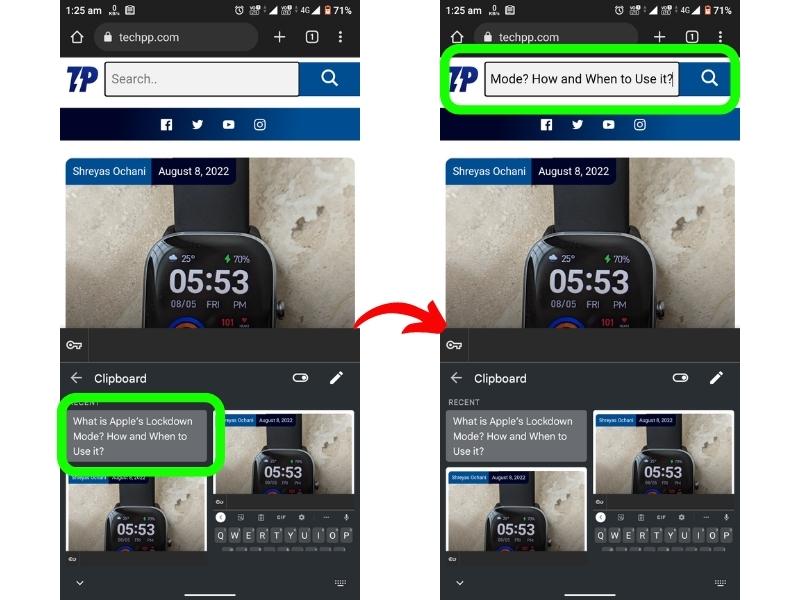
從這裡,您可以檢查和恢復剪貼板歷史記錄。 要從這裡複製信息,只需點擊信息,它就會被複製到您的文本字段中。
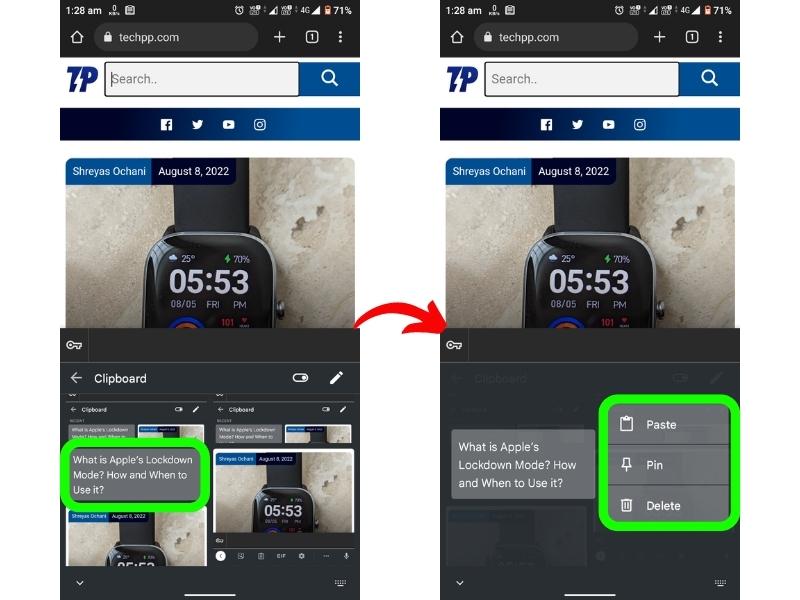
2. 在 SwiftKey 鍵盤上訪問剪貼板歷史記錄
如果您使用 SwiftKey 鍵盤,訪問剪貼板歷史記錄同樣簡單。
只需按照以下步驟操作:
點擊並按住文本框以調出鍵盤。
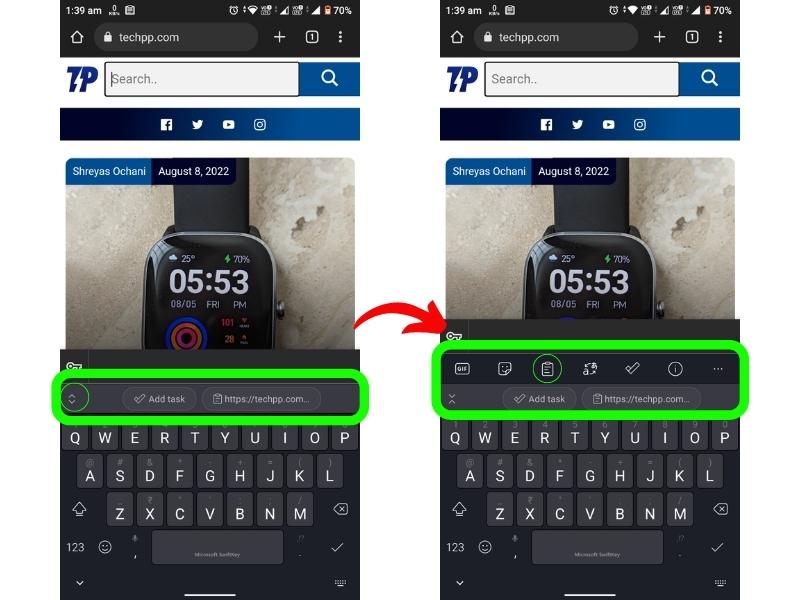
單擊鍵盤左上角的箭頭鍵。
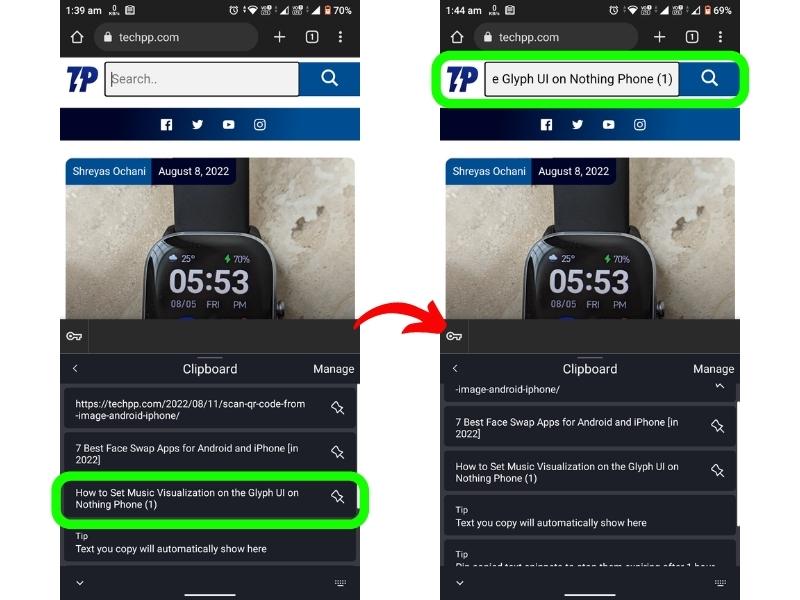
現在,單擊“Paperboard ()”/剪貼板圖標以訪問您的剪貼板歷史記錄。 要在文本字段中獲取您的信息,只需點擊所需的信息。
如果您使用任何其他流行的 Android 鍵盤應用程序,訪問剪貼板的過程將類似。
二、 專用的第 3 方剪貼板管理器
如果您想要更多選項和自定義,您可以選擇專用的第三方剪貼板管理器應用程序。 Google Play 商店中有很多這樣的應用程序,您可以選擇最適合您需求的應用程序。

我們建議選擇不需要 root 訪問權限的應用程序,因為它更安全一些。
您可以使用的一些最佳剪貼板管理器應用程序是:
- 剪貼板管理器
- Clipper – 剪貼板管理器
- 剪輯堆棧
讓我們看看如何使用Clipper – 剪貼板管理器來訪問和恢復您的 Android 剪貼板歷史記錄。
使用 Clipper – 剪貼板管理器恢復剪貼板歷史
Clipper 是一款易於使用且功能豐富的剪貼板管理器應用程序,不需要 root 訪問權限。
只需按照以下簡單步驟開始使用 Clipper:
首先,從 Google Play 商店下載並安裝該應用程序。
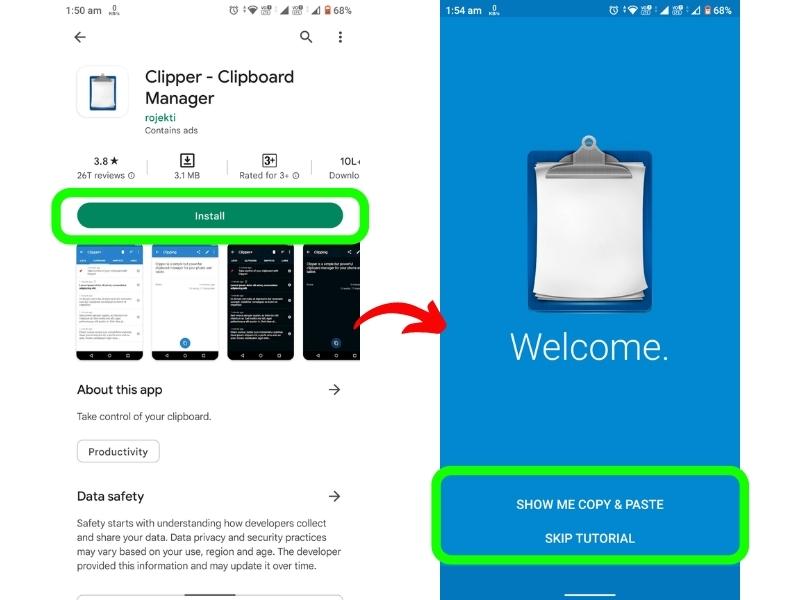
安裝應用程序後,請打開它並授予必要的權限。
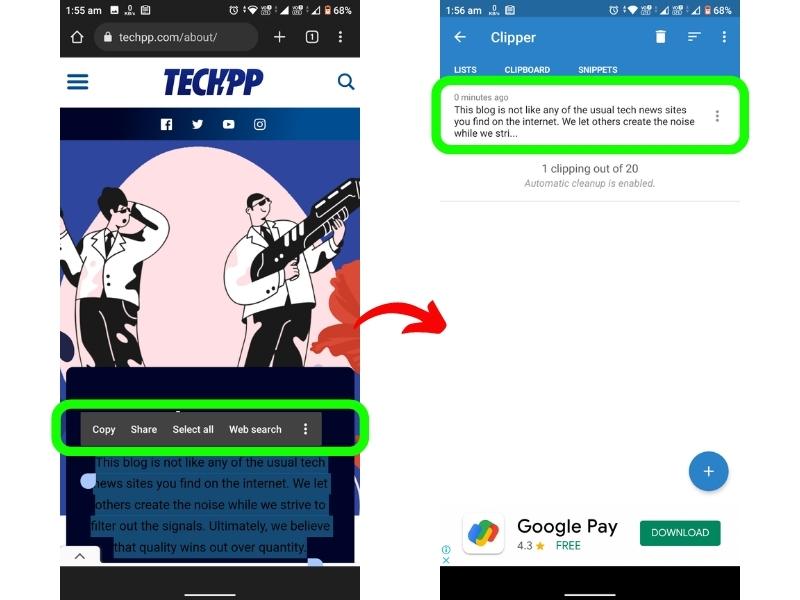
現在,每當您複製文本時,它都會保存在應用程序中,您可以通過打開應用程序來訪問它。 在應用程序的主頁上,點擊剪貼板選項。 這將顯示您已復制的所有剪貼板內容的列表。 除了這些功能,您還可以創建筆記模板、固定、標記和分類剪貼板。
三、 使用剪貼板的安全提示
儘管使用剪貼板管理器是跟踪您複製的所有內容的好方法,但它也存在一定的安全風險。
由於所有復制的信息都存儲在一個地方,任何有權訪問您手機的人都可以訪問它。 因此,如果您是關心隱私的人,我們建議您不要使用剪貼板管理器。
您不應存儲敏感信息,例如密碼、信用卡號或任何其他可能以任何方式傷害您的信息。
此外,請確保您只向那些管理您信任的剪貼板應用程序授予權限。 在某些情況下,惡意應用程序在用戶不知情的情況下使用剪貼板收集用戶數據。
Android 13 帶來了新的剪貼板編輯器
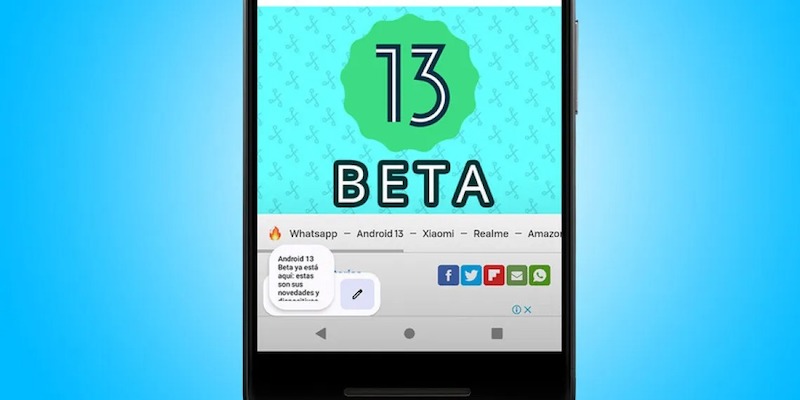
雖然 Android 13 剛剛開始向 Pixel 設備推出,但它很快就會(希望)在今年晚些時候進入許多其他 Android 設備。 新增功能之一是剪貼板編輯器。 就像聽起來一樣,這個新功能允許您編輯已復製到剪貼板的內容。
複製文本後,您將在屏幕左下角看到一個疊加層,包括一個簡短的預覽片段和編輯/鉛筆圖標。 只需單擊編輯圖標,您現在就可以在將復制的內容粘貼到其他任何位置之前對其進行編輯。 它仍然不是一個成熟的剪貼板管理器,而是一個漂亮的小功能,您無需安裝應用程序即可使用。
像專業人士一樣使用 Android 剪貼板!
而已! 我們希望您現在知道如何在 Android 上訪問和管理剪貼板歷史記錄。 如果您有任何疑問或問題,請隨時在下面的評論中與我們聯繫。 此外,不要忘記與您的朋友和家人分享本指南,他們可能會覺得它很有用。
有關在 Android 上管理剪貼板歷史記錄的常見問題解答
如何清除我的剪貼板?
您可以通過鍵盤快速清除剪貼板歷史記錄。 只需調用鍵盤並轉到剪貼板即可。 現在單擊鉛筆圖標並選擇要刪除的項目。 最後,單擊刪除或廢紙簍 (️) 圖標。
如果您使用專用的剪貼板管理器,則需要打開相應的應用程序並從中刪除數據。
如何查看/查找三星 Galaxy 剪貼板歷史記錄?
要查找三星 Galaxy 手機上的剪貼板歷史記錄,請打開三星鍵盤應用程序,點擊右上角的三個水平點,然後點擊剪貼板。 這將顯示三星手機上完整的剪貼板歷史記錄。
如何將數據永久存儲在剪貼板上?
您可以將數據保存到鍵盤剪貼板應用程序,只需將其固定即可。 但是,我們建議出於此類目的使用第三方剪貼板,因為它更可靠。
要在 Gboard 中固定項目,只需打開剪貼板並長按您要固定的信息。 現在單擊圖釘圖標將其固定。 請記住,出於安全原因,您不應固定密碼或其他敏感數據。
我的剪貼板可以存儲的最大尺寸是多少?
剪貼板存儲的最大大小取決於您的鍵盤或您使用的特定剪貼板管理器。 使用 Gboard 鍵盤,您可以在剪貼板上存儲大約六個項目大約一個小時或更長時間。 對於其他鍵盤,該數字可能更高或更低。
使用專門的剪貼板管理器,您可以保存的項目數量通常沒有限制。 但是,一些經理可能會限制每個項目的大小。
我可以將照片存儲在剪貼板上嗎?
是的,您可以將照片存儲在鍵盤上或專用剪貼板管理器的剪貼板上。 專用管理器允許您手動添加照片和其他文件,而某些鍵盤會在您複製照片時自動將照片保存到剪貼板。
如何訪問 Windows 上的剪貼板?
要訪問 Windows 設備上的剪貼板,請按“win+V”命令。 這將顯示剪貼板歷史記錄,您可以在其中訪問最近複製的項目。 您也可以按“Win+Shift+S”組合鍵進行截圖,截圖會自動保存到剪貼板。
剪貼板文件保存在哪裡?
當您將文本保存到其剪貼板時,Android 的剪貼板服務會將信息存儲在 RAM 中。 您無法直接在現有的 Android 手機上訪問該數據。 在三星手機中,剪貼板歷史存儲在 /data/Clipboard 目錄中。
如何在 Android 上剪切和粘貼?
從網頁、消息或其他來源複製單詞、句子、段落或其他文本如下:
- 按住要復制的部分中的單詞。 文本的每一側都用句柄突出顯示。
- 通過拖動手柄突出顯示要復制的文本。
- 在突出顯示的文本上方的菜單中點擊複製。
- 複製的文本應粘貼到您想要的應用程序中,例如電子郵件或信使應用程序。 將文本粘貼到電子郵件、消息或文檔中。
- 按住要粘貼文本的文本字段。
- 在出現的菜單中點擊粘貼。
