如何修復 Windows 10 上「檢查更新」卡住的問題
已發表: 2024-02-08如果您在檢查 Windows 更新以更新電腦時遇到問題,請不要驚慌。 本文為您的問題提供了最快、最簡單的解決方案。
「更新 Windows」是大多數電腦問題的常見解決方案。 但是,每當您嘗試更新作業系統時,您都會發現您的電腦在檢查作業系統更新時卡住了。 好吧,您並不是唯一一個在尋找解決這個惱人問題的方法的人。
許多其他用戶也抱怨無法下載和安裝更新,因為 Windows 每次嘗試檢查更新時都會卡住。 因此,我們更深入地研究這個問題,並找到了解決問題的最佳方案。
然而,在討論解決方案之前,重要的是要弄清楚可能引發問題的原因,以幫助您輕鬆解決問題。
為什麼檢查更新會卡住
以下可能是您的 Windows 7/10/11 電腦在檢查更新時卡住的原因。
- 系統檔案損壞
- 過時的設備驅動程式
- 沒有足夠的儲存空間
- 日期和時間設定不正確
- 網路連線問題
- 來自防毒軟體的干擾
上面的部分讓您了解了可能導致您遇到的問題的各種因素。 現在讓我們學習如何修復它。
修復 Windows 檢查更新時卡住的問題
您可以嘗試以下經過驗證的解決方案來解決電腦的 Windows 更新問題。
修復 1:重新啟動電腦
有時,最複雜的問題(例如 Windows 10 或 Windows 11 無法檢查更新)可以透過重新啟動電腦等簡單的解決方案來解決。 因此,在嘗試複雜的故障排除之前,您可以重新啟動電腦以檢查是否解決了問題。 以下是執行此操作的步驟。
- 首先,儲存所有工作並關閉電腦上所有開啟的應用程式。
- 其次,點擊“開始”按鈕。
- 現在,點擊電源按鈕。

- 最後,從可用選項中選擇更新並重新啟動。 如果您願意,您可以選擇更新並關閉電腦。
修復 2:檢查日期和時間設置
如果日期和時間設定不正確,Windows 可能會在檢查更新時卡住。 因此,您可以按照以下步驟檢查並修正日期和時間設定。
- 首先,右鍵點選任務列最右上角的時鐘。
- 其次,從螢幕選項中選擇調整日期/時間。
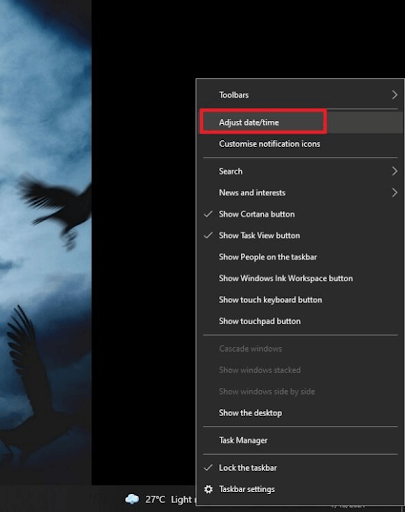
- 出現“設定”視窗後,開啟“自動設定時間”選項。 如果此選項已啟用,請將其停用並再次啟用。
- 現在,開啟自動設定時區選項。

- 點選立即同步按鈕。
修復 3:更新防毒軟體或停用它
您的防毒軟體可能會幹擾系統的功能並阻止其更新。 因此,您可以檢查防毒更新是否可用。 如果有防毒更新,請下載並安裝它。

但是,如果沒有可用的防毒更新,您可以暫時停用防毒軟體並檢查是否可以解決問題。 如果問題仍未解決,您可以嘗試以下標題中給出的其他解決方案。
修復 4:嘗試其他網絡
網路連線不良也可能導致 Windows 11/Windows 10/Windows 7 檢查更新卡住的問題。 因此,您可以嘗試將您的電腦連接到另一個 WiFi 連線。 連接到其他網路後,請先重新啟動計算機,然後再嘗試更新 Windows。
修復5:檢查系統檔案是否有錯誤
損壞的系統檔案可能會妨礙設備的功能並導致諸如您遇到的問題。 因此,您可以按照以下說明檢查這些文件並修復相關問題。
- 首先,在工作列上的搜尋框中輸入Cmd 。
- 其次,右鍵點選命令提示字元。
- 現在,選擇以管理員身分執行命令提示字元。

- 開啟提升的命令提示符,即以管理員身分開啟命令提示字元後,輸入sfc/scannow指令並按Enter。

- 耐心等待Windows尋找並修復系統檔案問題。
- 最後,重新啟動電腦以完成上述過程。
修復 6:更新裝置驅動程式(建議)
驅動程式是一種將電腦連接到硬體設備的軟體。 它將您的指令翻譯成電腦語言,即二進位代碼(0 和 1),以便完美執行。 如果您的電腦上的任何驅動程式已過時,您可能會遇到各種問題,例如 Windows 檢查更新時卡住或致命的系統崩潰。
因此,更新驅動程式是解決所有電腦問題(包括 Windows 更新問題)的最佳和最推薦的解決方案之一。 您可以透過 Win Riser 等知名工具輕鬆自動更新驅動程式。
Win Riser 軟體只需單擊按鈕即可更新所有過時的驅動程序,並優化 PC 效能。 它擁有許多無可挑剔的功能,例如係統還原點創建、驅動程式備份和還原、惡意軟體檢測、垃圾清除、掃描計劃等等。 您可以從下面給出的鏈接下載並安裝該軟體。

安裝 Win Riser 後,讓它掃描您的計算機,查看螢幕上顯示的結果,然後按一下「立即修復問題」以立即解決所有計算機問題。
修復 7:執行磁碟清理
雜亂的磁碟或磁碟中損壞或損壞的檔案可能會導致 Windows 更新問題。 因此,您可以透過執行下列步驟來清理磁碟。
- 首先,雙擊「此電腦」資料夾將其開啟。
- 其次,右鍵單擊C 驅動器,然後從可用選項中選擇“屬性” 。
- 現在,導航到“常規”選項卡,然後單擊“磁碟清理”按鈕。

- 標記「交付優化檔案」框,然後按一下「確定」按鈕。

- 最後,完成磁碟清理。
Windows 檢查更新卡住已修復
本文討論了 Windows 7/10/11 上 Windows 更新檢查問題的各種解決方案。 您可以使用第一個解決方案開始故障排除,然後繼續嘗試所有修復,直到問題消失。
但是,如果您有時間限制並且需要快速解決方案,我們建議透過 Win Riser 更新驅動程式。 如果您對這篇文章有任何疑問或建議,請隨時給我們留言。 我們很樂意回答您的所有問題並考慮您的建議。
