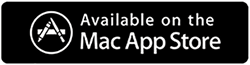Chrome 在 Mac 上不斷崩潰。 這是解決方法
已發表: 2021-08-08Google 的任何產品都不需要介紹。 尤其是當我們談論 Chrome 時,我們知道它是最常用的瀏覽器之一。 但這並不能掩蓋 Chrome 也有其缺陷的事實。 最近,許多使用 Chrome 的 Mac 用戶抱怨 Chrome Keeps 在 Mac 上崩潰。 如果這發生在你身上; 您正在閱讀正確的帖子。 在這裡,我們將討論如何修復在 Mac 上不斷崩潰的 Chrome。
請記住,問題沒有具體原因,它可能由於多種原因而發生。 因此,您必須逐步完成每一步,直到找到適合您的那一步。
額外提示:可悲的是,谷歌瀏覽器會吃掉內存,所以如果你的 Mac 內存不足,你可能會經常遇到谷歌瀏覽器崩潰的問題。 這意味著要使用 Chrome,您必須升級 RAM。
如何修復 Google Chrome 在 Mac 上不斷崩潰?
方法 1 – 退出 Chrome 並重新啟動
當應用程序或瀏覽器崩潰時,第一個故障排除步驟應該是關閉或終止它。 要退出 Chrome 並確保它退出,請按 Command + Q 幾秒鐘。 完成後,轉到“文件”菜單並選擇“退出”。
如果您無法正常退出,則必須強制退出。 為此,請按照下列步驟操作:
- 單擊 Apple 菜單 > 強制退出 > 選擇 Chrome > 強制退出。
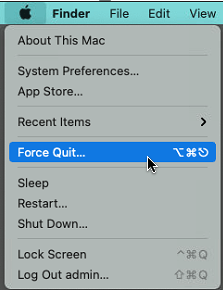
要么
- 按 Command-Option-Escape > Chrome > 強制退出
完成後,重新啟動 Chrome。
如果此步驟不起作用,這應該會有所幫助,請轉到其他方法。 在此之前有一個小提示——
提示:下面解釋的大多數步驟都涉及刪除 cookie 等數據以及保存在 Chrome 中的其他數據。 手動執行此操作可能很耗時。 但是,使用 Cleanup My System,您可以輕鬆有效地完成此操作。 這個最好的 Mac 優化器還將幫助清理垃圾文件、卸載應用程序並做更多事情。 我們將在這篇文章的後面解釋這個專業的 Mac 清潔器。
方法 2 – 清除 Chrome 瀏覽數據
如果您無法加載頁面或標籤,那麼您應該嘗試清除瀏覽數據。 為此,請嘗試以下步驟:
- 啟動 Chrome
- 單擊右上角的三個點。
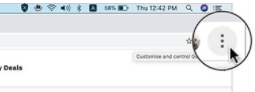
- 選擇設置。
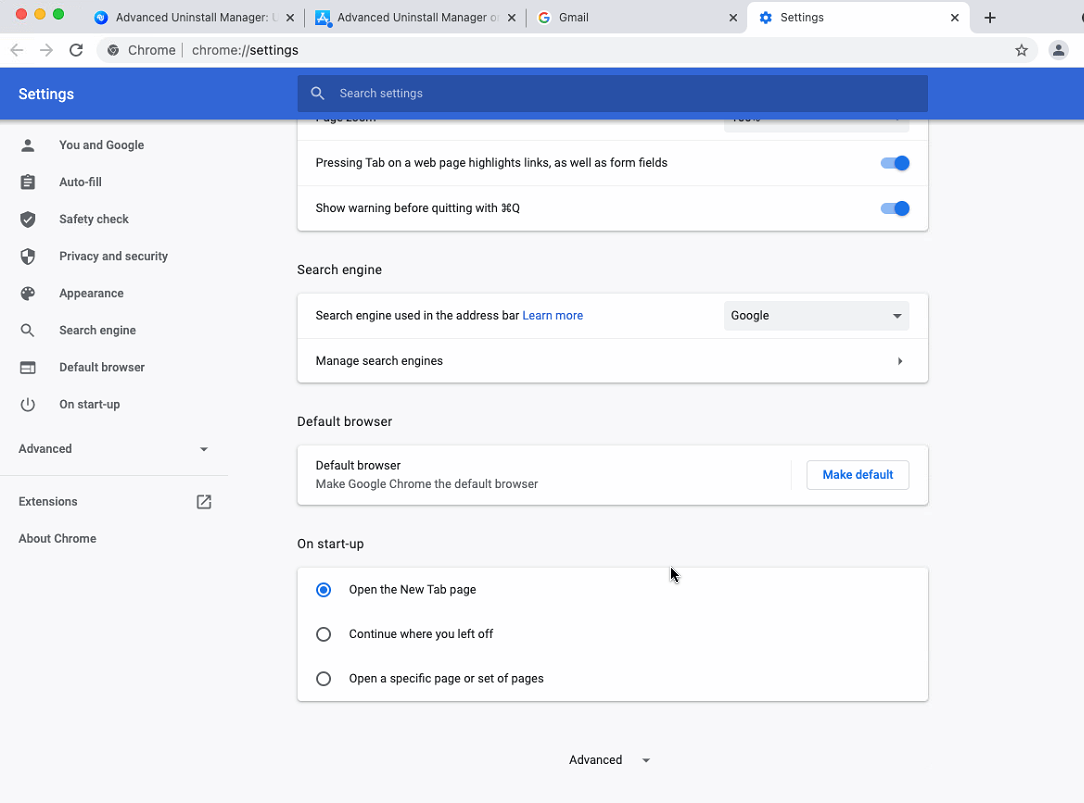
- 單擊左側窗格中的隱私和安全 > 清除瀏覽數據。
或者,您可以在地址欄中復制粘貼 - chrome://settings/privacy。
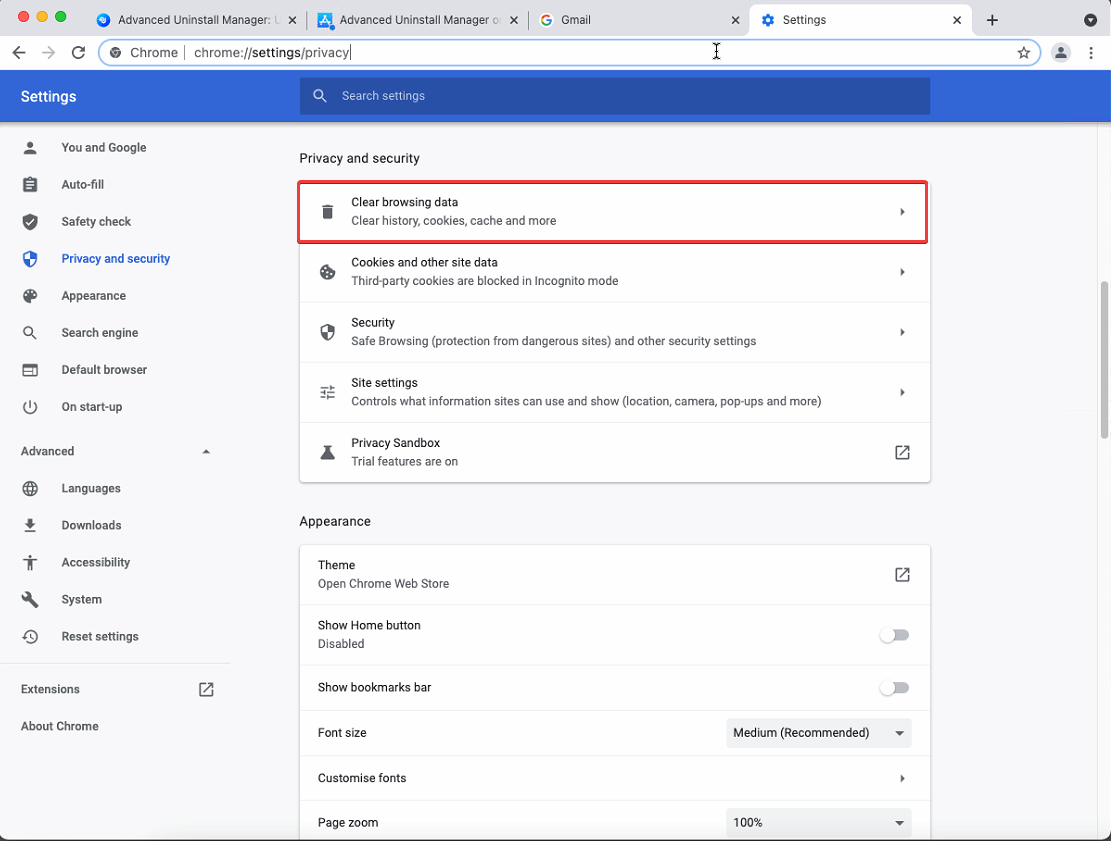
- 通過單擊時間範圍旁邊的向下箭頭選擇時間範圍,然後點擊清除數據。
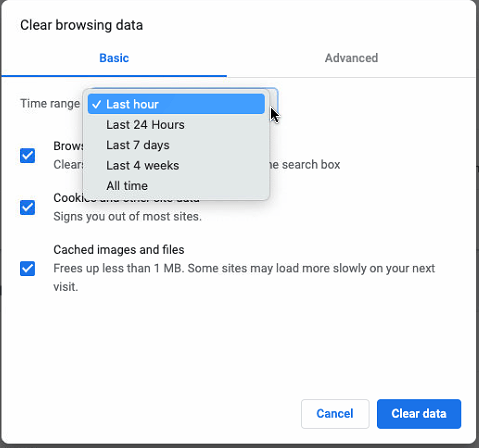
- 重新啟動 Chrome 並查看瀏覽器應該可以正常工作。
方法 2 – 檢查網絡問題
當 Mac 上出現網絡問題時,Chrome 可能會崩潰。 因此,我們建議檢查 Wi-Fi 連接,如果它無法正常工作,請重新啟動路由器或嘗試連接到備用網絡。
方法 3 – 檢查瀏覽器擴展
損壞、流氓或過時的擴展程序也會導致 Chrome 崩潰。 因此,我們應該不時地檢查已安裝的擴展。 為此,請按照以下步驟操作:
- 啟動 Chrome
- 在其地址欄中,鍵入 – chrome://extensions
- 檢查擴展程序,如果您發現任何不再需要或無法識別的擴展程序,請刪除它們。
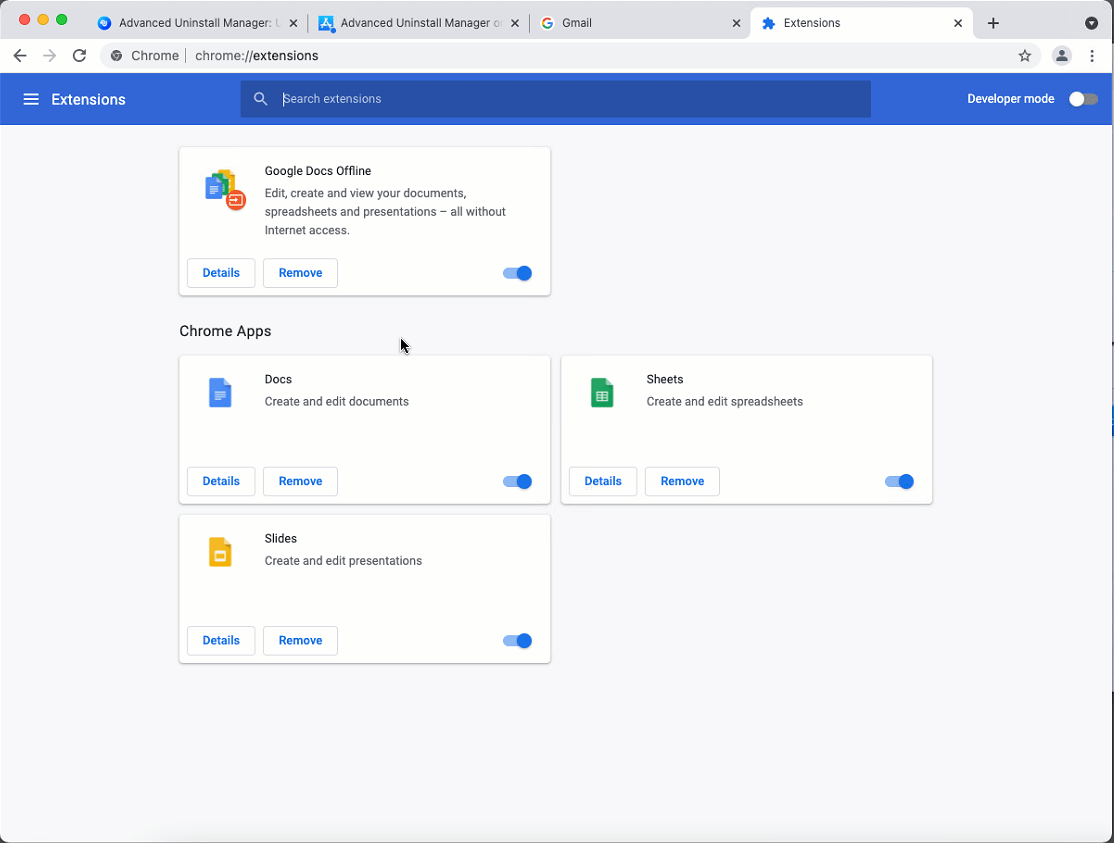
- 刷新頁面,重新啟動 Chrome,看看它是否正常工作。
方法 4 – 檢查 Chrome 更新
如果您運行的是舊版本的 Google Chrome,那麼 Chrome 崩潰的可能性仍然存在。 為了消除它,我們建議檢查 Chrome 更新。
為此,請啟動 Chrome > 單擊右上角的三個點 > 幫助 > 關於 Google Chrome
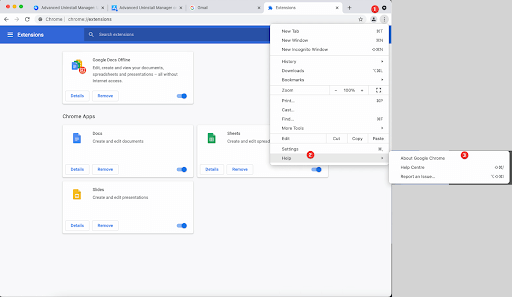

谷歌瀏覽器現在將開始尋找更新
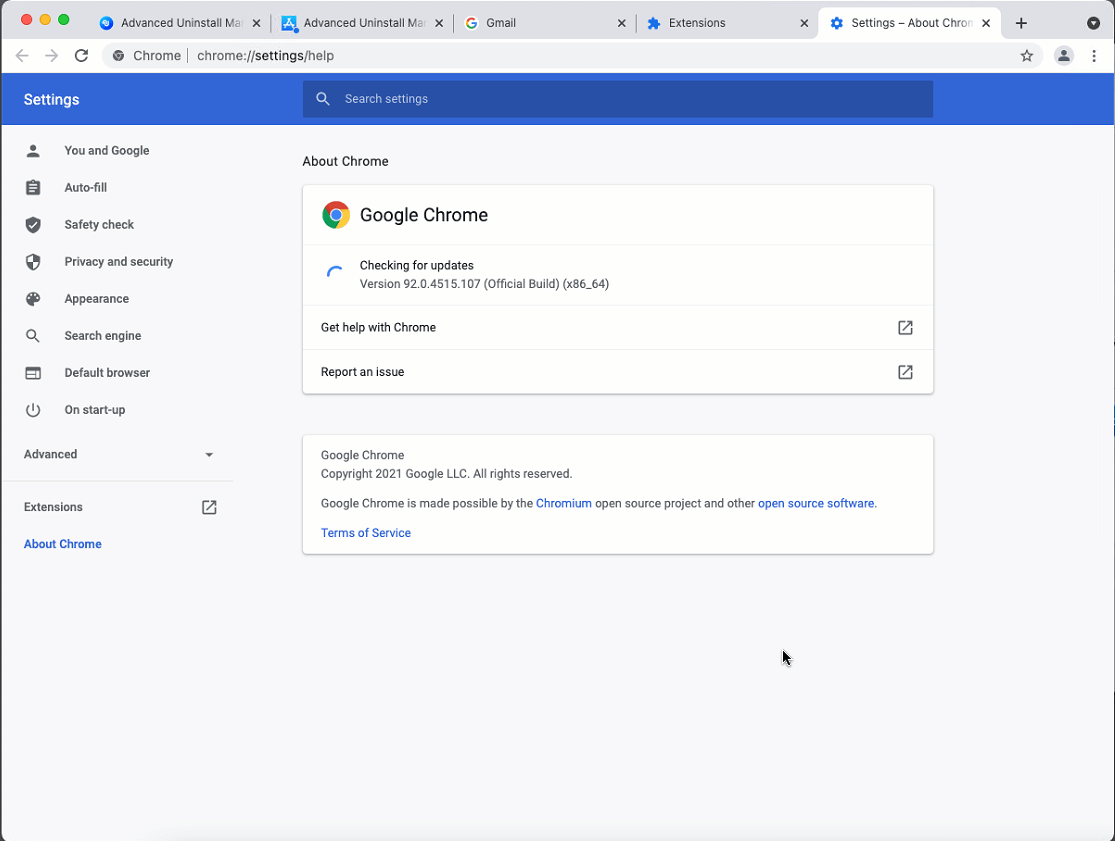
如果有可用的,它們將被安裝。 要應用更新,您必須重新啟動 Chrome,點擊重新啟動即可。
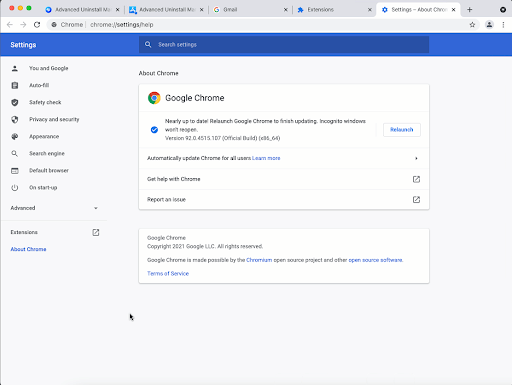
就是這樣,現在嘗試使用 Chrome,您應該不會遇到任何問題。
方法 5 – 禁用硬件加速 Google Chrome
面臨 Chrome 瀏覽器凍結或崩潰問題的用戶建議禁用硬件加速。 要檢查它是否適合您,請啟動 Chrome > 單擊右上角的三個點 > 設置。
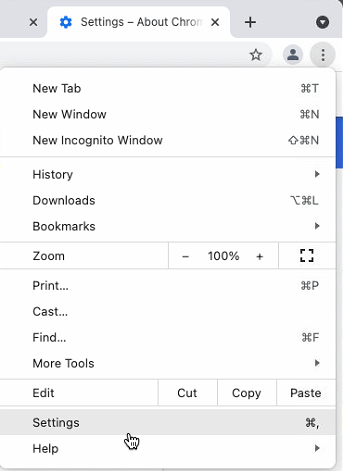
向下滾動並點擊高級。
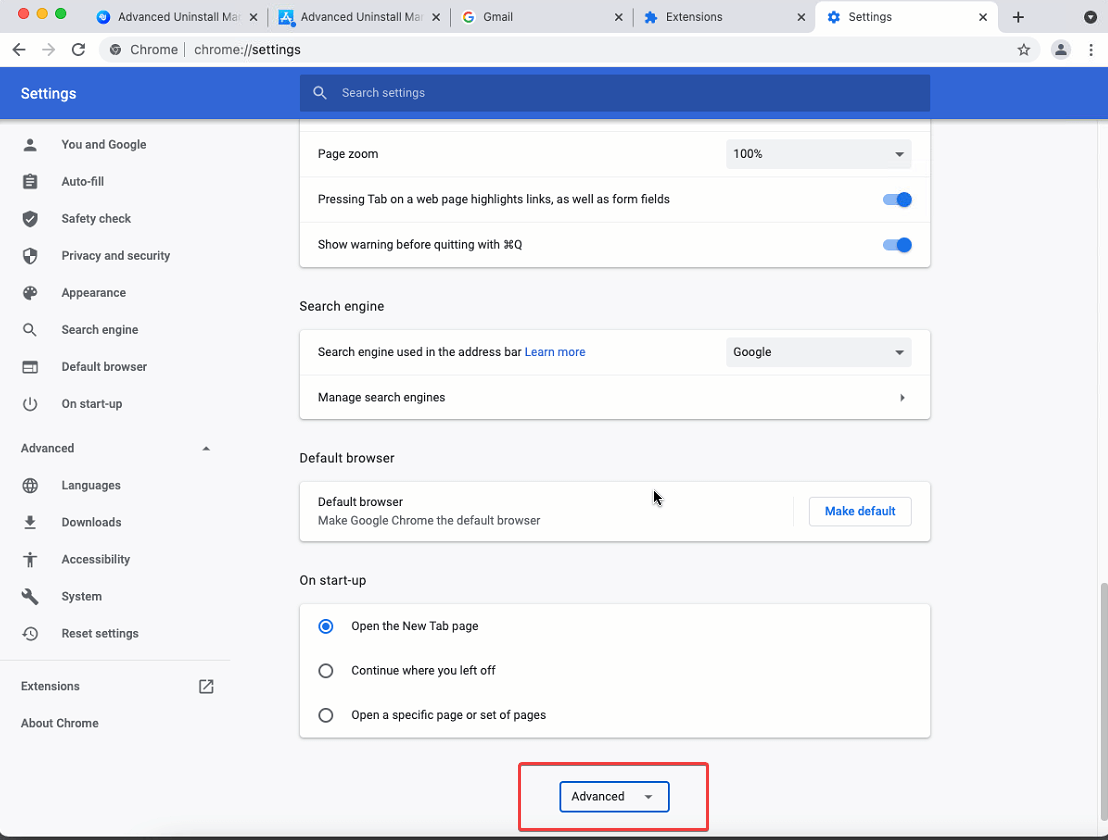
接下來,查找可用時使用硬件加速選項。 如果按照下面的屏幕截圖啟用,請通過向左移動滑塊來禁用它。
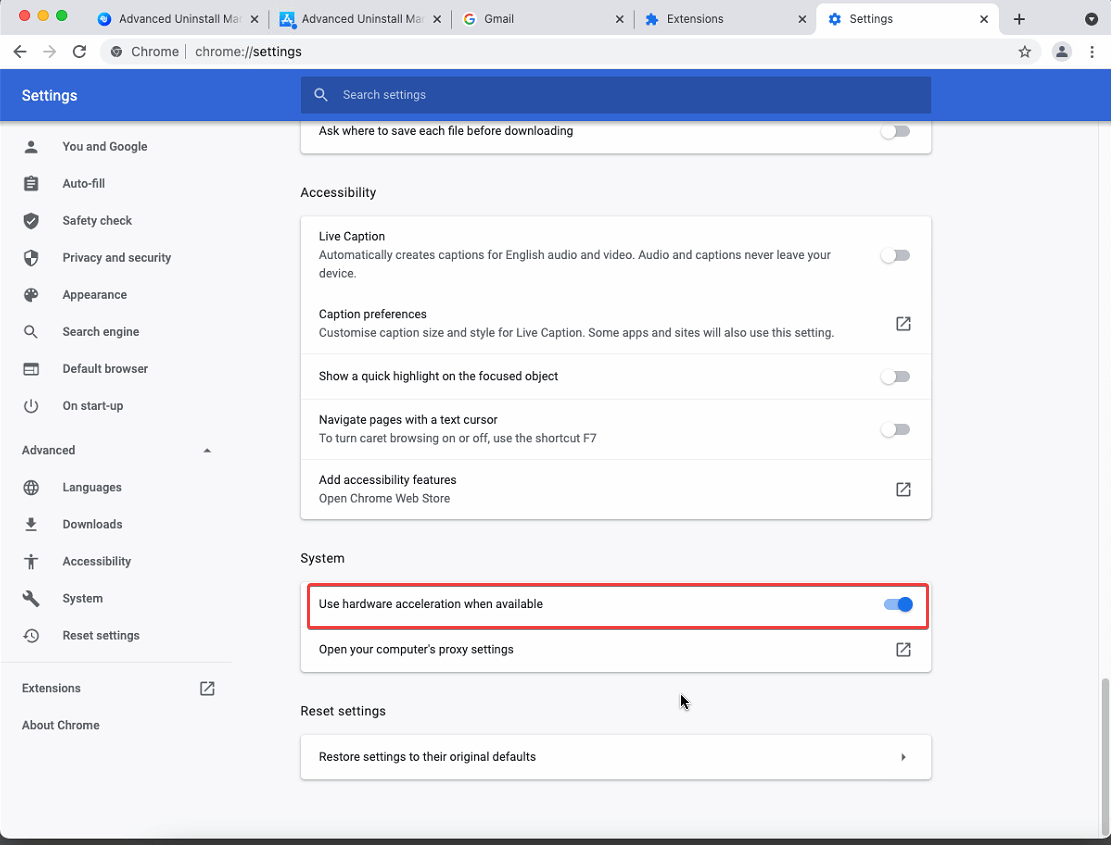
方法 6- 重啟 Mac
如果到目前為止這些步驟都沒有幫助,我們建議重新啟動 Mac。 這樣做將清除臨時文件並釋放內存。 在許多情況下,此步驟有效,因此,千萬不要錯過它。
方法 7-卸載 Chrome
即使在完成所有操作後問題仍然存在,請嘗試卸載 Chrome 。 這是最後的手段,但值得一試。 你會發現很多關於如何卸載 Chrome 的建議,包括右鍵單擊應用程序圖標移動到 Bin,或將圖標拖到 Bin 並清空它。 老實說,這確實會卸載 Chrome,但不會完全卸載。
卸載 Chrome 的最簡單方法是使用第三方工具卸載 Mac 應用程序,例如Cleanup My System 。
以下是使用 Cleanup My System 卸載 Chrome 的方法。
1. 按照說明下載並安裝 Cleanup My System。
單擊此處下載清理我的系統!
2. 啟動清理我的系統。
3. 從左窗格轉到卸載管理器模塊。 單擊查看 29 項。 (根據下面共享的屏幕截圖。)
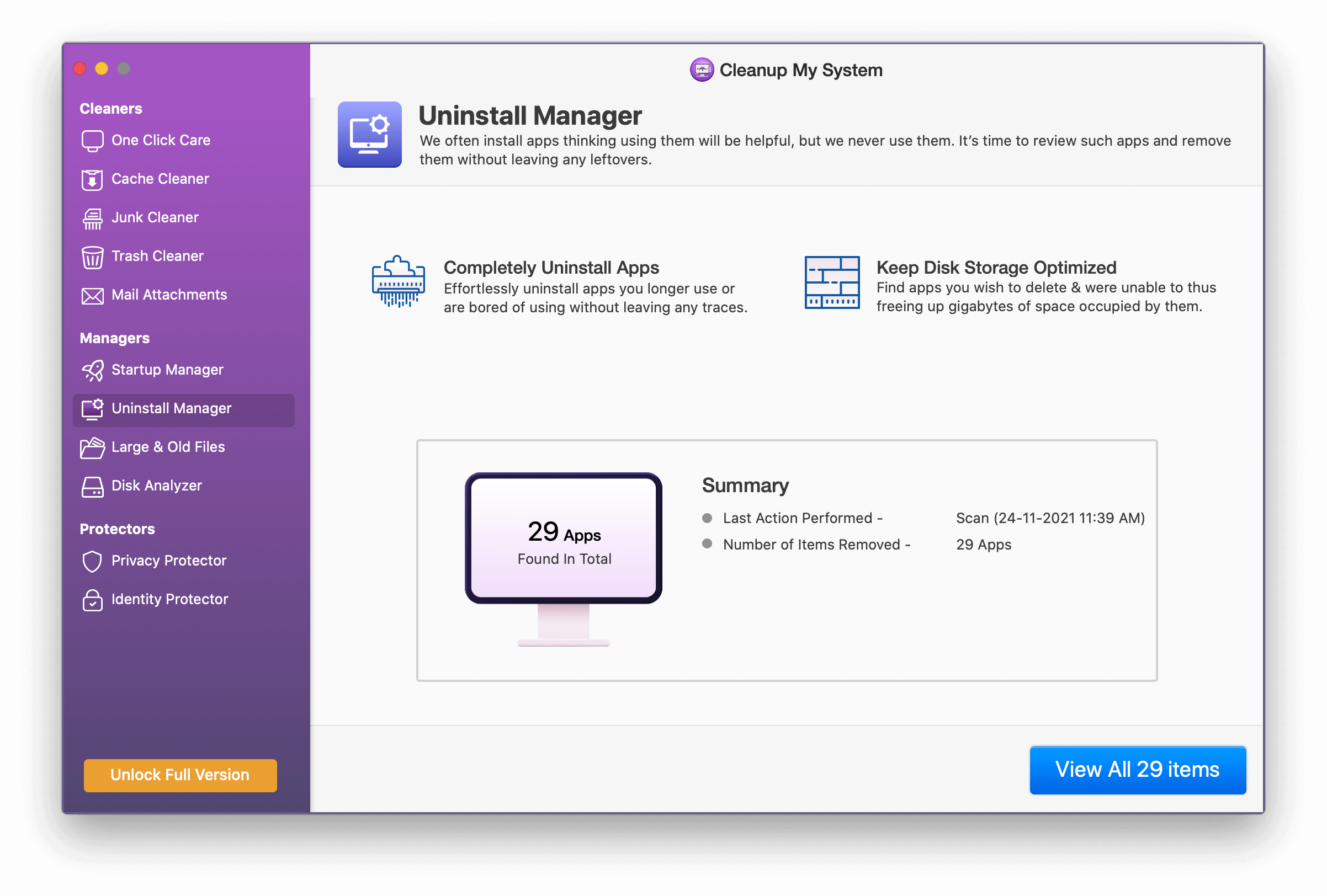
4.從列表中找到谷歌應用並選擇相同的。
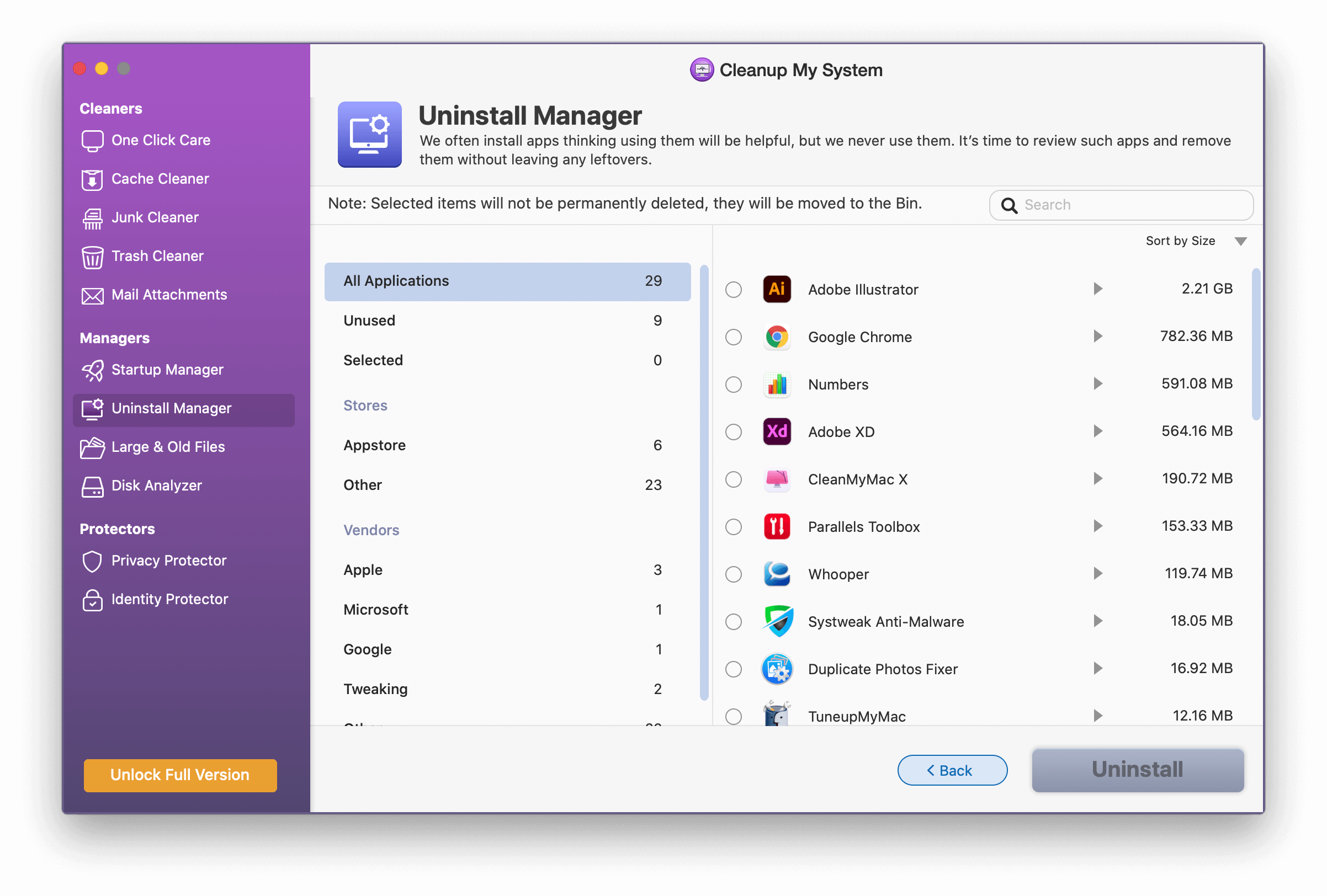
5. 單擊卸載按鈕確認操作。
6. 這將從 Mac 中徹底刪除 Google Chrome。
重新啟動 Mac 並重新安裝 Chrome,它現在應該可以正常工作了。
清除瀏覽器數據的簡便方法
如前所述,您可以使用Cleanup My System清除瀏覽器數據,而不是遵循手動步驟。 這是如何做到這一點的。
1.啟動清理我的系統
2. 導航到 Privacy Protector 模塊並啟動掃描。
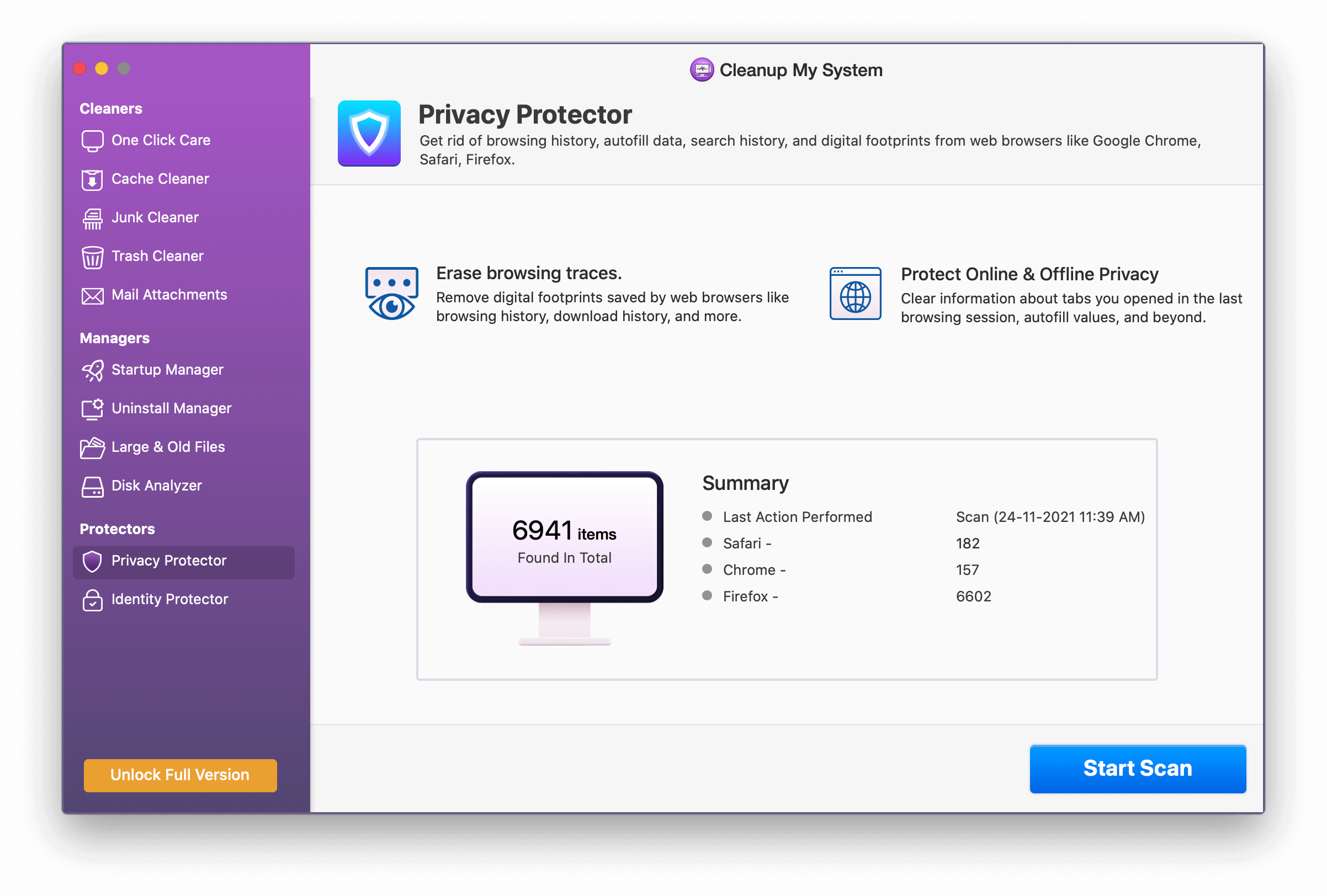
3. 單擊開始掃描按鈕列出所有瀏覽痕跡和數字足跡。
4. 您現在將獲得 Cleanup My System 可以幫助清潔的所有區域的列表。
5. 查看掃描結果並單擊立即清理按鈕。
6. 完成後,您將看到成功狀態。
包起來:
因此,這些是一些可能的解決方案,可以幫助修復在 Mac 上不斷崩潰的 Chrome。 您可以一一使用它們,看看它是否有效。 大多數時候,像重新啟動瀏覽器這樣簡單的事情都會錯過。 因此,嘗試所有修復,不要留下任何修復,認為這是一個顯而易見的修復,你可能會錯過這樣做的機會。
我們希望這篇文章對您有所幫助,並且能夠解決 Mac 上 Chrome 不斷崩潰的問題。 請在評論部分分享您的反饋。