如何在 Amazon Fire Stick 上安裝 CinemaHD APK [2021 年 1 月]
已發表: 2019-05-14![如何在 Amazon Fire Stick 上安裝 CinemaHD APK [2021 年 1 月]](/uploads/article/14947/ae9SEG3jsGiM0ETx.jpg)
當您在家觀看您喜愛的節目和電影時,決定使用哪種流媒體設備可能很困難。 從 Roku 的全系列流媒體設備到 Google 的 Chromecast 和 Apple TV,不乏可以插入電視背面並通過互聯網提供數小時娛樂流媒體的流媒體盒和棒。 不過,如果您還沒有購買流媒體棒,我們建議您仔細研究一下亞馬遜的 Fire TV 設備系列。 1080p Fire Stick 起價僅為 39 美元,亞馬遜的流媒體設備可讓您在舒適的沙發上觀看從 Netflix 到 Hulu 到 HBO Max 的所有內容,當然還有亞馬遜自己的 Prime 服務。
但娛樂選擇還不止於此。 如果您希望擴展流媒體視頻的選項,並且願意投入一些工作,那麼您可以真正解鎖一些精彩的流媒體視頻選項。 您可以在網上找到很多非官方的第三方應用程序,但我們最喜歡的應用程序之一 CinemaHD 對於任何熱愛電影和電視並希望獲得最新、最好的娛樂的人來說是一個不錯的選擇。 如果您想知道如何在 Fire Stick 上安裝 CinemaHD,那麼您來對地方了。 在本指南中,我們將介紹如何保護您的 Fire Stick 進行流式傳輸、啟用安裝過程以及從網絡下載安裝文件。 讓我們深入了解一下。
使用VPN
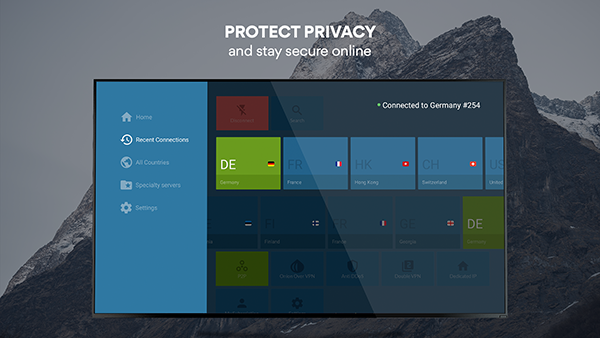
使用 CinemaHD 時,您正在流式傳輸在線託管的受版權保護的內容。 儘管有些用戶選擇在設備上沒有VPN 保護的情況下流式傳輸盜版內容,從而冒著隱私風險,但我們強烈建議您使用VPN 服務來保護您的數據,尤其是當您在網站上使用不合法的服務之一時。這份清單。 儘管打開 VPN 很少是錯誤的選擇,但它為您的設備添加的隱私並不是定期享受您喜愛的服務所必需的。 儘管我們也說您向互聯網服務提供商和在線公司提供的信息越少越好,但事實是 VPN 並不適合所有人。
一般來說,您的 Fire Stick 不一定需要 VPN。 但是,如果您找到了進入此頁面的方式,則可能是因為您使用 Fire Stick 執行的操作不是 Amazon Appstore 提供的標準應用程序。 無論是Showbox 或Terrarium TV 等基本盜版應用程序,還是Kodi 等更複雜的應用程序(它允許您使用新界面完全加載您的Fire Stick)以及數千個應用程序和附加組件,以徹底改變您觀看電影的方式。
這些系統易於設置和使用,但人們拒絕它們的一個重要原因是:它們並不完全合法。 雖然每天有成千上萬的用戶在互聯網上消費盜版內容而逃脫懲罰,但重要的是要記住,並不是每個人都能逃脫盜版的懲罰。 如果您被 ISP 發現,您可能會陷入困境,包括無法訪問互聯網,甚至面臨 MPAA 等組織的巨額罰款。
因此,如果您想在 Fire Stick 上使用盜版內容,避免被捕的最佳方法是使用 VPN。 大多數流行的 VPN 的設計不一定考慮到盜版,但它們確實支持對您的互聯網使用保密,以便您可以在線觀看最新的熱門劇集,而無需支付有線電視費用或訂閱其他流媒體服務。 要查看一些我們最喜歡的 VPN,請在此處查看我們在 Fire Stick 上使用 VPN 的指南。
CinemaHD APK 還能用嗎?
是的! 儘管像 CinemaHD 這樣的應用程序往往會離線一段時間,但截至 2020 年 10 月,該應用程序仍然正常運行並正常運行,沒有任何問題或關閉。 這並不意味著它將來不會下降,但一般來說,您應該能夠依靠該應用程序保持在線狀態。
下載 CinemaHD
打開未知應用程序
要在 Fire Stick 上旁加載 CinemaHD 等應用程序,您需要首先在設備設置中打開該選項。 首先喚醒您的設備並按住 Fire TV 遙控器上的“主頁”按鈕以打開快速操作菜單,以打開 Fire TV 顯示屏。 此菜單包含 Fire TV 的四個不同選項的列表:應用程序列表、睡眠模式、鏡像和設置。 選擇設置菜單以快速加載您的首選項列表。
或者,您可以前往 Fire TV 的主屏幕,然後沿著菜單頂部列表一直向右滾動,選擇設置選項。
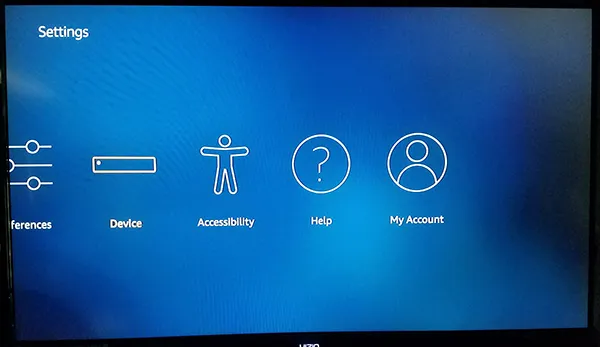
按遙控器上的向下箭頭移至顯示器的設置菜單。 Fire OS 的設置菜單是水平設置的,而不是垂直設置的,因此從左到右滾動設置菜單,直到找到“我的 Fire TV”的選項。 (在舊版本的 Fire OS 中,它被標記為“設備”。)
點擊遙控器上的中心按鈕加載設備設置。 對於大多數用戶來說,這些選項主要用於重新啟動或強制設備休眠,以及查看 Fire Stick 的軟件設置。 然而,在我們繼續前進之前,我們需要改變一個選項。 從設備設置中單擊開發人員選項; 這是繼“關於”之後從上往下的第二個。
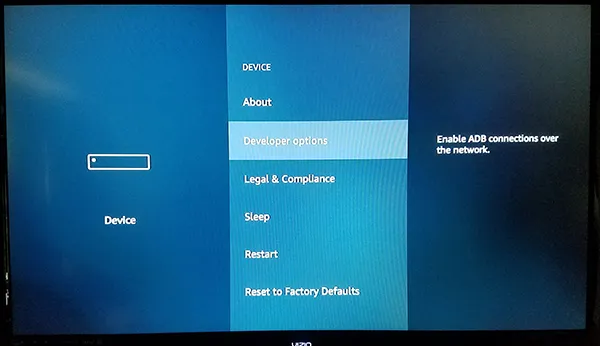
Fire OS 上的開發者選項只有兩個設置:ADB 調試和來自未知來源的應用程序。 ADB 調試用於啟用 ADB(或 Android 調試橋)網絡連接。 我們不必為此使用 ADB(Android Studio SDK 中包含的工具),因此您可以暫時保留該設置。

相反,向下滾動到 ADB 下面的設置,然後按中心按鈕。 這將使您的設備能夠從 Amazon Appstore 以外的來源安裝應用程序,如果我們要將 CinemaHD 旁加載到我們的設備上,這是一個必要的步驟。 可能會出現一條警告,讓您知道從外部來源下載應用程序可能很危險。 單擊提示上的“確定”,然後單擊遙控器上的“主頁”按鈕返回主屏幕。
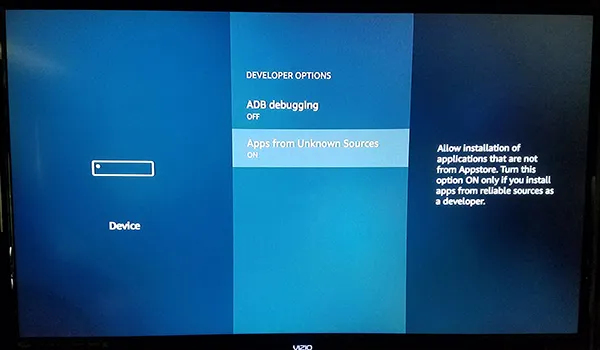
現在啟用了從未知來源安裝應用程序的功能,我們只需再邁出一步。 我們需要從 Amazon Appstore 安裝一個應用程序,以便正確下載並安裝這些 APK 文件,因為開箱即用的 Fire Stick 實際上無法執行此操作。
雖然 App Store 中沒有可供下載的特定瀏覽器應用程序,但有一個應用程序允許您將內容直接下載到您的設備。
安裝下載器
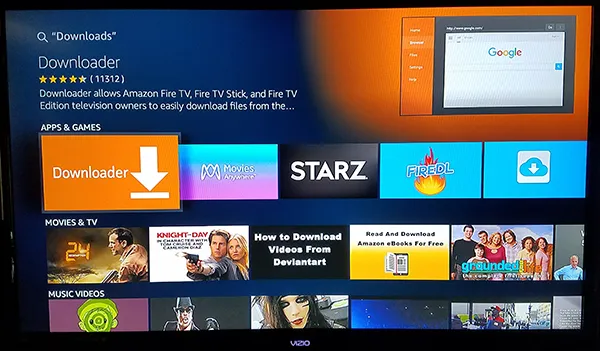
使用內置搜索功能或使用 Fire Stick 遙控器上的 Alexa,搜索“下載”、“下載器”或“瀏覽器”; 這三個應用程序都會帶來我們正在尋找的完全相同的應用程序。 該應用程序名為 Downloader,有一個明亮的橙色圖標和一個向下的箭頭圖標,其開發者名稱是“AFTVnews.com”。
下載器擁有數十萬用戶,通常被認為是適合您設備的出色應用程序。 點擊亞馬遜應用商店列表中的下載程序的下載按鈕,將應用程序添加到您的設備。 在我們在此安裝過程中使用該應用程序後,您無需將其保留在 Fire Stick 上,因此,如果您不想保留該應用程序,請不要害怕卸載該應用程序。
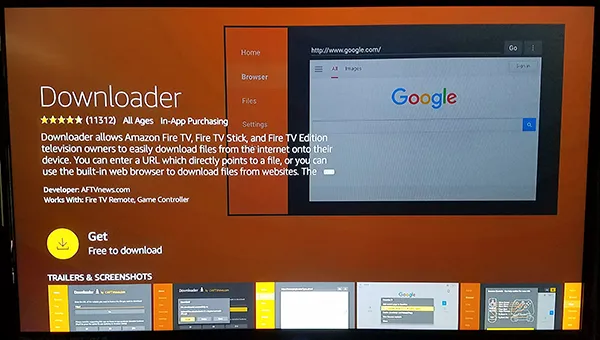
應用程序安裝完成後,點擊應用程序列表上的“打開”按鈕以在您的設備上打開下載器。 單擊各種彈出消息和警報,詳細說明應用程序的更新,直到到達主顯示屏。 下載器包含一堆實用程序,所有這些實用程序都整齊地概述在應用程序的左側,包括瀏覽器、文件系統、設置等。
也就是說,我們需要的應用程序的主要方面是 URL 輸入字段,它佔據了應用程序內的大部分顯示內容。
下載APK
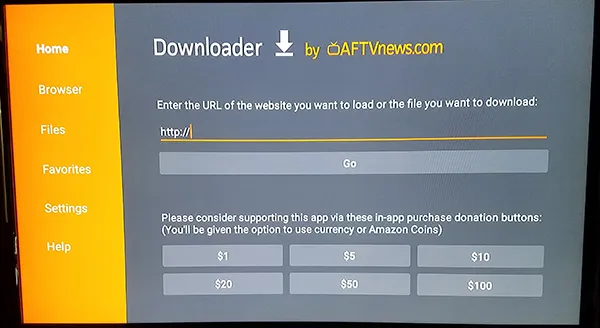
安裝了 Downloader 後,我們終於可以繼續實際安裝 CinemaHD 了。 為此,您所需要的只是要安裝的應用程序的正確 APK 下載鏈接,幸運的是,Downloader 包含一個內置於應用程序中的瀏覽器。 儘管可以使用 URL 字段進行直接下載,但我們發現在 2021 年,直接前往 CinemaHD 的主頁會更容易,以確保您始終能夠訪問最新版本。為此,只需前往 CinemaHD 即可網站cinemaapk.com(該應用程序的官方網站),然後使用Fire Remote 在菜單中導航,直到到達下載鍵。 點擊下載,最新版本的應用程序將保存在您的設備上。 完成後,打開鏈接即可開始。
當 CinemaHD 的安裝顯示出現在屏幕上時,您將看到一個顯示,提醒您該應用程序可以訪問的信息。 對於之前在 Android 設備上安裝過 APK 的人來說,這個屏幕會立即看起來很熟悉; 儘管它是亞馬遜主題版本的安裝屏幕,但它仍然非常“Android”。 使用遙控器突出顯示並選擇“安裝”按鈕,您的設備將開始安裝該應用程序。
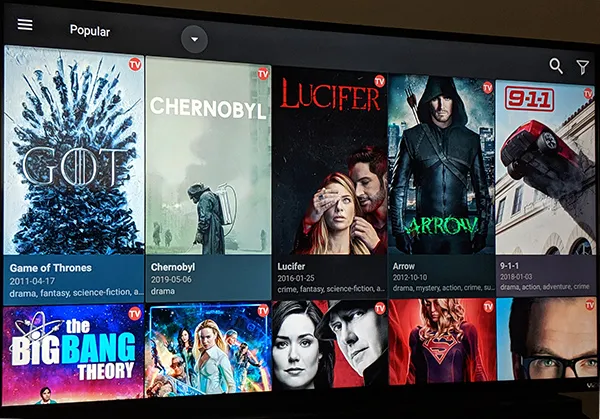
完成安裝
安裝完成後,使用遙控器上的菜單按鈕打開設備上的應用程序。 當 CinemaHD 在 Fire Stick 上打開時,您可能會看到更新應用程序的選項。 這是正常現象,您絕對應該按照選項更新應用程序。 該應用程序的更新時間並不長,一旦完成,您將看到標準的 CinemaHD 佈局。 從這裡開始,您就完成了安裝,流媒體選項由您決定。
可以使用 Fire Remote 瀏覽應用程序本身內的列表以及右側的類別來瀏覽該應用程序。 然而,如果我們注意到導航有一件奇怪的事情,那就是播放。
使用應用程序傳輸內容後,您需要使用遙控器上的方向鍵(而不是播放控件)來控制設備上的播放。 CinemaHD 首先是一個 Android 應用程序,雖然它支持遠程導航,但您必須選擇屏幕上的播放和暫停按鈕來暫停節目或電影的播放,而不是遙控器上的實際按鈕。
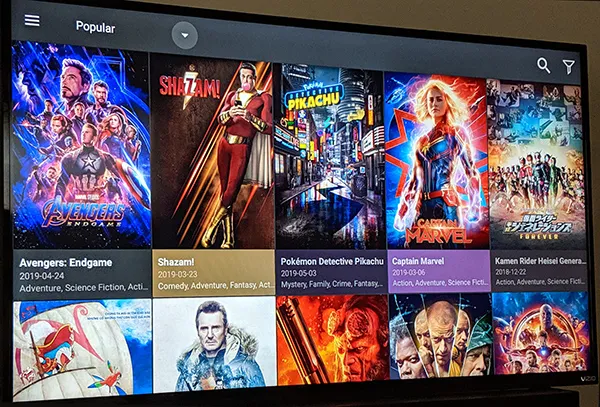
然而,除了這一小限制之外,其他一切似乎都可以在我們的設備上正常工作,從而可以輕鬆地在設備本身上更改設置、選項、流設置等。
CinemaHD 是目前 Fire Stick 上我們最喜歡的側載流媒體應用程序之一,但它遠不是唯一的應用程序。 請繼續關注 TechJunkie,了解更多 Fire Stick 指南,包括側載一些當今在線最佳應用程序的指南。
