如何在 Mac 上清除“其他”存儲 [指南]
已發表: 2021-04-12在 Mac 上管理存儲空間可能會很棘手,尤其是如果您擁有一種存儲容量較低的機型。 儘管 Apple 提供了一個原生 macOS 工具,可以讓您詳細了解您的系統佔用了多少空間,但“其他”類別的過於廣泛的標籤可能是這一切中最令人困惑的方面之一。 如此之多,以至於有時很難確定實際上在系統上囤積所有空間的文件,更不用說找到刪除它們的方法了。
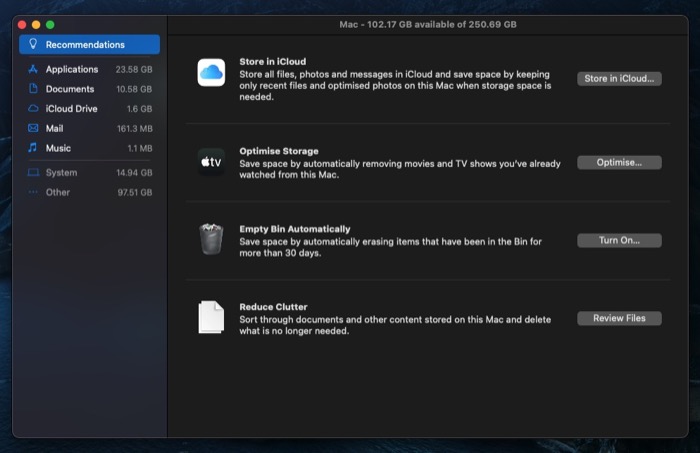
如果您的存儲空間不足並且看到“其他”類別佔用了很大一部分存儲空間,這裡有一份指南可幫助您確定“其他”存儲類別的構成、如何查找“其他文件”以及如何清理它們關閉你的 Mac。
目錄
Mac 上的其他存儲是什麼?
Other 是 macOS 系統信息工具中的一個類別標籤。 它代表所有那些不屬於標準存儲類別標籤(應用程序、文檔、iCloud Drive 等)但仍會佔用系統上大量空間的文件。
你問這些文件類型到底是什麼? 好吧,Mac 上屬於某個模糊類別之一的任何類型的文件,例如用戶和系統緩存、磁盤映像和檔案、應用程序擴展和插件,以及系統和臨時文件都屬於其他存儲。
您可以通過進入系統信息找到這些文件。
- 單擊 Apple 菜單並選擇About this Mac 。
- 在“系統信息”窗口中,單擊“存儲”選項卡。 macOS 現在將識別您系統上的存儲空間,並為您提供已用空間的概覽。
- 點擊管理查看佔用空間的詳細分類。
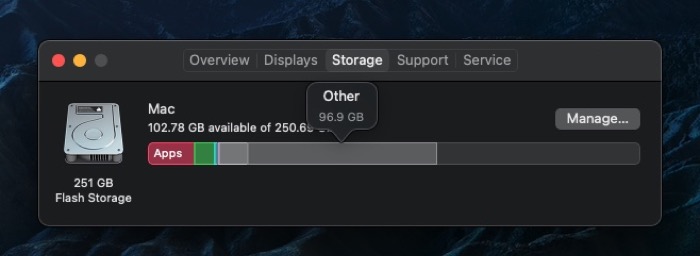
但是,這種查看存儲細分的方法只是部分有用,因為您只能看到“其他”類別佔用的總空間,並且無法查看佔用該空間的文件的確切細分。
如何在 Mac 上查找其他類別中的文件?
其他類別中的文件通常可以通過兩種方式找到:查看構成其他類別的不同文件夾,或者使用第三方磁盤分析器或清理實用程序。
1.手動查找其他文件
大多數佔用其他存儲空間的文件都屬於 Mac 的 Library 文件夾。 這是導航到此文件夾的快速方法:
- 打開查找器。
- 單擊菜單欄中的 Go 並選擇Go to Folder 。 或者,您可以使用 Finder 窗口中的shift + command + G快捷方式訪問它。
- 在文本字段中,輸入~/Library 。
- 點擊前往。
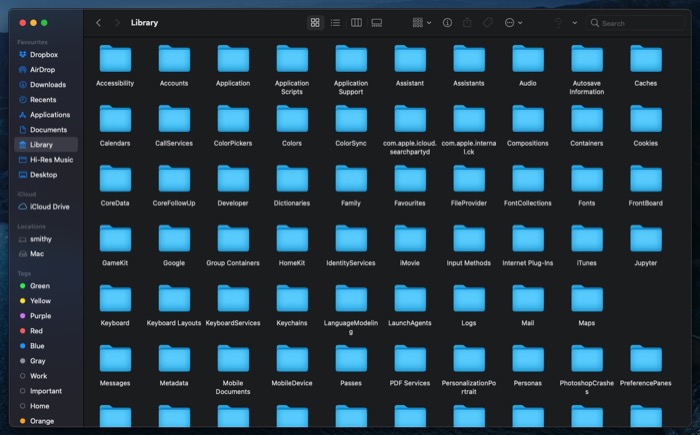

Finder 現在將打開到 Library 文件夾。 在這裡,您將找到各種文件夾的列表。 這些文件夾中的大多數都屬於“其他”存儲類別。 但是,您可以在兩個文件夾下找到該類別的主要部分:緩存和應用程序支持。
2. 使用第三方工具查找其他文件
macOS 有各種免費和付費的磁盤分析器實用程序,可讓您分析存儲以找出構成“其他”類別的文件。 其中一些實用程序包括 OmniDiskSweeper、DiskInventoryX、CleanMyMac X 和 MacClearner Pro。
如何在 Mac 上刪除其他存儲
現在您已經大致確定了構成 Mac 上其他存儲的文件類型,是時候刪除它們了。 與識別過程類似,清理也可以通過兩種方式完成。 您可以轉到系統上的每個文件夾(有助於其他存儲)並從那裡有選擇地刪除文件,或者使用第三方 Mac 清理實用程序為您處理它。
1.手動刪除其他存儲
正如我們已經提到的,很大一部分其他類別文件位於 Library 文件夾中。 要自己清理它,您只需轉到該文件夾(及其子文件夾 - 緩存和應用程序支持)並刪除不必要和冗餘的文件。 [請參閱上一節中有關如何進入庫文件夾的步驟。 ] 以下是手動清理其他存儲的步驟。
- 在 Library 文件夾中,進入Caches文件夾。 在這裡,刪除您不再使用或已從 Mac 卸載的應用程序的緩存文件。 [注意:明智的做法是事先知道您要刪除哪些文件,因為刪除緩存會重置這些應用程序。 同樣,您還應該在執行此類操作之前對您的 Mac 進行完整備份,以防萬一。]
- 從 ~/Library/Caches 和 ~/Library/Application Support 清理臨時文件後,是時候在 /Library/Caches 文件夾中檢查相同的文件了。 大多數時候,它沒有多少緩存。 但是,在某些情況下,它可能會人滿為患。
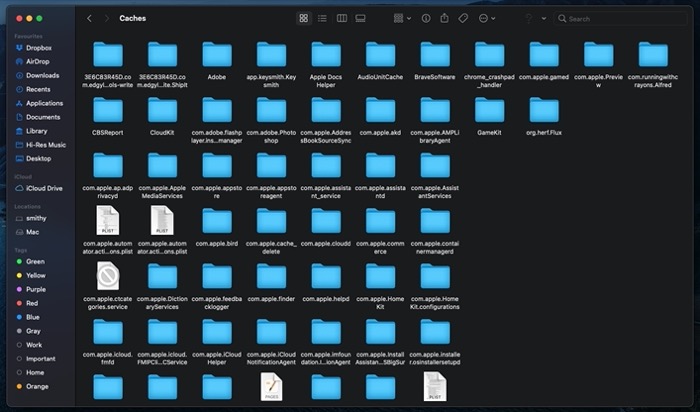
- 接下來,您可以在 Mac 上的備份和下載文件夾中查找更多其他文件。 打開Finder ,然後從邊欄中轉到收藏夾下的下載文件夾。 在這裡,選擇所有磁盤映像 (.dmg) 並刪除它們:如果您安裝了很多應用程序但從不刪除它們的安裝映像,則此步驟應該為您釋放大量空間。
- 要刪除舊的/不必要的備份備份,請打開Finder並點擊command + shift + G快捷鍵。 在Go to Folder窗口中,輸入以下路徑~/Library/Application Support/MobileSync/Backup以轉到Backup文件夾並單擊Go 。 在這裡,您將找到所有備份。 選擇不需要的並刪除它們。
2. 使用第三方實用程序清除其他存儲
如果手動方法對您來說聽起來很乏味並且您不想冒險處理您的系統,您可以使用第三方清潔實用程序來完成這項任務。 您可以在 Mac 上找到各種此類實用程序。 但是,我們建議使用 CleanMyMac X 或 MacCleaner Pro,它們是兩個流行且有效的實用程序。
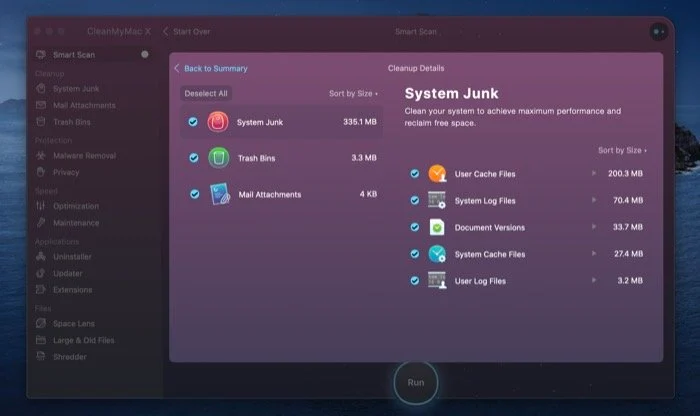
使用這些第三方應用程序非常簡單。 首先,您需要執行掃描以識別構成 Mac 上其他存儲的所有臨時項目(緩存文件和日誌)和不需要的文件。 掃描完成後,系統會提示您選擇要從項目列表中刪除的文件類型。 就是這樣; 清潔實用程序現在將刪除您的選擇並清理您的存儲。 此外,如果需要,您甚至可以使用這些應用程序來優化 Mac 上的存儲空間。
保持 Mac 上的其他存儲清潔
通過避免堆積垃圾或不必要的文件(例如“其他存儲”類別中的文件)來維護 Mac 的存儲空間,可以使您的機器保持良好的運行狀況並使其以最佳狀態運行。 如果您擁有配置較低的 Mac,則應在系統存儲上保留一個標籤,並偶爾清理一下雜亂無章的東西。 這樣,您就不必屈服於存儲問題或因性能限制問題而崩潰。
