如何使用 Cleaner One Pro 清理和調整你的 Mac
已發表: 2021-10-12計算機隨著時間的推移變慢是很常見的。 性能下降通常會導致系統效率下降,這與其性能直接對應。
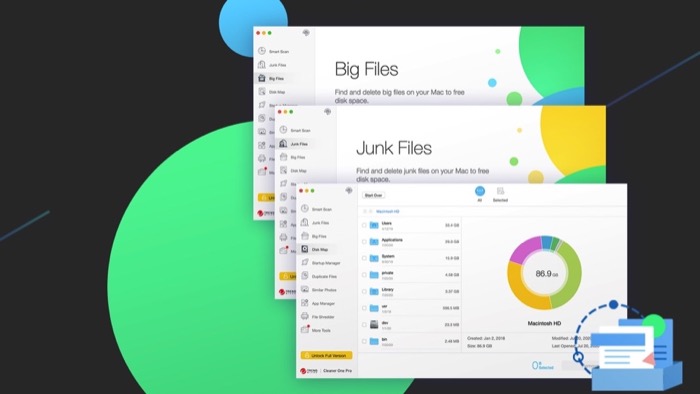
儘管共識是 Mac 通常比 Windows PC 提供更好的性能和穩定性,但在某些情況下,即使是 Mac 也會遇到問題並陷入困境。 這些問題中的大多數是由於以下一個或多個問題引起的:不必要的文件和應用程序超載、垃圾文件、重複文件或不正確的系統優化例程。
幸運的是,有像 Cleaner One Pro 這樣的實用程序,它提供了一組廣泛的功能來幫助您處理此類問題並簡化 Mac 優化過程,以幫助您保持 Mac 平穩運行。
在本指南中,我們將討論一些這樣的 Cleaner One Pro 功能以及如何使用它們來優化您的 Mac。
目錄
清潔一號專業版
Cleaner One Pro 是 Trend Micro 的一體化磁盤清理管理器。 它可以讓您可視化 Mac 上的磁盤使用情況,以了解佔用存儲空間的內容,從而清理不需要的數據(文件、照片等)並釋放存儲空間。
此外,Cleaner One Pro 還提供管理啟動應用程序和刪除不需要的應用程序及其相關數據的能力,這些數據可能會隨著時間的推移導致 Mac 上的其他存儲問題。
用於優化 Mac 的頂級 Cleaner One Pro 功能
作為一款磁盤清理軟件,Cleaner One Pro 提供了一套所有必要的存儲清理實用程序,可幫助您保持 Mac 順暢運行。 我們已經在之前的一篇文章中詳細介紹了這些功能,您可以在此處查看。
因此,出於本文的目的,我們將只使用可用於優化 Mac 的頂級 Cleaner One Pro 功能。
1.智能掃描
顧名思義,智能掃描是常規磁盤掃描的更智能版本。 它將存儲優化的所有核心要素(例如清理、優化和系統診斷)整合到一個實用程序中,幫助您保持 Mac 存儲井井有條。
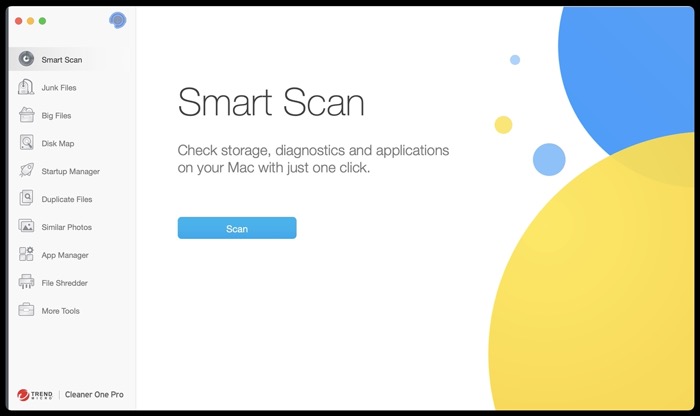
在 Mac 上運行Smart Scan後,它會為您提供與存儲、診斷和應用程序相關的所有詳細信息。 您可以單擊它們旁邊的“查看詳細信息”按鈕以獲取報告的詳細分類並採取相應的措施。 或者手動進入每個功能以使用它們。
2.大文件
大文件是 Cleaner One Pro 的獨特功能之一,它將它與其他磁盤優化軟件區分開來。 它通過掃描 Mac 的存儲來查找佔用大量磁盤空間的所有大文件,因此您可以識別和刪除它們,而無需進入不同的目錄並一遍又一遍地執行相同的操作。
3.重複文件
重複文件使在 Mac 上查找重複文件變得更加容易。 如果您經常需要在驅動器和目錄之間移動文件,這個功能可以證明是一個救星。 有了它,您所要做的就是執行掃描以找出目錄中的所有重複文件,然後您可以選擇要刪除的文件以釋放空間。
4. 相似的照片
相似照片的工作方式與重複文件幾乎相同,只是它會識別看起來相似的照片,因此您可以刪除它們以避免混淆並釋放磁盤空間。 如果您的驅動器上有大量外觀相似的快照導致混亂並佔用大量存儲磁盤空間,那麼此功能肯定可以幫助您識別並從 Mac 中刪除它們。
5. 垃圾文件
垃圾文件是另一個方便的功能,可幫助您優化 Mac 的存儲空間。 它可以幫助您清理不同類型的垃圾文件,包括系統緩存、應用程序日誌、已卸載的應用程序剩余文件和瀏覽器緩存,這些文件最終可能會隨著時間的推移佔用很大一部分磁盤空間。
6. 快速優化器
Quick Optimizer 是 Cleaner One Pro 的一項菜單欄功能,可讓您快速優化 Mac 以加快速度。 當多個資源密集型應用程序同時在您的 Mac 上運行時,它們通常最終會消耗大量內存和 CPU,並導致其整體性能下降,尤其是在您使用基本配置 Mac 時。
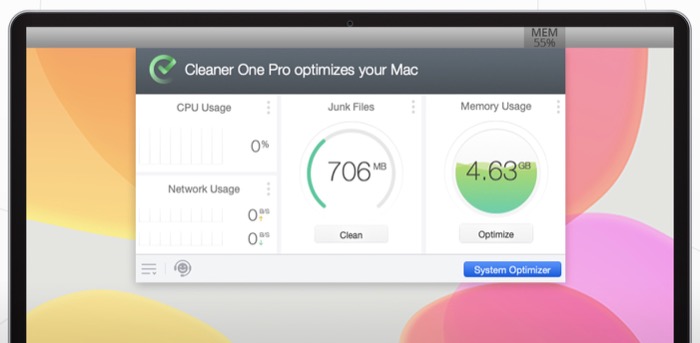
但是,使用 Quick Optimizer,您可以修復這種過度消耗資源的問題,只需單擊一個按鈕,即可將您的 Mac 再次恢復到最佳性能水平。
如何使用 Cleaner One Pro 優化您的 Mac
有了 Cleaner One Pro 的基本功能,您現在就可以優化 Mac 的性能了。 但是,在繼續之前,請先下載該軟件並在您的 Mac 上進行設置(文章末尾的下載鏈接)。
在 Mac 上啟動並運行 Cleaner One Pro 後,請按照以下步驟使用它來優化 Mac 的性能。
第 1 步:運行智能掃描
首先,必須確定 Mac 的存儲運行狀況,以確定可能(或正在導致)性能下降的潛在問題。
使用以下步驟運行智能掃描:

- 運行 Cleaner One Pro,點擊菜單欄中的圖標,然後單擊System Optimizer 。
- 從左側菜單中選擇智能掃描功能後,點擊掃描按鈕。
第 2 步:分析掃描結果
掃描完成後,您將看到在三個不同類別下列出的所有不同組件的細分:存儲、診斷和應用程序。
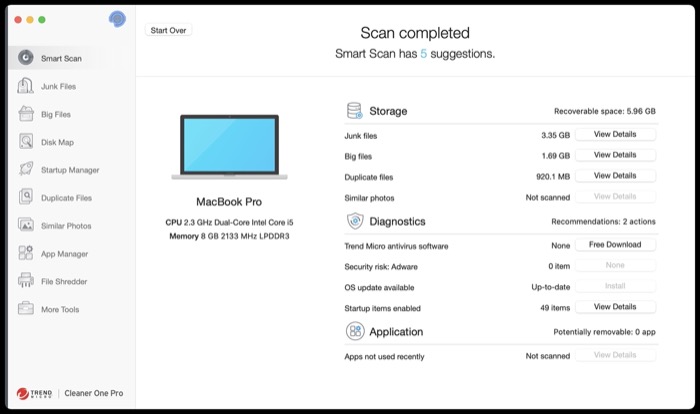
如果您想進一步細分這些類別中任何項目的掃描結果,請單擊它們旁邊的查看詳細信息按鈕。
例如,如果您想查看垃圾文件、大文件、重複文件或類似照片,請單擊它們旁邊的按鈕以獲取屬於該類別的所有文件/照片的列表。
第 3 步:清理垃圾文件
如果您之前沒有在 Mac 上使用過 Cleaner One Pro 或任何其他磁盤清理實用程序,那麼它可能會積累大量垃圾文件,這些文件可能會佔用您驅動器的一些重要空間。 解決這種混亂的最佳方法是清理垃圾文件。
請按照以下步驟執行此操作:
- 已執行Smart Scan後,單擊垃圾文件旁邊的查看詳細信息按鈕。
- 單擊左側窗格中的項目以查看其組成部分和占用的存儲空間。 您還可以在底部選項卡上查看垃圾文件佔用的總空間。
- 通過勾選項目旁邊的複選框來選擇項目,然後單擊刪除按鈕將其刪除。
第 4 步:清理大文件
與垃圾文件類似,大文件是 Mac 上磁盤空間混亂的另一個原因。 您可以查看系統上的這些大文件以及它們在掃描結果中佔用的存儲空間。 如果您的磁盤空間不足且不再需要這些文件,則可以刪除它們以釋放存儲空間。
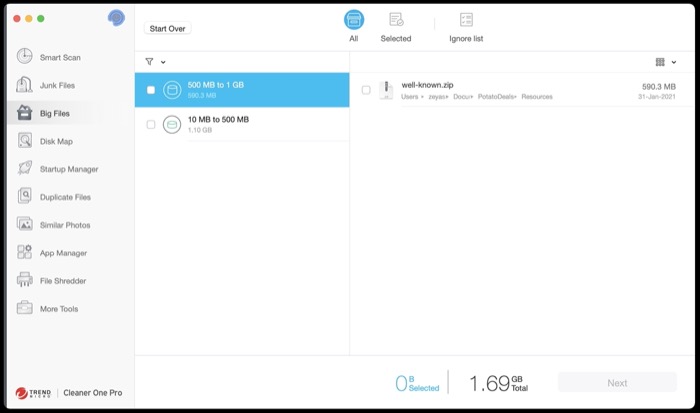
要清理大文件,請使用以下步驟:
- 在Smart Scan結果窗口中,點擊Big Files旁邊的View Details按鈕。
- 在下一個屏幕上,從左側窗格中選擇文件,然後單擊“下一步”按鈕。
- 在確認窗口中,點擊刪除以刪除您選擇的文件。
第 5 步:刪除相似照片
類似的照片也會導致 Mac 上的磁盤存儲過多,就像大文件和垃圾文件一樣。 因此,建議您將它們從系統中刪除以釋放空間並保持一切井井有條。
使用 Cleaner One Pro,您可以通過以下步驟完成此操作:
- 執行智能掃描後,單擊“相似照片”旁邊的“查看詳細信息”按鈕。
- Cleaner One Pro 在下一個屏幕上顯示 Mac 上所有類似的照片。 選擇要刪除的內容,然後點擊“刪除”按鈕。
第 6 步:完全刪除未使用的應用程序
未使用的應用程序通常會使您的 Mac 磁盤空間不足。 正是出於這個原因,必須刪除它們; 以及所有相關文件,以避免混亂其他存儲。
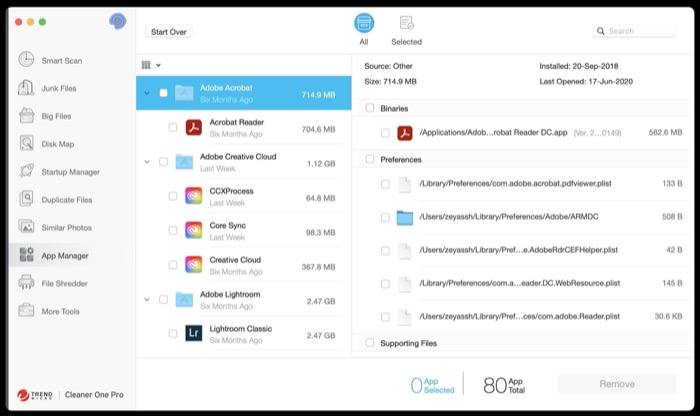
請按照以下步驟在 Mac 上完全刪除應用程序:
- 從左側菜單中單擊應用程序管理器,然後點擊右側窗口中的掃描按鈕。
- 在下一個屏幕上,勾選要刪除的應用程序及其所有關聯文件的複選框。
- 單擊刪除以完全刪除應用程序及其文件。
第 7 步:管理啟動項
最後,Mac 優化過程的最後一步是管理啟動項(應用程序和啟動代理)。 這樣做可以讓您選擇 Mac 上的哪些應用程序和啟動代理可以在啟動時運行,這樣您就可以防止啟動時變慢。
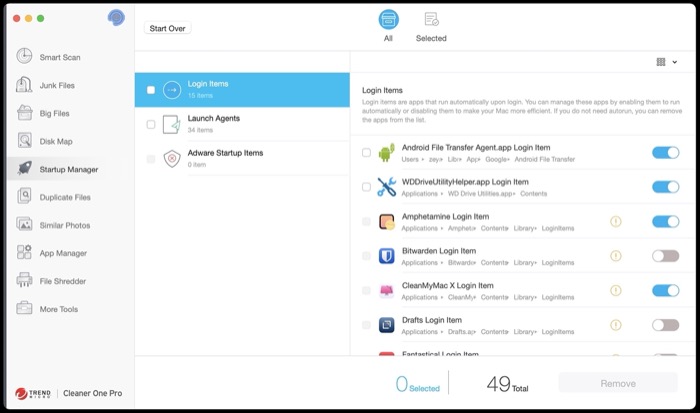
以下步驟將幫助您管理啟動項:
- 從左側窗格中選擇啟動管理器。
- 單擊登錄項以查看有權在啟動時運行的應用程序列表。 切換要禁用的按鈕旁邊的按鈕以將其關閉。
- 點擊啟動代理以查看所有有權在啟動時運行的後台服務的列表。 切換您不想在登錄時開始的按鈕旁邊的按鈕以將其關閉。
此外,如果您想從列表中刪除項目(應用程序或啟動代理),請勾選它們旁邊的複選框並點擊刪除按鈕。
使用 Cleaner One Pro 成功優化 Mac
如果您到目前為止遵循本指南,您應該能夠有效地使用 Cleaner One Pro 來優化您的 Mac 並調整其存儲和性能,從而獲得流暢的性能。
Cleaner One Pro 適用於 Mac 和 Windows,有兩個層級:免費和專業版。 免費版提供對所有基本功能的訪問,例如內存優化器、垃圾文件清理器、大文件清理器和啟動管理器,而付費升級版則解鎖了一系列高級功能,如重複查找器、應用程序管理器和文件粉碎器以提供幫助您可以控制 Mac 的更多方面。
獲得更清潔一號專業版
