如何在 Pages、Numbers 和 Keynote 上進行協作
已發表: 2022-02-01雖然 Microsoft Office 是大多數個人和團隊協作的首選辦公應用程序套件,但如果您是 Apple 用戶,您可能會使用 iWork 辦公套件來滿足您所有的文字處理、電子表格和演示需求。 在這種情況下,學習如何在這些應用程序上進行協作以與您的團隊或朋友進行頭腦風暴是一個好主意。

為了幫助您實現同樣的目的,這裡有一份指南,其中包含在 Mac、iPhone 或 iPad 上協作處理 Apple Pages、Numbers 和 Keynotes 的說明。
目錄
先決條件
iPhone、iPad 和 Mac 上預裝了所有 iWork 辦公套件應用程序,包括 Pages、Numbers 和 Keynote。 為了能夠在任何這些應用程序上進行協作,請確保您的 iPhone 和 iPad 分別至少運行 iOS 14 和 iPadOS 14,並且您的 Mac 運行 macOS Big Sur 或更高版本。 此外,前往 App Store 以確保將這些應用程序更新到最新版本。
同樣,如果您想在線使用 Apple Pages、Numbers 或 Keynote 進行協作,您的 Mac 上需要 Safari 9.1.3 或更高版本或最新的 Google Chrome。 在 Windows 上,您需要最新版本的 Chrome 或 Edge。
邀請其他人協作處理文件
要與其他人協作處理文檔、電子表格或演示文稿,您首先需要將其鏈接發送給參與者。 根據您使用的是 iPhone/iPad 還是 Mac,請按照以下部分中的步驟執行此操作。
如何邀請其他人從 Mac 進行協作
在 Mac 上,您可以邀請其他人協作處理您的 Apple Pages、Numbers 或 Keynote 文件,如以下步驟所示:
- 在 Mac 上登錄您的 iCloud 帳戶。
- 轉到系統偏好設置,然後單擊Apple ID 。
- 輕點 iCloud Drive旁邊的選項按鈕,然後選中Keynote 、 Pages和Numbers旁邊的複選框。 點擊完成。
- 打開 Pages、Numbers 或 Keynote 以及您要共享的文稿。
- 單擊工具欄中的協作按鈕。
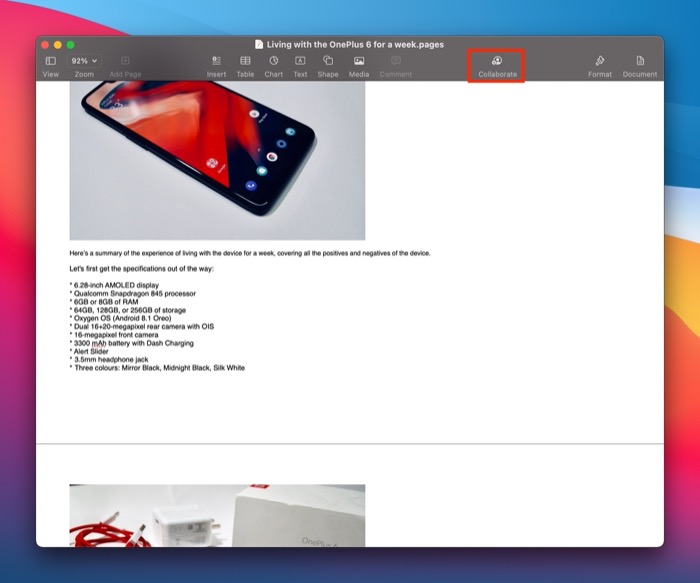
- 在共享文件提示中,單擊誰可以訪問旁邊的下拉菜單,然後在您邀請的人員和知道該鏈接的任何人之間進行選擇,以設置文件的訪問權限。
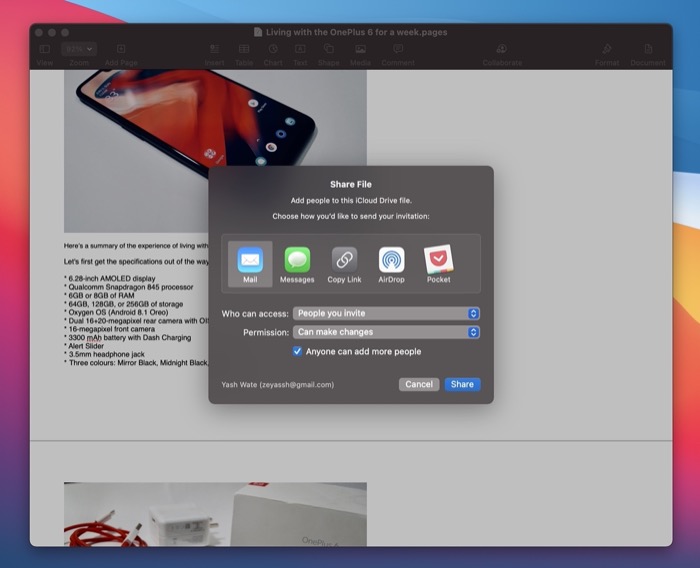
- 點擊權限旁邊的下拉按鈕,然後在可以進行更改和僅查看之間進行選擇,以控制參與者可以對文件執行的操作。
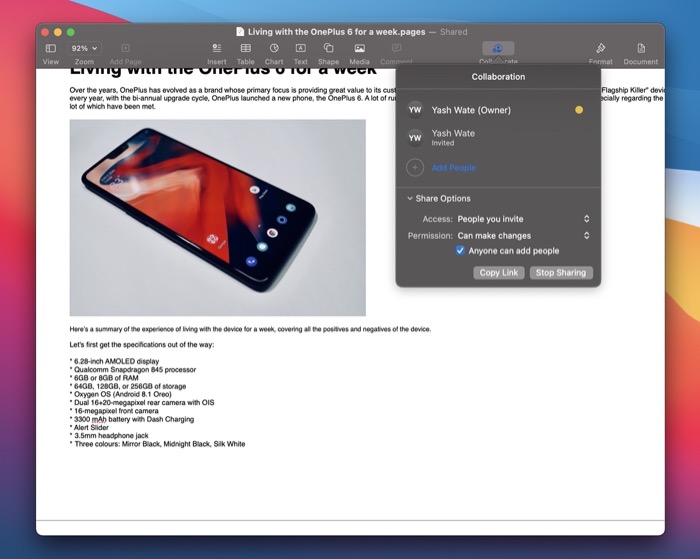
- 如果您想阻止現有參與者邀請更多人協作處理文件,請取消選中任何人都可以添加更多人選項。
- 根據您的偏好,點擊相應的應用程序並點擊分享。
- 隨後,在以下屏幕上添加參與者並點擊發送/共享以發送鏈接。
共享 Pages、Numbers 或 Keynote 文件後,收件人需要先接受加入請求,然後才能根據訪問權限訪問或修改文件。 當參與者加入時,協作圖標會出現在文檔頂部並帶有復選標記。
繼續前進,如果您想添加更多參與者,請單擊“協作”圖標並點擊“添加人員” 。 接下來,設置權限並選擇一個應用程序來共享文件鏈接。 最後,選擇聯繫人並分享鏈接。
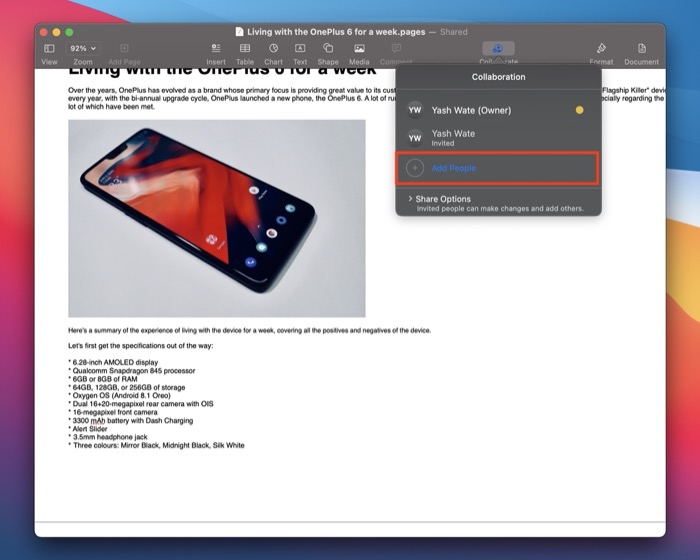
如何邀請他人通過 iPhone 或 iPad 進行協作
如果您使用的是 iPhone 或 iPad,則可以按照以下步驟邀請參與者協作處理您的 Apple Pages、Numbers 或 Keynote 文件:
- 打開設置並點擊頂部的你的名字。
- 選擇iCloud並打開Pages 、 Numbers和Keynote的開關。
- 在 iPhone 或 iPad 上打開 Pages、Numbers 或 Keynote 應用程序。
- 打開要協作的文件。
- 單擊編輯並點擊協作圖標。
- 在共享文件提示中,點擊共享選項以展開文件的共享選項。
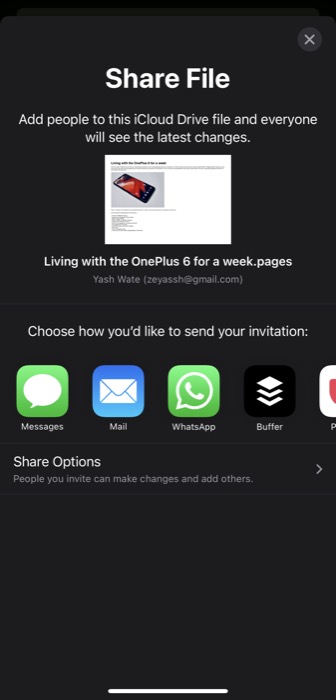
- 在“僅限您邀請的人”和擁有“誰可以訪問”鏈接的任何人之間進行選擇,以設置您的文件的訪問權限。
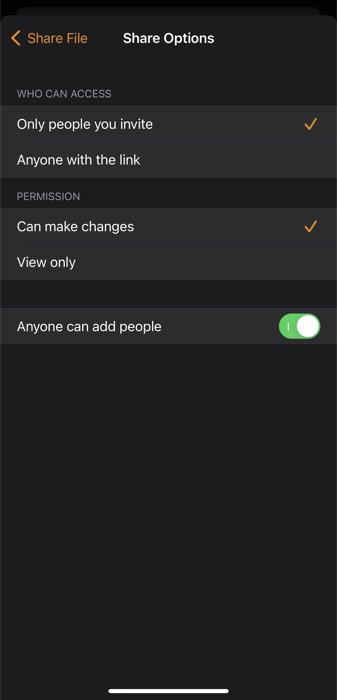
- 同樣,對於PERMISSION ,根據您的要求在Can make changes和View only之間進行選擇。
- 關閉任何人都可以添加人員選項,以防止現有參與者添加更多人員進行協作。
- 點擊左上角的共享文件按鈕返回共享文件提示。
- 選擇一個應用程序以共享文件鏈接。
- 在以下屏幕上,選擇您要與之共享文件的聯繫人,然後點擊發送/共享以發送文件。
要向文件中添加更多參與者,請點擊協作圖標,然後單擊添加人員。 選擇一個應用程序以共享鏈接並在以下屏幕上設置共享選項。 最後,選擇您要作為協作者添加到文件中的聯繫人並發送鏈接。
如何邀請他人通過 iCloud 進行協作
如果您使用的是 Windows 或 Linux 計算機,則可以使用網絡瀏覽器通過 iCloud 發送文件的邀請鏈接。 以下是執行此操作的步驟:

- 在 Windows 計算機上的 Chrome 或 Edge 中訪問 iCloud。 如果您使用的是 Mac,則可以使用 Safari。
- 登錄您的 iCloud 帳戶。
- 點擊 iWork 應用程序(Pages、Numbers 或 Keynote)並打開您要共享的文件。
- 單擊工具欄中的協作按鈕。
- 設置文件的限制和訪問權限。
- 選擇一個應用程序來共享文件鏈接並點擊Share 。
- 選擇收件人並點擊發送/共享以發送文件鏈接。
使用協作鏈接,參與者可以在任何設備上加入 Pages、Numbers 或 Keynote 文件並立即開始貢獻。
更改共享選項
在任何時候,如果您希望將來更改共享選項設置,您可以在您的 Mac 或 iPhone/iPad 上進行,如以下部分所示。
如何在 Mac 上更改共享選項
- 單擊協作圖標並點擊共享選項。
- 點擊訪問和權限旁邊的下拉按鈕以修改其設置。
如何在 iPhone 或 iPad 上更改共享選項
- 點擊協作按鈕。
- 在協作屏幕上選擇共享選項,然後在下一個屏幕上將WHO CAN ACCESS 、 PERMISSION和ADDING PEOPLE的選項更改為您的偏好。
從文件中刪除協作者
如果您不再希望參與者在您的 Apple Pages、Numbers 或 Keynote 文件上進行協作,您可以使用以下部分中列出的步驟將其刪除。
如何在 Mac 上刪除協作
- 單擊工具欄中的協作圖標。
- 點擊您要刪除的人旁邊的三點圖標,選擇Remove Access ,然後點擊Continue 。
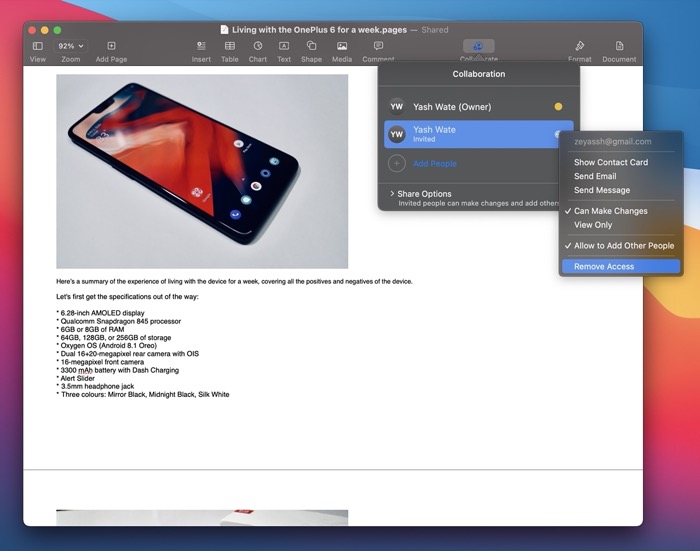
如何在 iPhone 或 iPad 上刪除協作
- 在 iPhone 或 iPad 上打開包含您與其他人協作的文檔的應用程序。
- 點擊頂部的協作圖標。
- 在協作屏幕上,單擊要從實時協作中刪除的參與者。
- 在以下屏幕上點擊刪除訪問權限以從文件中刪除用戶。
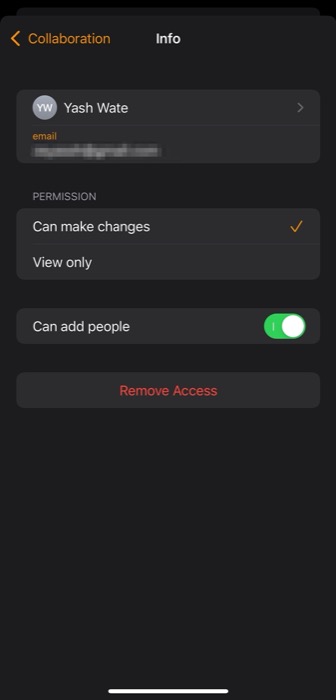
停止共享 Pages、Numbers 或 Keynote 文件
如果您已完成對 Apple Pages、Numbers 或 Keynote 文件的協作,或者您不再希望其他貢獻者對其進行修改,最好停止與其他人共享。
根據您使用的設備,請按照以下部分中的步驟執行此操作。
如何在 Mac 上停止共享 Pages、Numbers 或 Keynote 文件
- 在 Mac 上打開要停止共享的應用程序和文件。
- 點擊工具欄中的協作圖標。
- 單擊共享選項以展開其選項。
- 點擊停止共享按鈕並點擊OK 。
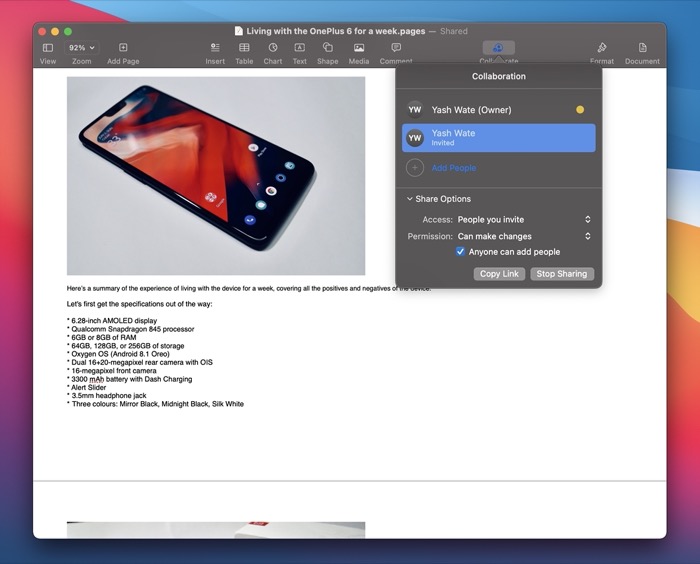
如何在 iPhone 或 iPad 上停止共享 Pages、Numbers 或 Keynote 文件
- 在 iPhone 或 iPad 上打開包含您要停止共享的文件的應用程序。
- 點擊協作圖標。
- 在“協作”屏幕上,點擊“停止共享”按鈕並點擊“確定”進行確認。
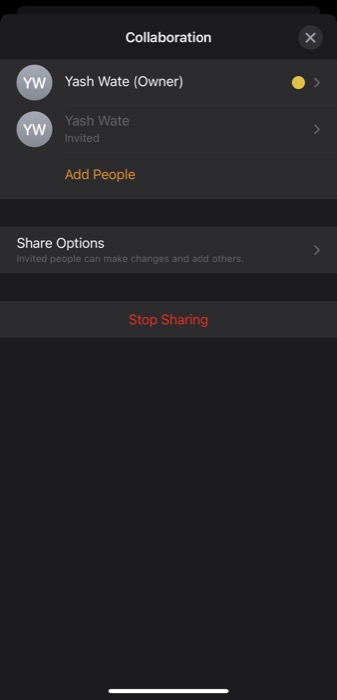
為文件設置密碼以防止未經授權的訪問
如果您正在處理其中包含機密信息/數據的 Apple Pages、Numbers 或 Keynote 文件,您可能需要對其進行密碼保護以防止未經授權的訪問。 這樣做將要求您以及協作處理文件的參與者輸入文件密碼以訪問它並進行更改。
下面列出了在 Mac 和 iPhone/iPad 上執行此操作的說明。
如何在 Mac 上設置文件密碼
- 在 Mac 上打開應用程序和文件(您想要密碼保護)。
- 單擊文件並選擇設置密碼。
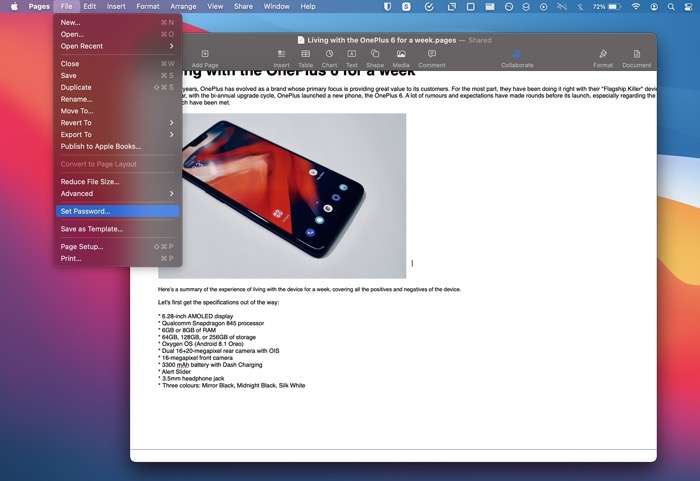
- 根據以下提示創建密碼,然後點擊Set Password 。
如何在 iPhone 或 iPad 上設置文件密碼
- 在 iPhone 或 iPad 上打開應用程序和文件(您想要密碼保護)。
- 單擊頂部的更多按鈕,然後點擊設置密碼。
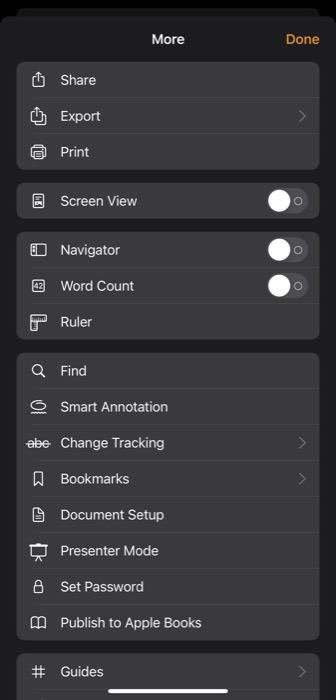
- 在以下屏幕上為文件創建密碼,然後點擊Done 。
- 如果您想使用 FaceID/TouchID,請在設置文件密碼後啟用該選項。
查看哪些參與者正在處理文件
要了解哪些參與者已加入文件並正在協作,請按照以下步驟操作。 這些步驟對於 Mac、iPhone 和 iPad 很常見。
- 打開文件並單擊協作圖標。
- 如果參與者姓名旁邊有一個點,則表示他們當時正在編輯文件。 單擊他們名字旁邊的點,將出現一個指示符(與點顏色相同),突出顯示他們在文檔中的位置。
使用 iCloud 簡化 iWork 協作
iCloud 讓您可以直接在 Mac、iPhone 或 iPad 上輕鬆地與同事、隊友和朋友協作處理 Apple Pages、Numbers 和 Keynote 文件。 如果您嚴格遵循本指南,您應該能夠與其他人共享指向 iWork 文件的鏈接,並與他們實時協作處理這些文件。
此外,即使您在線,也可以編輯共享文檔。 您在離線時對文檔所做的更改會保存至少 30 天,並在您重新在線時自動上傳到 iCloud。 但是,請記住,某些 Pages、Numbers 和 Keynote 功能在協作中不可用,因此當您與其他參與者協作處理文件時,您將無法使用它們。
關於 Apple Pages、Numbers 或 Keynote 上的協作的常見問題解答
2. 你們如何協作處理 Numbers 文件?
要協作處理 Numbers 文件,您首先需要啟用文件協作,然後與其他參與者共享其鏈接。 一旦參與者加入協作,您就可以與他們進行實時協作。 我們已經在指南前面介紹了執行這些操作的步驟。
3. 如何在 iPad 上進行 Keynote 協作?
在 iPad 和 iPhone 上進行協作涉及相同的步驟。 為此,首先,通過單擊“協作”圖標,設置其訪問和編輯權限,並與其他參與者共享其鏈接,在 Keynote 演示文稿上啟用協作。 一旦他們加入演示文稿,您就可以在同一個演示文稿上與他們協作。 請按照上述指南中的步驟了解如何執行此操作。
