適用於 Windows 的 4 大色彩校準軟件
已發表: 2022-02-13這篇文章是所有關於Windows機器的Top 4色彩校準軟件的詳細解釋。
校準顯示器可確保您的顏色更準確。 從本質上講,這意味著你會知道你在屏幕上看到的就是其他人會看到的。 這在某些情況下尤其重要,因為您的工作環境會對顏色在屏幕或顯示器上的顯示方式產生重大影響。 正確校準顯示器也意味著您會像照鏡子一樣照顧自己。 當您密集工作並在電腦屏幕上花費更多時間時,它將幫助您減輕眼睛疲勞。
目錄
適用於 Windows 的頂級色彩校準軟件
假設當您無法使用 Windows 內置的顯示器校準工具時,您需要使其與顯示器顏色校準工具一起使用。 下面我列出了最好的顯示器校準軟件,您可以查看它們。
01.校準
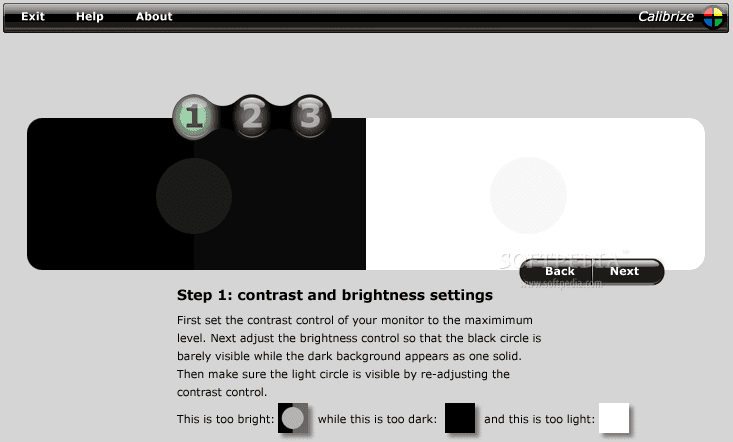
- Calibre 是適用於 Windows 操作系統的最常用的顯示器顏色校準軟件之一。
- 它具有最好的用戶友好界面,並且具有非常準確的快速結果,它在最佳顯示器校準軟件列表中排名第一。
- 這適用於您擁有的各種顯示器,包括 CRT、LCD 和投影儀等。
- 這個 Calibrize 軟件非常易於使用,並為您提供了非常清晰的使用說明。
- 該工具將完全準確地讀取 EDID,即它讀取顯示器的顏色數據並提供完整的配置並創建 ICC 配置文件。
- 這將決定最適合您的顯示器的顏色,然後將調整後的值上傳到視頻卡上。
- 它是最好的軟件,可以向您顯示有關顯示器背景顯示顏色的信息,並且可以與計算機上安裝的任何其他圖形軟件一起正常工作。
- 它主要適用於 Windows 顯示器,您可以在任何顯示器上無縫使用它。
- 使您選擇它作為最佳顯示器校準軟件的另一項資產是它可以免費使用。
- 使用此工具進行顏色校準時,您必須連接到互聯網。
02. 快速伽馬
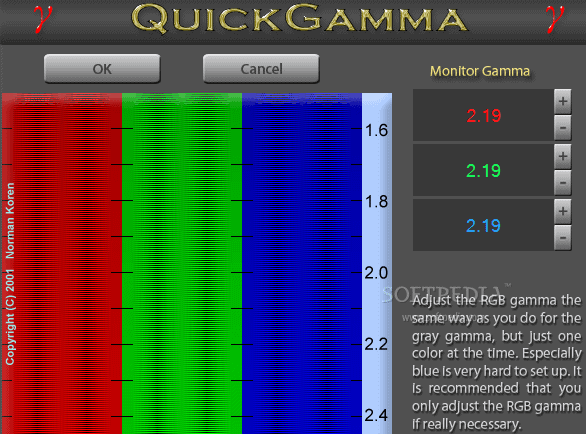
- Quick Gamma 是一款值得信賴的顯示器色彩校準軟件,已經被很多人使用了很長時間。
- 此工具的各種版本可用於 Windows 7 操作系統和後續版本。
- 您還可以通過從主屏幕轉到鏈接將其用於舊 Windows 版本。
- 它適用於顯示的伽馬計數。 由於屏幕顯示與輸入信號的亮度有關,而 Gamma 與它呈指數關係。
- Windows、互聯網和其他攝影相關工作的標準伽馬值設置為 2.2 值。 它可以根據您的要求進行更改。
- 此標準伽瑪使您可以通過該軟件輕鬆校準屏幕顏色,並且您可以輕鬆地將其用於您的個人計算機。
- 它具有最好的功能,可以幫助您調整顯示器的偏差 Gamma 值,並且每次啟動系統時都不需要調整。
- Quick Gamma 是最好的顯示器校準軟件之一,因為它會經常針對 Windows 系統更新其版本。
- 另請閱讀:Stellar Mac 數據恢復專業評論
- 如何從 mac 中刪除 AnySearch 管理器?
03. Lagom液晶顯示器
- lagom LCD 顯示器是最好和最常用的免費顯示器校準軟件或工具之一,可以離線和在線使用。
- 它是一種校準軟件,可讓您調整顯示器上的顏色並與測試圖像進行比較。
- 這個工具有很多不同的設置組合可用於監視器顯示。
- 使用這些測試圖像,您可以完全準確和高質量地調整計算機顯示器的亮度、對比度、銳度、關閉/相位和伽馬設置。
- 這將幫助您確保為您的顯示器實現最佳的屏幕顏色校準。
- 它適用於所有 Windows 版本的 Windows 計算機。
- 為了在您的計算機上工作或使此顏色校準軟件更熟練和有效地工作,需要禁用任何已在您的系統中使用的顏色校準軟件。
- 現在您手動對顯示器顯示進行相關調整,並檢查相關任務的測試圖像,直到達到最佳質量。
- 該軟件可以幫助您向您展示理想的校準顯示器設置,因為您必須進行更改以使其適合理想的外觀。
- 另請閱讀:最常見的惡意軟件類型以及如何避免它們
- 如何調整 Mac 屏幕亮度?
04. 自然色彩專業版
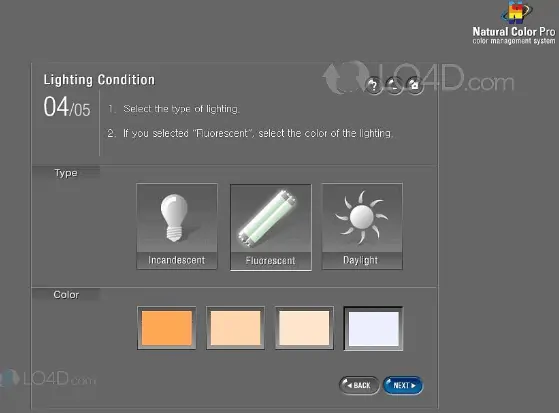
- Natural Color Pro 也是可用於 CRT 和 LED 顯示器的最佳免費顯示器校準軟件之一。 在這裡得到它。
- 它是三星為所有 CDT 和 LCD 顯示器系列開發的軟件,它還可以幫助您調整屏幕的顯示顏色。
- 對於希望調整屏幕以供使用並且將定期使用顯示器的用戶,這基本上可以有效地工作。
- 該軟件也可用於 Windows 10 和其他舊版本,並且也可以免費使用。
- 您可以調整 Gamma,並從高級部分設置中調整顯示器的對比度和亮度。
- 它還將幫助您在最後開發一個總結報告,可以保存以備將來使用。 這樣我們就可以監控當時使用的設置和伽瑪。
- 它將顯示 Gamma 的 RGB 級別,以在計算機屏幕上設置顏色級別和校準。
- 它將產生的照明類型可用於家庭或辦公室使用,這將幫助您完美地使用顯示器。
如何手動校準顯示器
讓我們從使用內置屏幕顏色校準工具的手動方法開始。 在嘗試此方法之前要記住的幾件事是:

用乾淨的布清潔顯示器屏幕,以清除所有灰塵。
在打開計算機至少 30 分鐘後執行此任務。
您需要將顏色級別保持在最佳數字上,以便您可以看到照片、視頻,就像它具有清晰質量和圖片的方式一樣。
顯示器和打印機的原因是您可以看到不同顏色的圖像。 它使用基本的 CMYK 打印所有數碼照片,並從這種組合中提取顏色。 因此,必須校準顯示器屏幕,以免影響您的打印。
要在 Windows 10 中執行此操作,您需要按照以下說明進行操作:
- 首先,首先同時按下鍵盤“按 Windows 和 D 鍵”中的兩個鍵以獲取桌面屏幕。
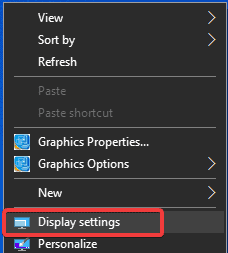
- 右鍵單擊空白屏幕,然後它會將您帶到上下文菜單,單擊“顯示設置”。
- 在此選項卡中,轉到高級顯示設置選項。
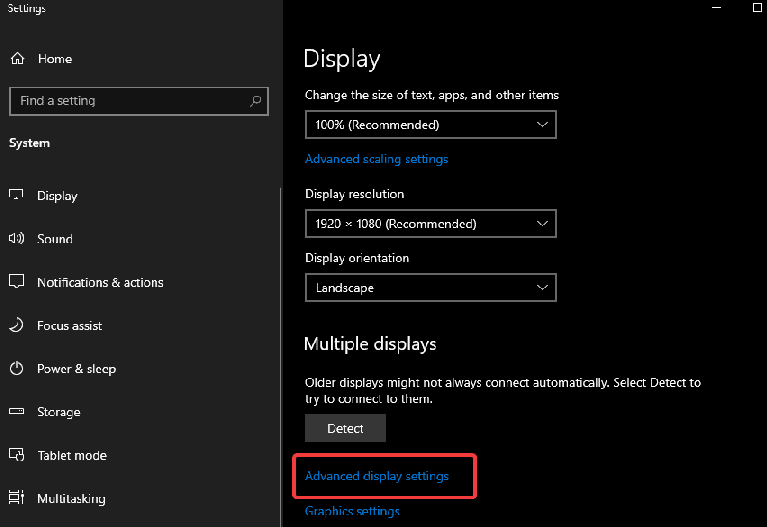
- 在此部分下,您可以選擇“顯示”來選擇您的顯示器。 現在轉到顯示信息並單擊顯示設備名稱的顯示適配器屬性。
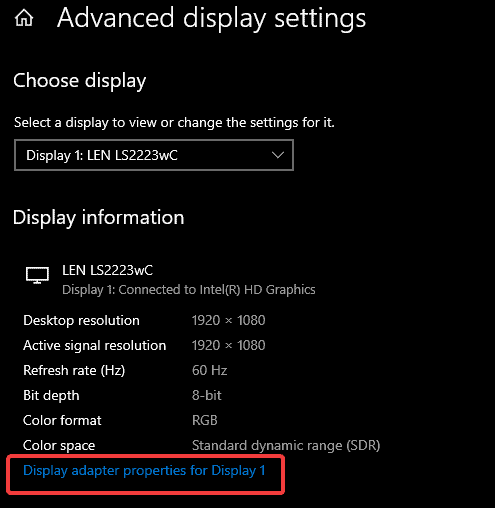
- 它將打開一個新選項卡,其中包含您的顯示器選項。
- 轉到色彩管理。 在這裡你可以調整設置,你需要點擊按鈕。
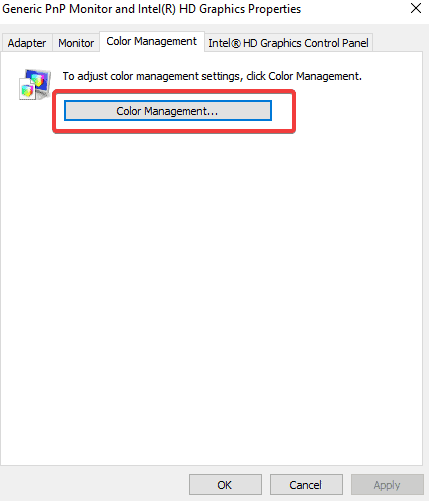
- 這將打開另一個顏色管理選項卡。 現在您可以轉到“高級”部分並單擊“校準顯示”選項。
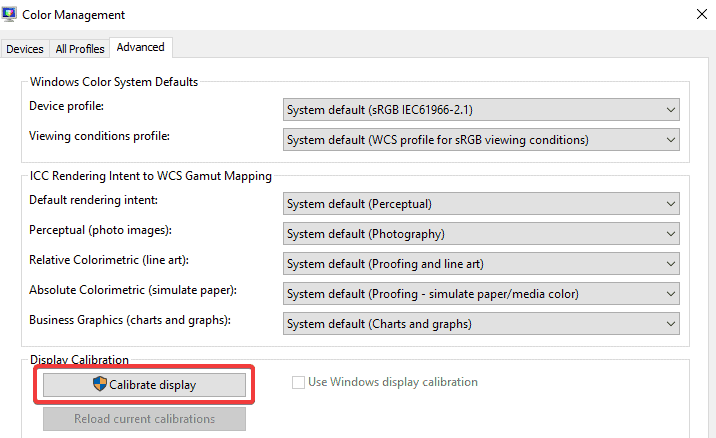
- 這將立即打開一個新選項卡顯示顏色校準。 單擊下一個按鈕以使用物理按鈕開始校準顯示器。
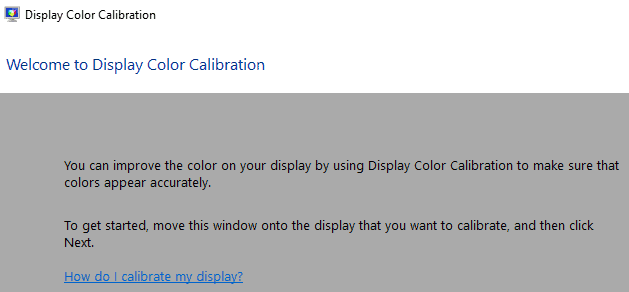
- 按照手冊上的說明將顯示設置為“出廠默認”顏色設置。 單擊下一步按鈕以進一步進行。
- 使用下一步按鈕向前移動並調整 MOnitor 顯示器的 Gamma。
- 現在您可以根據需要調整亮度和對比度以及相關的顏色設置。
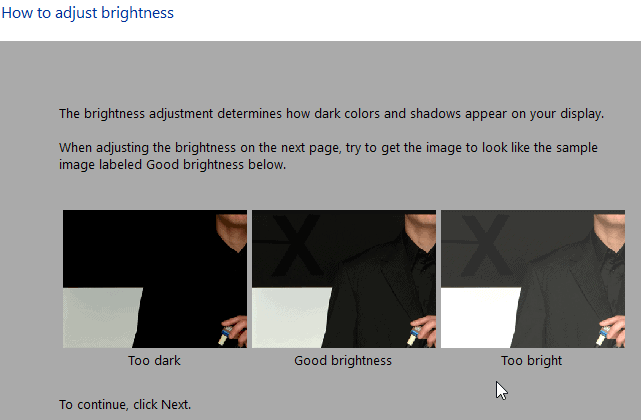
- 根據您的需要和您想要的顯示方式調整色彩平衡。
- 您可以通過顯示器上的顏色校準調整前後的比較進行檢查。
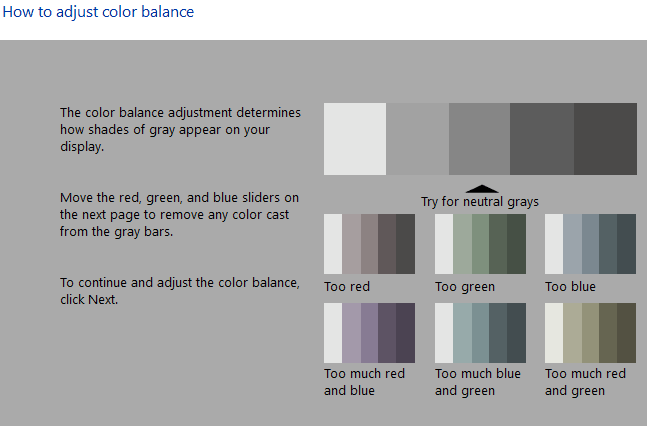
- 完成此過程後,如果您感到滿意並認為您的設置完全沒問題,那麼您可以單擊“完成”按鈕。
- 這將完成手動校準顯示器的過程。
- 另請閱讀:壓縮文件的最佳方法
- 如何給pdf加水印
- 將word轉pdf,excel轉pdf,圖片轉pdf的簡單方法,..
結論:
有許多不同的顯示器顏色校準工具選項,包括軟件下載、在線工具和 Windows 中的內置校準工具。 但與硬件校準器相比,沒有什麼能提供最好的準確性和持續的可靠性。 這無疑是確保您獲得反映真實色彩的準確顯示的最佳方法。
根據上述功能、設置、環境光監視器設置等,您可以選擇最適合您規格的頂級監視器校準器。 我們根據價格、功能、可用性和全面的有效性收集了最佳選擇。 您可以根據自己的要求選擇合適的。
我希望你喜歡我關於Windows 的 4 大色彩校準軟件的教程。 如果你喜歡它! 那麼請分享它。 如果您想添加任何內容,請通過評論部分告訴我們。
想要定期更新,請在 Facebook、Twitter 和 YouTube 上關注 WhatVwant。
