將 PDF 文件合併或合併為一個 PDF 文檔的 9 種方法
已發表: 2022-02-13想要將多個 pdf 文件合併為一個文件? 不知道如何將 PDF 文件合併為一個 PDF 文檔? 想知道將多個pdf文件轉換為單個文件的過程嗎? 有許多免費方法可以將 PDF 文件合併為一個 PDF 文件。 在這裡,我們將為您提供所有可能的在線和離線方法,將多個 PDF 文件合併為一個 PDF。
PDF(便攜式文檔格式)是一種流行的文件格式,其中文檔以應用程序的方式表示。 PDF 的需求很多。 保存包含相關內容的 PDF 數量是一項繁重的任務,您可能經常會想到將整個內容包含在單個 PDF 文件中,即將 PDF 文件合併為一個,也可以這樣做。
對許多人來說,這可能是一件相當新鮮的事情。 是的,相信我; 使用互聯網上的一些免費工具可以合併多個 PDF 文件。 如果您是 Adobe Acrobat 閱讀器的好用者,那麼您可能知道這件事,並且不要忘記 Acrobat 服務不是免費的。
毫無疑問,Acrobat 是領先者,但您需要選擇他們的任何計劃來完成任務。 如果您需要 Acrobat 閱讀器的廉價和最佳替代品,您可以使用 Wondershare PDF 元素。
不想花錢,繼續看這篇文章。
PDF 合併現在很方便。 在本指南中,我將介紹所有可能的方法來將 PDF 文件合併為一個,而無需支付一分錢。 讓我們現在開始合併您所需的 PDF 文件。
注意:下面列出的工具可以免費工作。 如果您經常使用 PDF 並需要更多 PDF 編輯功能,請使用 Adobe Acrobat DC。 如果您需要價格更低的替代品,我們建議您使用 Wondershare PDF 元素。
目錄
視頻教程:
為了方便讀者,我們以視頻教程的形式提供了這篇文章。 如果你對閱讀更感興趣,那就在閱讀完成後觀看。
1. 如何使用 Wondershare PDFElement 將 pdf 文件合併為一個 PDF
如果您是 PDF 文件的普通用戶並且需要做很多事情,例如 PDF 編輯和轉換,我建議您購買 Wondershare PDF Element。 它是最好的 PDF 編輯器軟件之一。 它帶有終身許可證。 它適用於 Windows 和 Mac。 它可以完成您需要對 PDF 文件執行的所有操作。 它的界面非常流暢。 它的轉換速度太好了。 我只在不想為 Acrobat reader 支付月費時才建議這樣做。 否則,您可以使用 Acrobat 閱讀器。
在本節中,您將了解如何使用 Wondershare PDFelemenet 將兩個或多個 PDF 文件合併為一個。
總時間: 3分鐘
第 1 步:上傳 PDF 文件
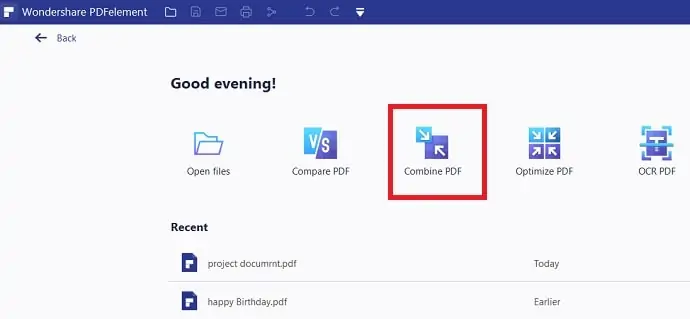
從其官方網站購買或下載 Wondershare PDFelement 的免費版本。 安裝軟件。 在桌面上打開應用程序。 您將看到主屏幕,如下面的屏幕截圖所示。 選擇“合併 PDF”選項。
單擊“選擇文件”選項。 瀏覽您的計算機並一個接一個地選擇 PDF 文件。
第 2 步:選擇頁面範圍,然後單擊應用
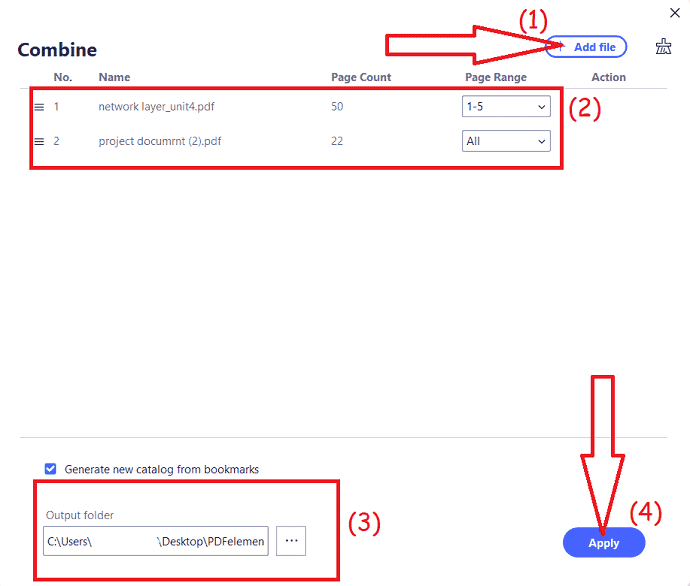
您可以使用頁面範圍選項從 PDF 文件添加特定頁面。 如果您只想添加第一個 PDF 文件的第一頁和第五頁,只需在第二個文件或第一個文件的頁面範圍下方的框中鍵入 1,5。
點擊應用。 它會立即將PDF 文件合併為一個PDF 文檔。 它會將文件保存在文件夾中。 如果要更改文件夾位置,則需要使用上面屏幕截圖中顯示的“輸出”選項。
預計費用: 59 美元
供應:
- Wonderhshare PDFelement
工具:
- 萬興萬興PDF專家
Wondershare PDF Element 不僅可以合併 PDF 文件,還可以將 Excel 或 Word 文件等其他文件類型轉換為 PDF 文件。
單擊“添加文件”選項後,您可以選擇任何其他文件類型。 您可以選擇 PDF 作為第一個文件,Word 文件作為第二個文件,Excel 作為第三個文件。 它將 Word、Excel 轉換為 PDF 文件,並在幾秒鐘內將它們組合成一個 PDF 文件。
優惠:我們的讀者獲得所有 Wondershare 產品的特別折扣。 訪問我們的 Wondershare 折扣券頁面以獲取最新優惠。
2. 如何在winows上使用Adobe Acrobat DC將多個PDF文件合併或合併為一個PDF?
以下是使用 Adobe Acrobat DC 將多個 PDF 合併為一個 PDF 的步驟。
第 1 步:在您的設備上啟動 Adobe Acrobat DC。 單擊“工具”並選擇“創建和編輯”下的“合併文件”選項。
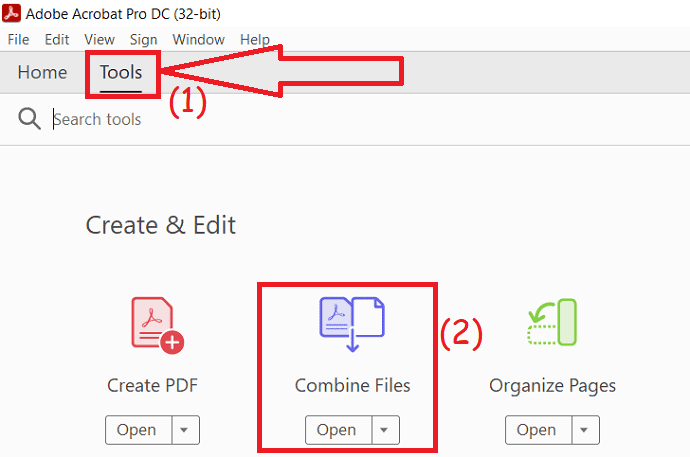
第二步:點擊“添加文件”選項。 屏幕上會出現一個提示窗口。 從中選擇要合併的文件,然後單擊打開。
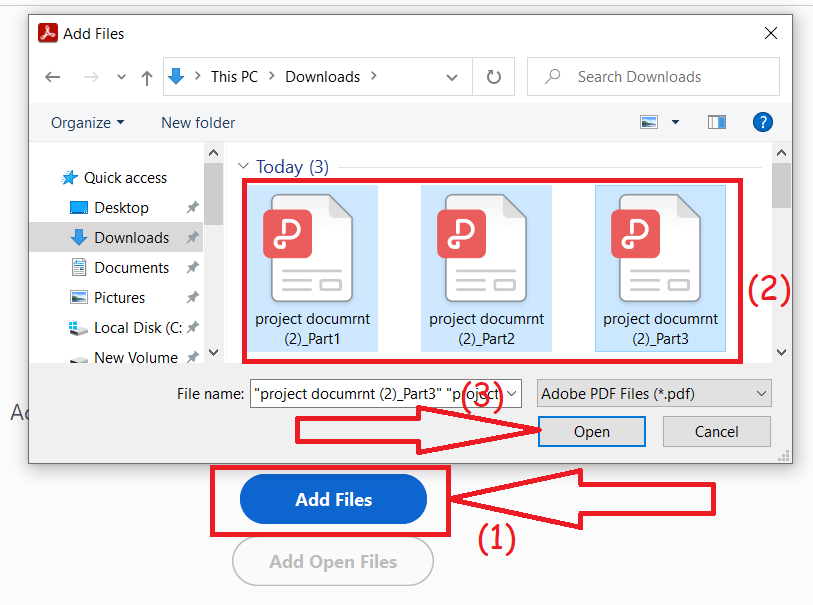
第 3 步:上傳的文件將出現在屏幕上。 單擊“添加文件”以添加另一個文件。 點擊選項以選擇大小、書籤等。 最後,點擊“合併”。 幾分鐘內將顯示組合的 PDF 文件,選擇鍵盤上的 ctrl+s 以將文件保存在您的設備上。
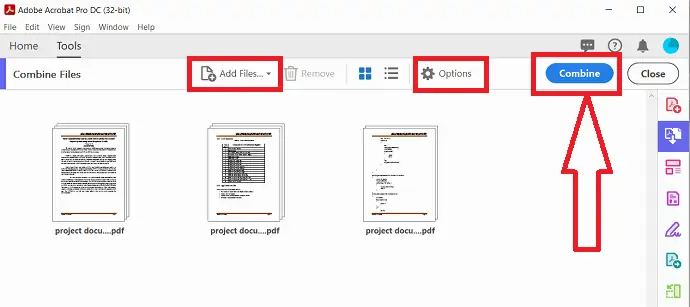
3. 如何在 Mac 上使用 Acrobat 將多個 PDF 文件合併或合併為一個 PDF?
下面列出了使用 Adobe Acrobat Reader 將多個 PDF 合併為一個 PDF 的最佳簡單步驟。

- 如果尚未打開 Adobe Acrobat DC,請打開它。
- 單擊頂部主菜單上的工具選項卡。
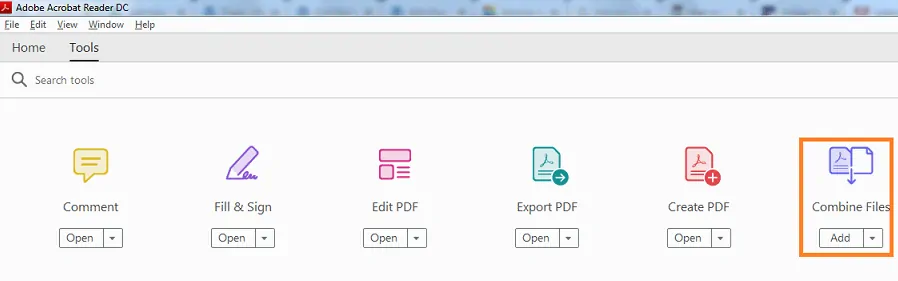
- 單擊“合併文件”工具將其打開。
- 之後單擊“添加文件”以合併或合併要合併的 PDF 文件。
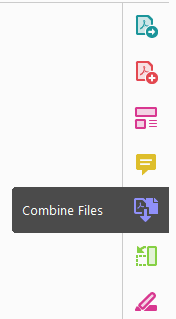
- 在單擊“添加文件”之前選擇要合併的 PDf 文件的數量。
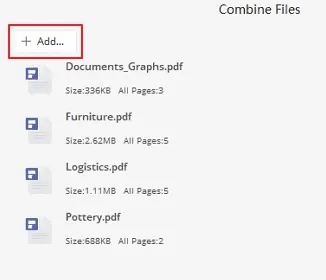
- 您可以重新排列它們,甚至刪除您不想合併的文件。 它只需單擊、拖放即可重新排序要添加它們的文件。
- 完成排列後,添加文件後,單擊“合併文件”將它們合併以開始文件的合併過程。
- Adobe Acrobat Reader 只需點擊幾下即可將所有文檔或文件快速合併或合併為一個 PDF 文件。
- 您現在可以命名單個 PDF 並單擊“保存”按鈕。 就是這樣,你就完成了!
4. 如何使用 PDF Binder Google Code 將 PDF 文件合二為一
如果你是一個無休止的 windows 用戶(大聲笑),我建議你谷歌以下搜索詞“PDF binder”或直接從這個提供的鏈接下載它(鏈接來自谷歌代碼)。
在您的桌面上啟動 PDF 活頁夾。
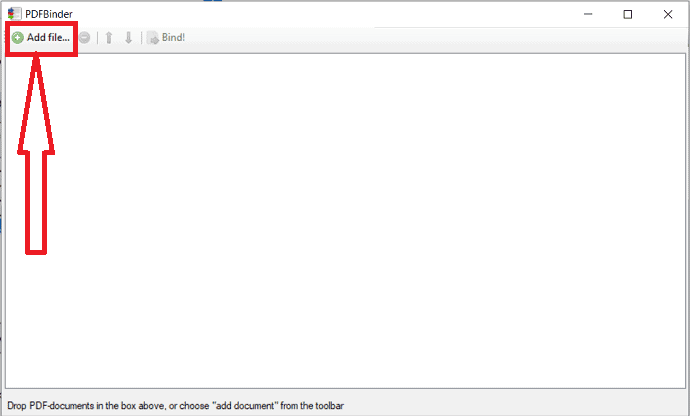
拖放選定的 PDF 文件(您要合併的)或只需單擊上面的“添加文件”按鈕並選擇要加入的 PDF。
您可以使用屏幕上的向上和向下箭頭調整文件的位置。
根據您的要求放置它們後,單擊“混合”。 繁榮!!
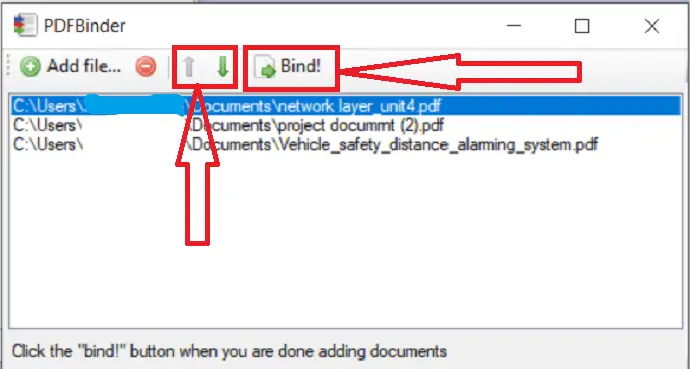
該過程不會花費太多時間,並將在 2 分鐘內結束,從而生成一個合併的 PDF 文檔。
- 相關:使用超鏈接將 Word 轉換為 PDF 的 2 種免費方法
- 從 PDF 文件中刪除密碼的 2 種方法
5.如何將多個 PDF 文件中的頁面合併為一個 PDF
如果您需要將不同 PDF 文件中的多個頁面合併為一個 PDF 文件,您可以使用 PDF Mixer 來處理。 請按照以下 3 個步驟操作:
步驟 1.通過 PDF Mixer 打開所有 PDF 文件。 您可以單擊打開 PDF 按鈕逐個打開 PDF 文件,也可以將所有 PDF 拖放到頁面列表中直接打開。
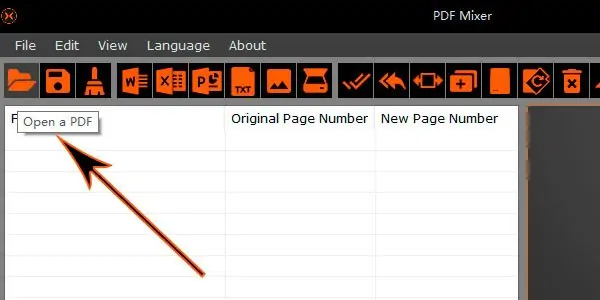
步驟 2.在頁面列表中選擇頁面並使用上移和下移按鈕重新排列它們。 或者您可以啟用“拖動模式”將頁面拖動到您喜歡的位置。
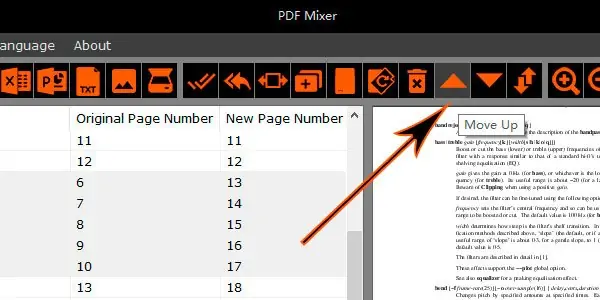
第 3 步。點擊“保存文件”按鈕選擇文件名並將列表中的所有頁面保存為新的 PDF 文件。 列表中的所有頁面將立即合併。
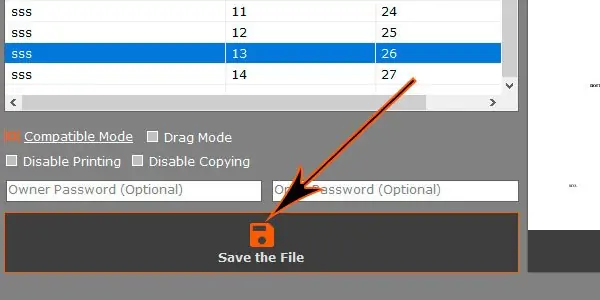
6. 如何使用 SodaPDF PDFmerge 在線合併多個 PDF 文件
此方法需要有效的 Internet 連接和大多數計算機具有的瀏覽器。 此方法通常用於不需要下載僅用於合併 PDF 的整個專用應用程序的人。 這種方法幾乎適用於任何可用於上網的操作系統。
你需要做的就是——
- 在您的 Windows / Mac PC 上打開您最喜歡的瀏覽器並訪問 PDFmerge 網站
- 到達那里後,您將看到選擇文件選項。 只需點擊它即可上傳您想要合併的 PDF 文件。 如果要添加更多 PDF,也可以單擊空白文檔。

- 您現在需要做的就是單擊“合併文件” ,它將上傳您的文件,這可能需要一分鐘,所以請高枕無憂。 完成後,您將進入下載頁面,您可以在其中下載最終合併的 PDF 文件。

- 另請閱讀:如何使用免費工具保護 PDF 不被複製
- 將 PDF 文件合併為一個 PDF 文檔的 7 種方法
7. 如何免費將 PDF 文件合併為一個 使用合併 PDF?
它與上面的非常相似,也是一個在線工具。 它提供了多種服務,如壓縮PDF、PDF轉word等。所以您首先需要選擇您需要的選項。
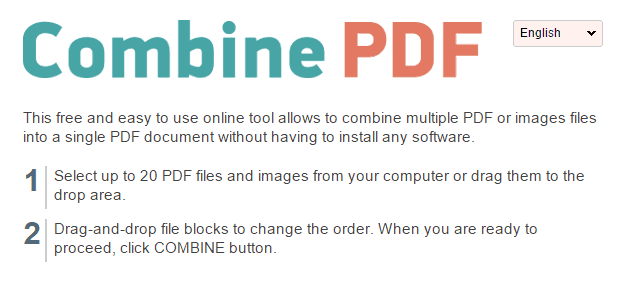
- 訪問 CombinePDF 網站
- 從顯示的選項列表中選擇“合併 PDF”。
- 只需單擊“上傳文件”。
- 只需上傳任意數量的文件進行合併。
- 單擊合併,您就完成了。
- 相關:壓縮 PDF 文件的提示
- 如何使用圖像或文本為 PDF 文件添加水印
8. 如何使用 Smallpdf 合併多個 PDF 文件?
這是我們列表中最簡單的方法之一,與上述方法有點相似。 拖放選項使其在上述在線工具中獨一無二。
- 訪問 Smallpdf 網站。
- 歡迎您使用允許您拖放或上傳文件的屏幕。
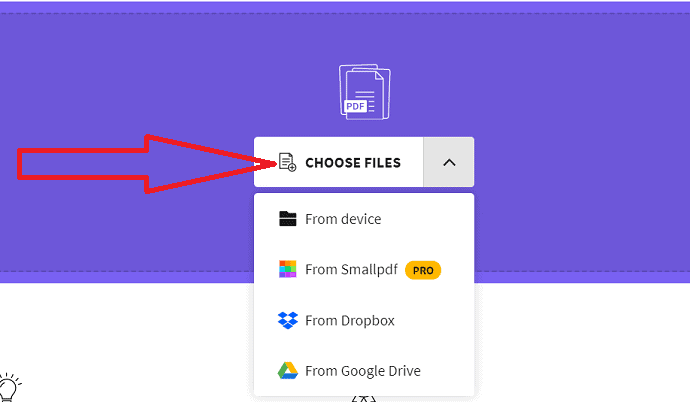
- 按以下方式上傳文件,點擊合併PDF。可以上傳任意數量的文件。
- 上傳文件後,屏幕上將出現 2 個選項。 選擇您想要的,然後單擊選擇選項。
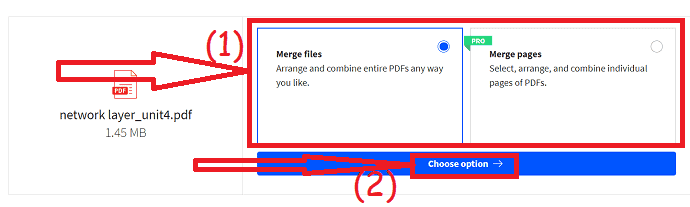
- 單擊添加更多以上傳更多 PDF 文件。 點擊“合併 PDF”選項。 完成後,您將進入下載頁面,您可以在其中下載最終合併的 PDF 文件。
- 您可能還喜歡:Wondershare PDF 元素評論
9. 使用 PDFsam 將乘法 PDF 合併為一
此方法目前只能用於 Windows,並且需要下載完全無病毒的軟件。 這種方式對於那些每天都需要合併 PDF 文件並且可以擁有專門的應用程序的人很有用。
我們將要使用的應用程序稱為 PDFsam,它代表 PDF 拆分和合併。 這是一個免費應用程序,還提供一些付費功能,但合併是一項免費功能。
你需要做的就是——
- 首先,您需要從 PDFsam 網站下載 PDF 拆分和合併應用程序。 它將下載您需要在 Windows 上安裝的 .msi 文件。 設置很容易,因為您將得到嚮導的幫助。
- 應用程序設置完畢後,只需打開它並在它顯示所有模塊時選擇合併工具。
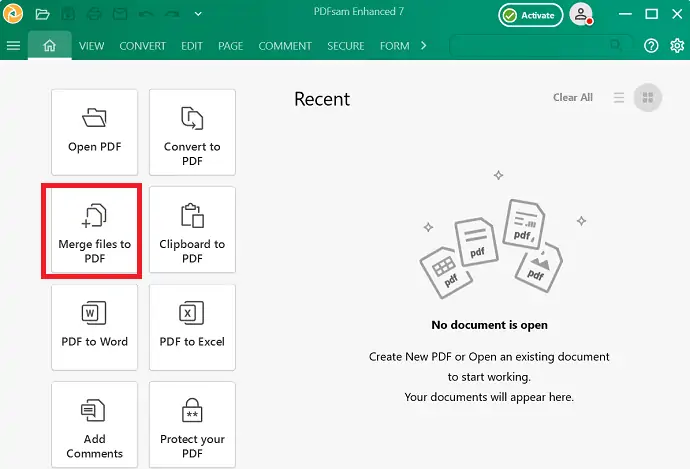
- 在合併選項卡中,您將看到拖放或瀏覽文件的選項,使用您喜歡的任何一個並選擇所需的設置。
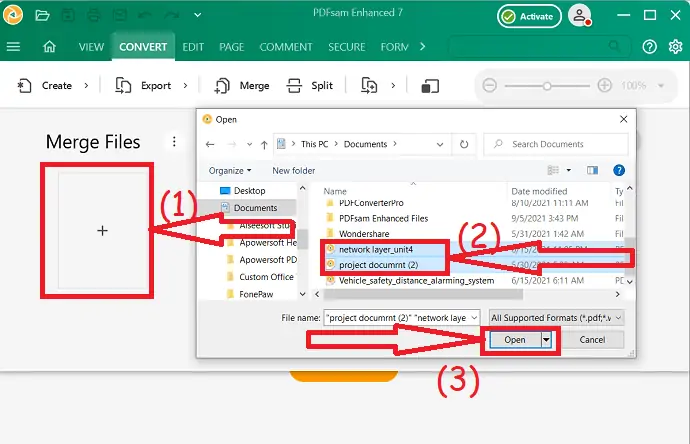
設置好所有內容後,只需點擊“合併”,它將開始轉換過程,稍後會詢問您要將合併的 PDF 保存在哪裡,只需選擇任何位置,您就完成了!
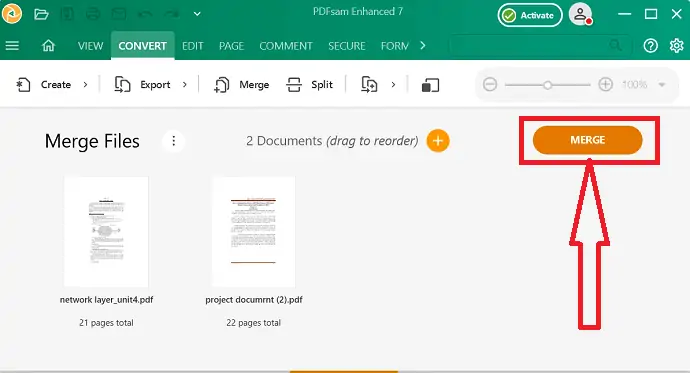
結論:
我已經列出了將您的 PDF 文件免費合併為一個的可能和最簡單的方法。 有些工具我使用了很長時間。 如果您是 PDF 文件的普通用戶,並且需要完整的 PDF 編輯功能,請使用 Adobe Acrobat DC。 當您需要 Acrobat DC 的低價替代品時,請使用 Wondershare PDFelement。
如果您正在使用其他一些免費服務和工具將PDF 文件合併為一個,請通過評論部分讓我們了解它們。 想要更多技術。 提示,請在 Facebook、Twitter 和 YouTube 上關注 whatvwan。
如何將 PDF 文件合併或合併為一個 PDF 文檔 – 常見問題解答
我可以將兩個或多個 PDF 文件合併為一個 PDF 文件嗎?
是的。 您可以毫不費力地將兩個或多個 PDF 文件合併為一個。
哪個是合併 PDF 文件的最佳工具?
如果您正在尋找免費工具,那麼 PDFBinder 是最好的選擇,而不是在線工具。
如何使用 Wondershare PDFelement 合併 PDF 文件?
打開應用程序 > 點擊合併 PDF > 上傳 PDF 文件 > 點擊應用。
哪個是合併 PDF 文件的最佳在線工具?
SodaPDF 是合併 PDF 文件而不會損壞任何數據的最佳工具。
