在 Android 手機上組合照片的 4 種方法
已發表: 2024-04-02如果您需要對事物進行比較、共享螢幕截圖以幫助某人解決裝置問題,或將多張圖片的內容分組為一張,您將需要在裝置上合併影像。
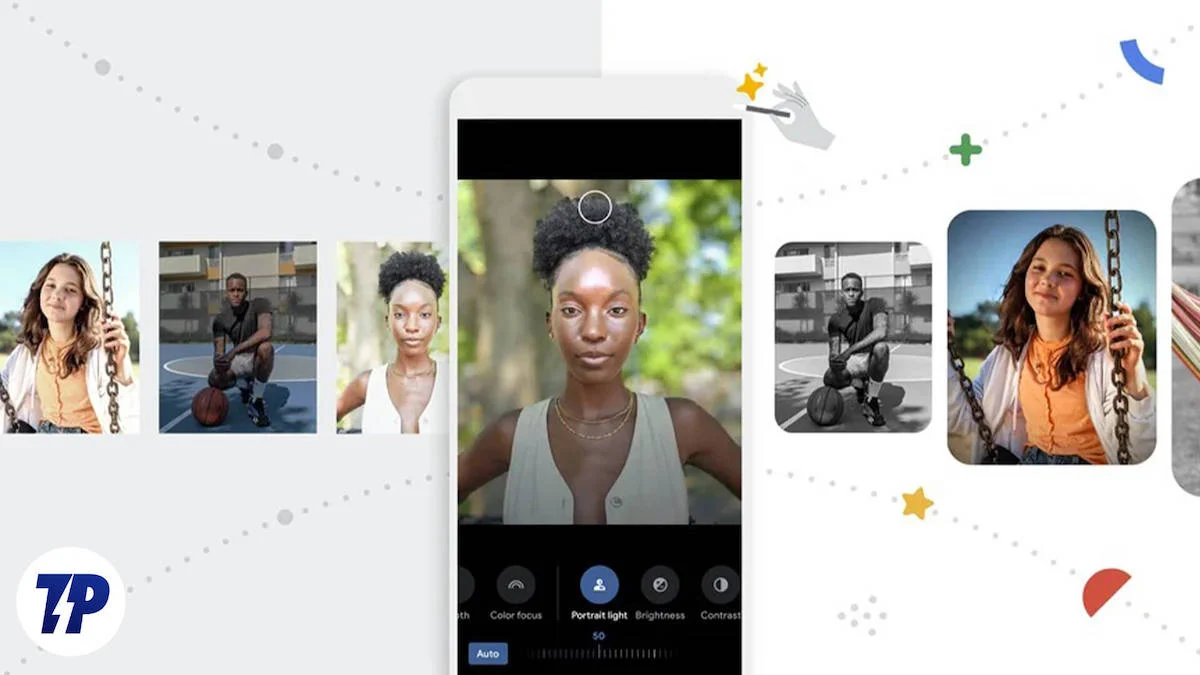
然而,與 iPhone 不同的是,iPhone 上有一個快捷方式應用程序,可以簡化將多個圖像合併為一張的過程,Android 上沒有類似的解決方案。 因此,您必須求助於其他方法。
請繼續閱讀,我們將分享一些在 Android 手機上組合照片的最佳方法。
目錄
在 Android 上使用 Google 相簿合併照片
許多 Android 手機都預先安裝了 Google Photos 應用程式。 除了提供多種照片編輯工具和人工智慧功能外,Google Photos還包括一些實用程式。
拼貼就是這樣一種實用程序,我們將使用它來組合多個圖像。 就是這樣:
- 在 Android 手機上開啟 Google 相簿。
- 轉到“庫”選項卡。
- 點擊螢幕頂部的實用程式。

- 在「新建」下選擇「拼貼畫」 。

- 選擇要新增到拼貼畫中的所有圖像。 您一次最多可以選擇六張照片。
- 點選「建立」將所選影像組合成拼貼畫。
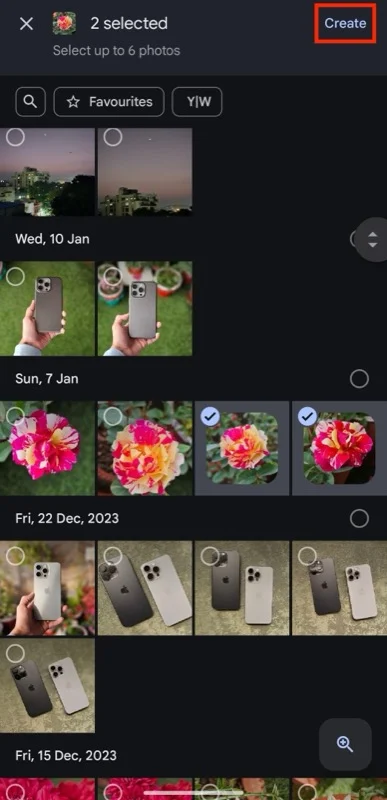
- 根據您選擇的圖像數量,Google 相簿會將它們相應地添加到佈局中。 您可以點擊螢幕底部的其他佈局來嘗試其他佈局。 Google 為 Google One 訂閱者保留了一些版面配置。

- 接下來,您可以調整拼貼中的照片。 用一根手指在影像上向上或向下滑動以移動影像,用兩根手指順時針或逆時針旋轉以向右或向左旋轉,或用兩根手指捏合或張開以放大或縮小影像。
- 如果要更改顯示順序,請點擊並按住圖像以選擇它,將其拖曳到要放置的區域,然後鬆開將其放置在那裡。
- 最後,點擊「儲存」將圖像儲存到您的庫中。
在 Android 上使用 Samsung Gallery 合併照片
就像Google照片應用程式一樣,三星手機上預先安裝的三星圖庫應用程式也配備了內建拼貼工具,使組合圖像變得非常容易。 如果您是三星用戶並且不願意下載新應用程序,則此工具在大多數情況下都可以完成工作。
- 在三星手機上開啟三星圖庫。
- 點選右上角的三點選單,然後選擇「建立」 。

- 選擇拼貼並在接下來的畫面上選擇要組合的影像。

- 完成後,點擊底部的拼貼按鈕,應用程式將建立您所選照片的拼貼畫。
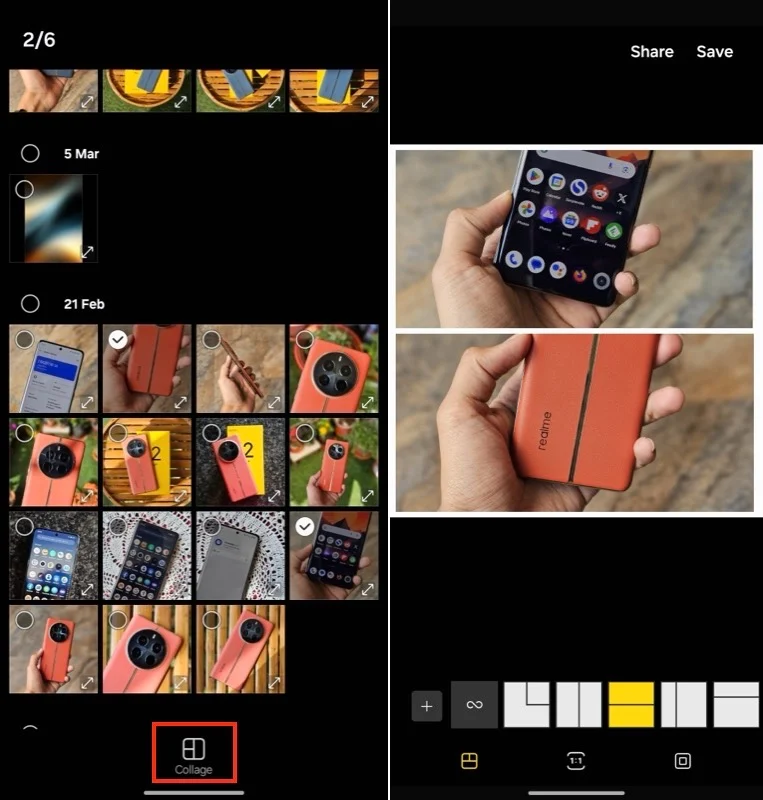
- 如果您想更改拼貼畫的佈局,請點擊下面的佈局選項之一。
- 同樣,您也可以變更縱橫比。 點擊1:1按鈕並選擇您喜歡的寬高比。
- 預設情況下,圖庫應用程式會自動為拼貼畫新增邊框。 但如果您願意,您可以修改它。 只需點擊視窗圖示( 1:1圖示旁邊),您就可以根據自己的喜好更改邊框的厚度、半徑和顏色。
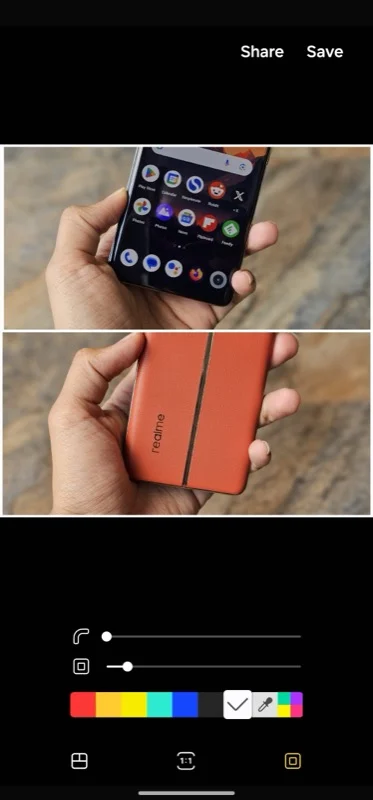
- 最後,您還可以調整拼貼畫中的影像,使照片中的關鍵內容成為焦點。 只需用兩根手指捏合或捏合即可放大或縮小圖片,或在圖像上向上或向下滑動以將其在拼貼畫中向上或向下移動。
- 一切完成後,點擊右上角的「儲存」按鈕儲存照片。
使用 Adobe Photoshop Express 在 Android 手機上合併照片
Google Photos 非常適合您想要將影像彼此相鄰放置的用例。 然而,這並不理想。 它在圖像周圍添加了不可移除的邊框,並且幾乎無法控制拼貼。 同樣,三星圖庫應用程式中的內建拼貼製作器由於功能有限也可能不是最佳選擇。

另一方面,Adobe 的 Photoshop Express 提供了更多版面選項,支援多種縱橫比,並提供調整邊框的功能; 更不用說,它是一個功能齊全的照片編輯應用程序,因此您也可以編輯照片。 它可以免費使用,但您可以獲得其高級訂閱來解鎖其所有功能。
下載 Adobe Photoshop Express
下載後,請按照以下步驟使用 Adobe Photoshop Express 應用程式在 Android 上組合多個映像:
- 開啟手機上的 Adobe Photoshop Express 應用程式。
- 使用您的 Adobe 帳戶登入。 如果需要,您可以在不登入的情況下繼續。
- 授予 Photoshop Express 對您照片庫的存取權。
- 點擊應用程式右下角帶有拼貼圖示的按鈕。
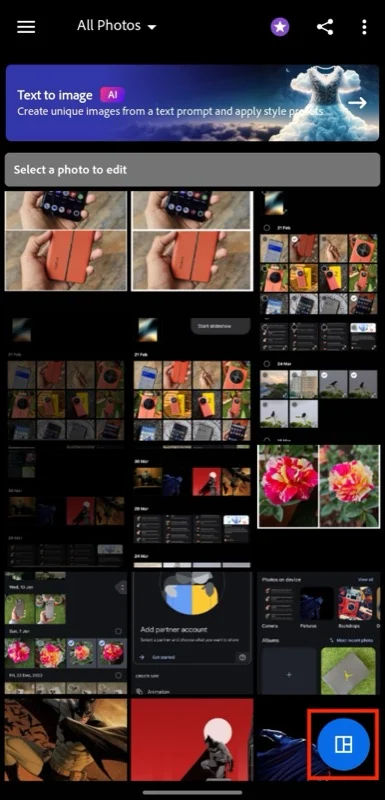
- 選擇要組合的所有照片,然後按一下箭頭按鈕以從您的選擇中產生拼貼畫。
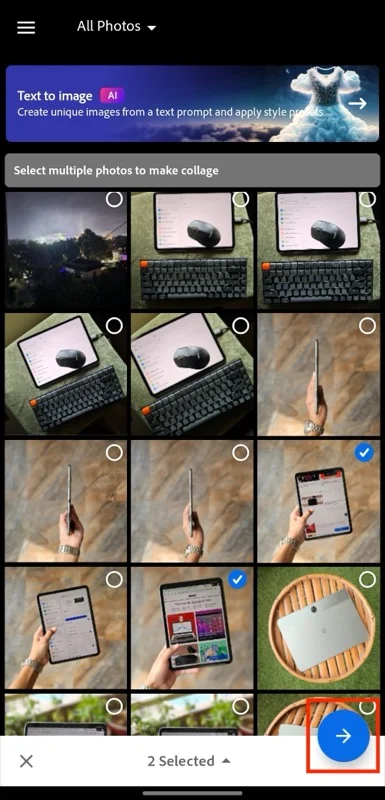
- 如果您不喜歡當前的佈局或希望探索選項,請點擊螢幕底部的佈局選項以套用它。

- 同樣,您可以更改拼貼畫的長寬比。 只需選擇寬高比並選擇您喜歡的寬高比即可。
- Photoshop Express 還可讓您修改拼貼邊框。 點擊邊框,然後選擇您要自訂的邊框(外邊框或內邊框)。 使用滑桿調整邊框寬度。 若要變更邊框顏色,請前往“顏色”標籤並選擇顏色。 您也可以根據自己的喜好修改邊框半徑。
- 如果要編輯拼貼中的照片,請點選「編輯」標籤。 從這裡,您可以將新照片新增到拼貼畫中,從照片拼貼中刪除一張照片,取代現有照片,或只是執行常規照片編輯和調整。
- 最後,您也可以調整拼貼畫內的照片。 用兩根手指捏合或張開可放大或縮小影像,順時針或逆時針旋轉兩根手指可向右或向左旋轉照片,或用一根手指在照片上向上或向下滑動可將其向上或向下移動。
- 當您對結果感到滿意時,請點擊頂部的下載圖示將圖像儲存到您的庫中。
在 Android 上使用影像組合器和編輯器組合照片
如果您需要經常組合影像,並且想要一個可以讓您更專業地完成此操作的工具,同時提供比 Adobe Photoshop Express 更多的控制功能,那麼您需要一個專用的影像組合器。
儘管您可以在 Play 商店中找到其中多個應用程序,但我們推薦圖像組合器和編輯器。 它是一款免費應用程式(可進行應用程式內購買),包含在 Android 手機上組合圖片所需的幾乎所有功能。 另外,它甚至可以讓您混合圖像並從圖像中刪除背景。
下載圖像組合器和編輯器
在您的裝置上安裝應用程式後,以下是如何使用它來組合映像:
- 開啟 Android 裝置上的影像組合器和編輯器應用程式。
- 如果您只想合併照片,請選擇合併。 或者,選擇拼貼以獲得更多佈局選項。
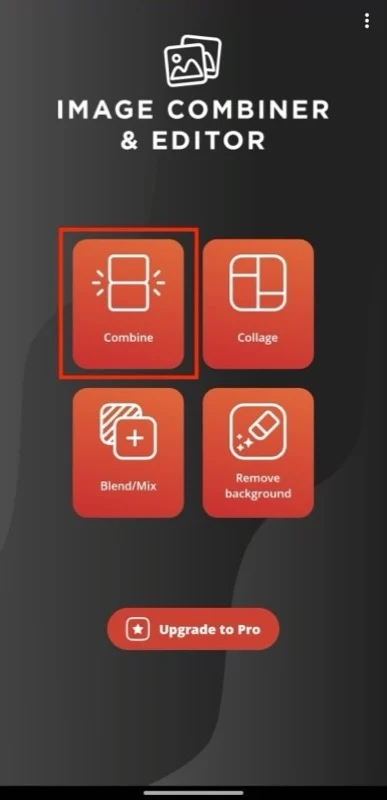
- 點選「新增圖片」 ,選擇「匯入影像」 ,然後選擇要合併的影像。 點擊“新增”將它們導入到應用程式中。

- 如果您想要變更影像組合器和編輯器應用程式組合它們的順序,請使用每個影像左側的重新排序按鈕將它們向上或向下移動。 您也可以使用右上角的AZ按鈕按字母順序對它們進行排序。
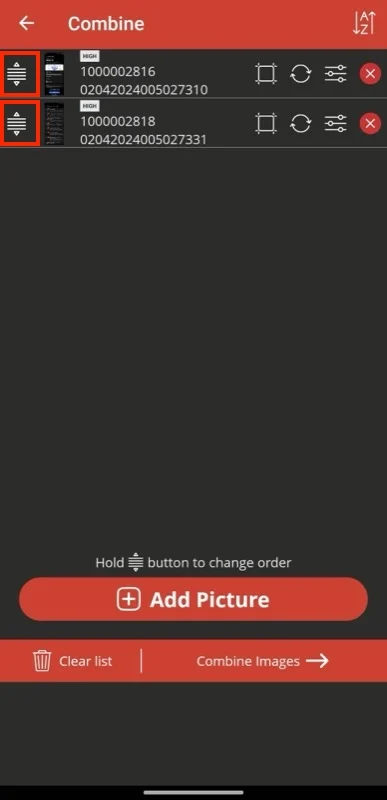
- 點擊「組合圖像」 ,圖像組合器和編輯器會將它們組合成單一圖像。

- 如果您想更改方向,請選取Vertical或Horizontal旁邊的對應複選框。
- 如果您新增的影像尺寸不同,請選擇「調整類型」選項來補償尺寸差異。
- 若要在影像之間新增邊框,請點選「線條粗細」圖示(右上角從右邊數第二個圖示)。 從這裡,您可以設定邊框的大小和顏色。 點選「確定」儲存變更。
- 如果您想裁剪最終結果,請點擊「裁剪圖像」按鈕(右上角最右角)。 然後,從下面的可用選項中選擇您喜歡的寬高比,或手動調整要裁切的區域。 點選「確定」儲存。

- 最後,點選「儲存」按鈕儲存影像。
透過選擇正確的方法在 Android 上有效地組合照片
了解如何在 Android 裝置上組合照片可以在各種場景中派上用場。 雖然上面列出的所有方法都可以幫助您免費輕鬆地完成此操作,但您必須根據自己的要求選擇正確的方法,以獲得最佳結果。
