在 Mac 上組合照片的 4 種簡單方法
已發表: 2022-08-04如果您的工作涉及使用照片,您可能偶爾需要合併照片,可能是為了創建拼貼畫、將兩張圖像並排放置以進行比較,或出於任何其他原因。

在 Mac 上,有多種組合照片的方法,每種方法都有自己的優勢。 跟隨我們引導您了解在 Mac 上組合照片的不同方法。
目錄
在 Mac 上組合圖像的 4 種方法
在 macOS 上有多種組合圖像的方法。 但我們在本文中列出了四種流行且簡單的方法。
- 使用預覽
- 使用快捷方式
- 使用 ImageMagick
- 使用基於 GUI 的應用程序
現在,讓我們一一介紹它們。
方法 1:在 Mac 上使用預覽組合照片
預覽是 Mac 上的默認圖像和 PDF 查看器。 它預裝在 macOS 中,提供基本圖像和 PDF 操作所需的所有必要功能
然而,這還不是全部。 預覽還可以讓您組合照片。 這種方法的優點之一是您可以控制最終拼接的圖像,因為您可以隨意放置圖像。
以下是在 Mac 上使用 Preview 組合照片的方法:
- 打開查找器。
- 導航到包含要組合的圖像的文件夾。
- 右鍵單擊或按住 Control 鍵單擊第一張照片,然後選擇Get Info 。 記下它的寬度。
- 再次,右鍵單擊第二張照片,選擇Get Info並記下它的寬度。 對要合併的所有圖像執行此操作。
- 右鍵單擊第一張照片並選擇複製。 雙擊重複文件以在預覽中打開它。 (這是因為當我們組合圖像時,我們不想丟失原始圖像。)
- 單擊編輯並選擇全選以選擇整個圖像。 或按Command + A鍵盤快捷鍵。
- 轉到編輯並選擇剪切以剪切選擇(即您的照片)。 或者改用Command + X鍵盤快捷鍵。 預覽將提示您此操作會將圖像轉換為 PNG 文件(如果還沒有的話)。 點擊轉換繼續。
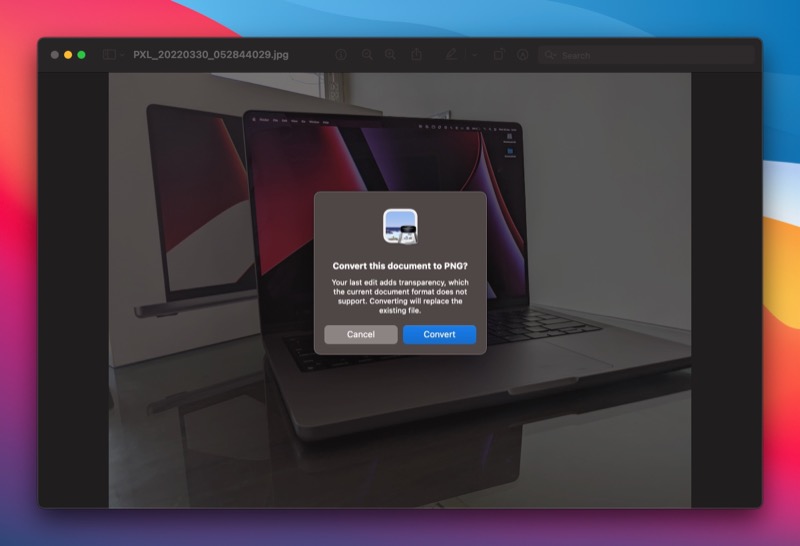
- 單擊工具 > 調整大小。 在這裡,取消選中按比例縮放選項的複選框。
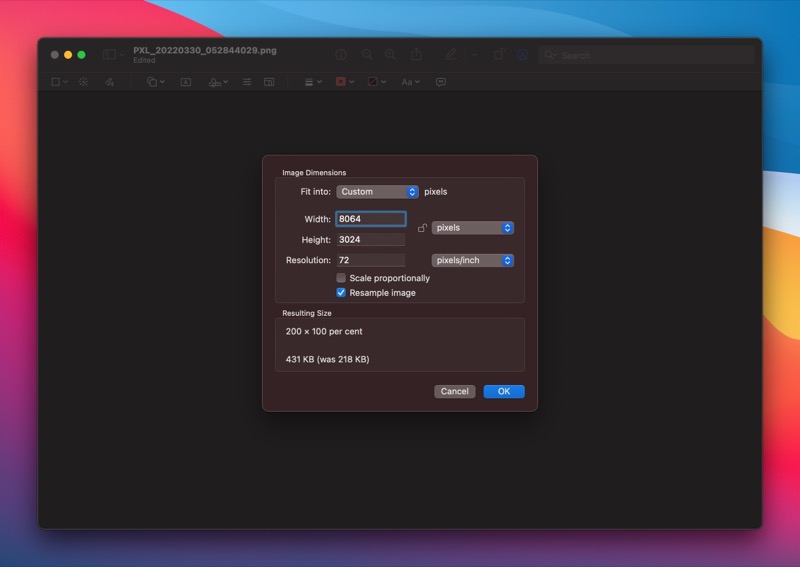
- 在Width字段中輸入要組合的所有圖像的寬度總和,然後點擊OK 。
- 轉到Edit > Paste ,或使用Command + V快捷鍵粘貼第一張照片,即您在步驟 7 中剪切的圖像。
- 再次,在預覽中打開第二張圖像並複制它。 然後,返回預覽中的第一張圖像並按Command + V將其粘貼。 重複此操作,直到您將要組合的所有圖像添加到單個圖像中。
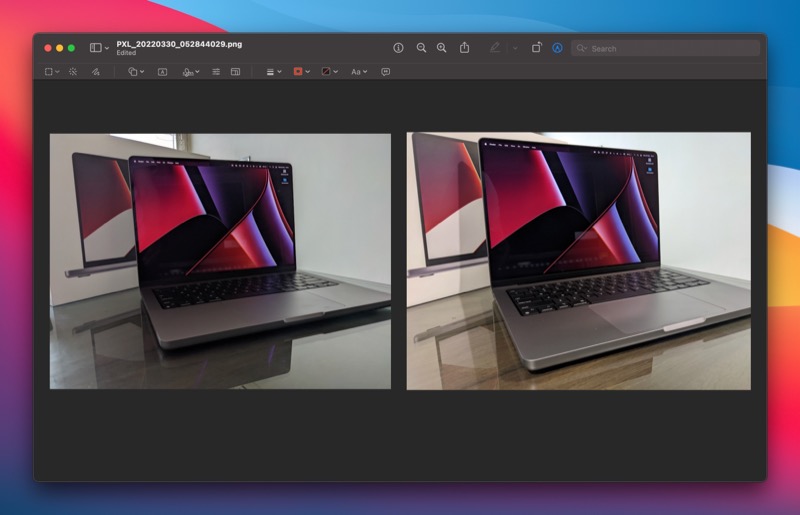
- 完成後,單擊文件 > 保存或按Command + S鍵盤快捷鍵保存文件。
保存後,您可以按原樣使用圖片(即 PNG 格式)或將其轉換為 JPG。 對於後者,在預覽中打開圖像後,單擊文件 > 導出。 在這裡,單擊“格式”下拉按鈕,選擇所需的輸出(在本例中為 JPG),然後單擊“保存”。
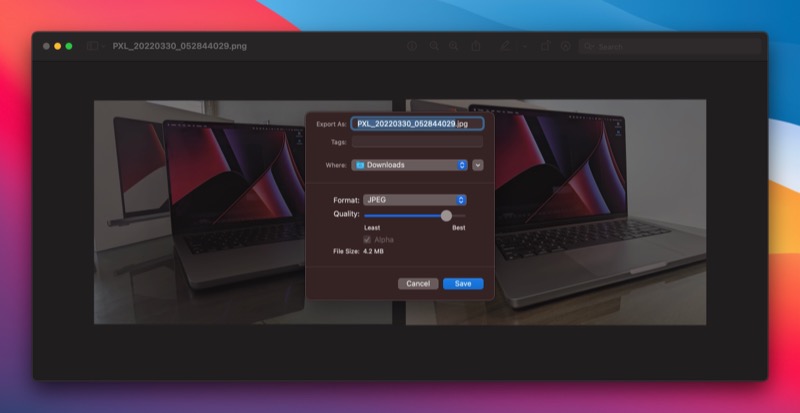
方法 2:在 Mac 上使用快捷方式組合圖像
Shortcuts 是適用於 iPhone、iPad 和 Mac 的自動化實用程序。 它的庫中有各種宏(稱為快捷方式),可讓您快速有效地執行各種操作。 另外,如果您想要實現的目標沒有捷徑,您可以選擇通過組合不同的操作來創建自定義目標。
利用後者,互聯網上的快捷方式用戶創建了用於組合圖像的快捷方式。 這就是我們將在這個方法中使用的。 從下面的鏈接下載快捷方式並將其添加到您的快捷方式庫中。

下載:組合圖像快捷方式
在此之後,我們需要修改此快捷方式以使其在 Mac 上工作。 為此,請打開快捷方式應用程序並蒐索組合圖像快捷方式。 雙擊它並點擊右側窗格中的快捷方式詳細信息按鈕。 在這裡,勾選用作快速操作和查找器的複選框。
完成後,您現在可以使用此快捷方式在 Mac 上組合照片,如下所示:
- 打開 Finder 並導航到包含要拼接在一起的圖片的位置。
- 選擇圖像,右鍵單擊選擇,然後從菜單中選擇“快速操作”>“組合圖像”。
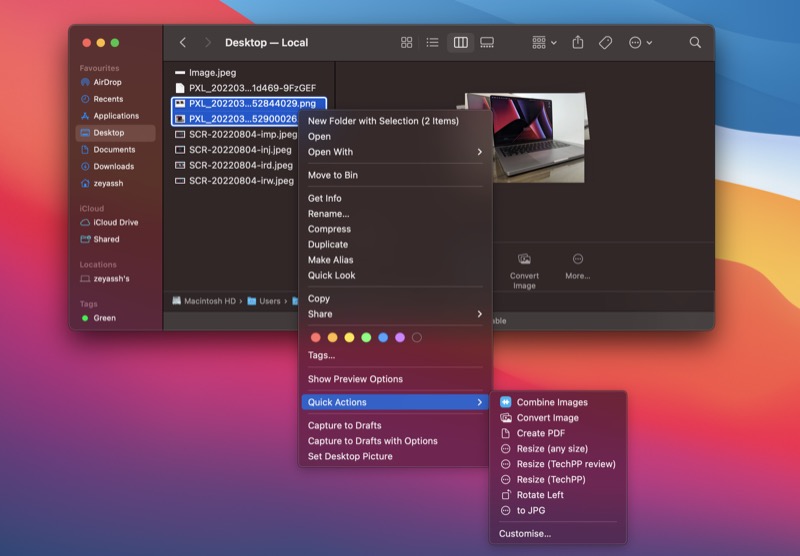
- 當“組合圖像”快捷方式運行時,它會要求您選擇拼接圖像的順序。 選擇適當的選項並點擊Done 。
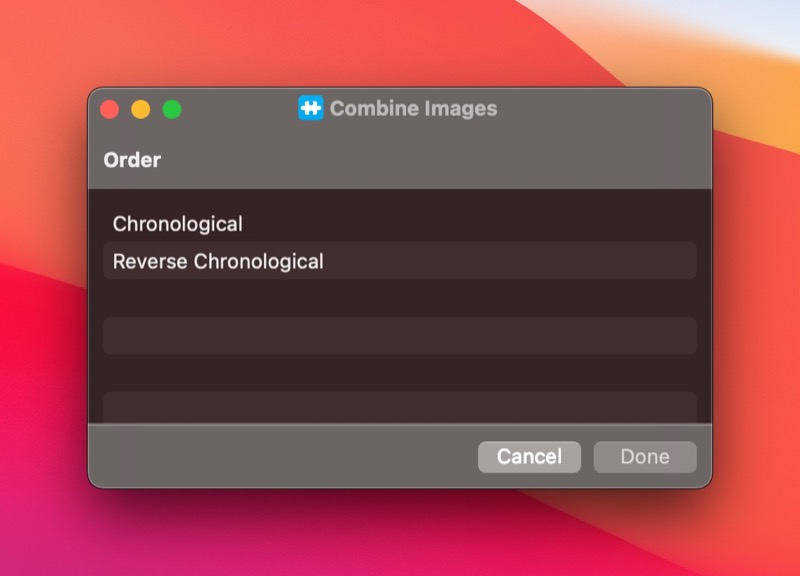
- 當提示輸入圖像間距時,輸入一個數字並單擊完成。
- 選擇您想要組合圖像的樣式並點擊完成。 可用選項包括水平、垂直和網格。
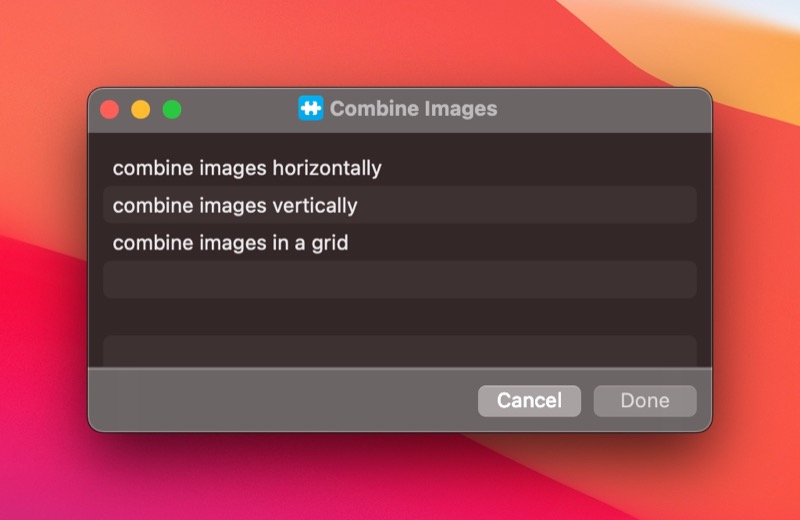
- 一旦圖像被縫合,您將在一個窗口中看到它的預覽。 單擊此窗口中的“使用預覽打開”按鈕。
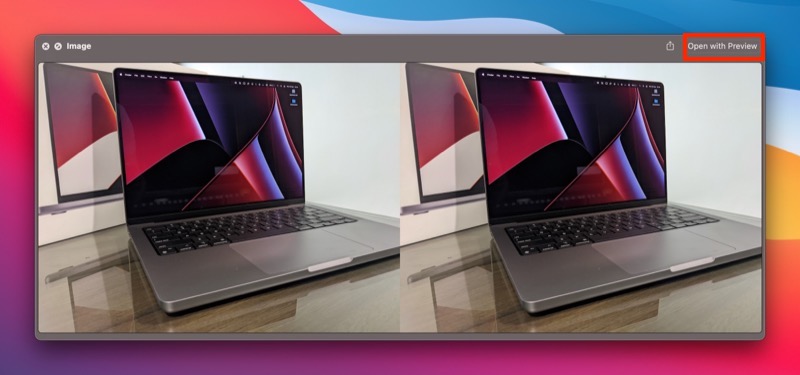
- 單擊文件 > 保存或按Command + S快捷方式以調出文件保存選項。
- 為文件命名,選擇適當的選項,然後點擊保存以保存文件。
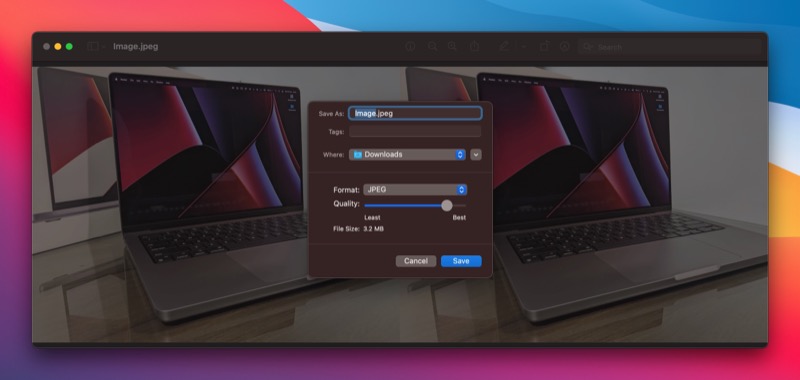
方法三:使用ImageMagick合併照片
ImageMagick 是一個免費的 CLI 實用程序,用於從終端在 Mac 上處理圖像。 它需要您使用一些簡單的命令,並且您可以使用它來不僅僅是將圖像拼接在一起。
儘管 ImageMagick 與手動方法相比提供了便利,但它在調整圖像時並沒有像手動方法那樣為您提供更大的靈活性。
要在 Mac 上使用 ImageMagick 組合照片,您需要先安裝它。 打開終端應用程序並運行以下命令來執行此操作:
brew install imagemagick
安裝 ImageMagick 後,以下是如何使用它:
- 將要合併的所有圖像文件放入桌面上的單個文件夾中。 我們稱這個文件夾為 Images 。
- 打開終端。
- 通過運行導航到圖像文件夾:
cd Desktop
cd Images
進入文件夾後,運行 ls 以驗證是否存在要組合的圖像。 - 現在,根據您想要將圖像拼接在一起的方式,使用+append (水平組合圖像)或-append (垂直組合圖像)選項。 請按照以下語法為您的命令:
convert +append image1.jpg image2.jpg final_image.jpg
在這裡,將image1.jpg和image2.jpg替換為您要合併的文件的名稱,並將final_image.jpg替換為您要賦予最終圖像的名稱。
ImageMagick 現在將加入您在上面的命令中傳遞的圖像,並返回您當前工作目錄中的組合圖像。
方法 4:在 Mac 上使用基於 GUI 的應用程序組合圖像
如果您不習慣使用終端或想要更簡單的方式在 Mac 上組合圖像,您可以使用第三方基於 GUI 的應用程序。 此類應用程序易於使用,並且由於它們專用於特定操作,因此您可以獲得許多有用的選項,例如不同的佈局模板,它們使拼接圖片變得容易,並讓您更好地控制最終圖像。
以下是一些在 Mac 上組合圖片的最佳第三方應用程序:
- 聯盟
- 混合圖
- 照片拼貼製作器
- 金槍魚
在 Mac Simplified 上水平或垂直連接圖像
在您熟悉預覽的真正潛力之前,許多 PDF 和圖像處理操作在 Mac 上似乎具有挑戰性。 加入圖像是預覽在 Mac 上大大簡化的眾多此類任務之一。
當然,不可否認的是,像 Photoshop 或 GIMP 這樣的工具提供了更大的靈活性和對圖像處理的控制。 但這些優勢是有代價的:它們需要訂閱和使用該工具的專業知識。 相比之下,預覽和其他方法很容易並且可以有效地完成工作。
