如何在 iPhone 上合併影片:5 種方法
已發表: 2024-05-01很長一段時間以來,人們都可以在 iPhone 上的「照片」應用程式中編輯影片。 但是,某些影片編輯操作(例如合併兩個或多個影片)仍然無法在「照片」應用程式中進行,並且需要您使用專用的影片編輯應用程式。
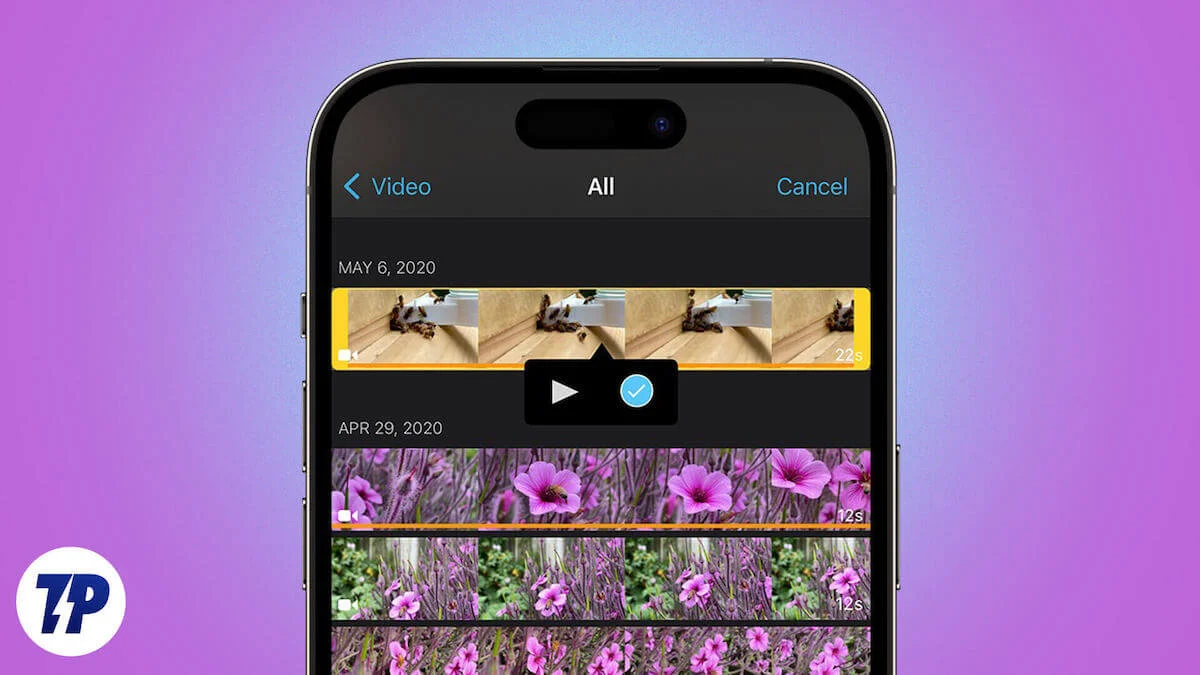
但您應該使用哪些應用程式? 請繼續閱讀,我們將探索在 iPhone 上組合影片的一些最佳方法。
應用程式 | 描述 | 優點 | 缺點 | 下載 |
|---|---|---|---|---|
電影 | iPhone 上預先安裝的免費 iOS 應用程序,用於合併影片。 | - 免費和內置 - 方便使用 - 魔法電影模式非常適合新手用戶 | - 有限的編輯選項 | 下載 iMovie |
拼接 | 流行的 iOS 影片編輯器,提供高級編輯功能以及各種效果和過渡。 | - 乾淨直覺的介面 - 精選的編輯工具 - 用於快速視訊合併的人工智慧編譯器 | - 免費版本一次只能儲存兩個項目 - 需付費訂閱所有功能 | 下載拼接 |
越南影片編輯器 | 強大的影片編輯應用程序,具有眾多編輯工具、轉場和濾鏡。 | - 強大的編輯工具 - 特定於平台的幀數選擇器 - 一系列音樂、濾鏡、模板和轉場 - 自動字幕 | - 廣告 - 功能集對於新手編輯來說可能會讓人不知所措 | 下載 VN 影片編輯器 |
電影大師 | 一款流行的影片編輯應用程序,具有高級編輯功能並支援圖層。 | - 支援橫向編輯 - 方便的影片編輯工具 - 外掛程式支援 - 適當的過渡選擇 | - 廣告 - 免費版本有浮水印 - 需要付費訂閱才能使用全部功能 - 最初瀏覽介面可能會很困難 | 下載巧影 |
菲爾莫拉 | Wondershare 的 Filmora 提供了一個簡單的介面,包含各種效果、濾鏡和編輯選項。 | - 易於使用的介面 - 令人印象深刻的效果、濾鏡和音樂集合 - 能夠從線上資源匯入媒體 - 進階編輯功能 - HDR 支持 | - 廣告 - 免費版本有明顯的浮水印 - 一些基本功能需要付費訂閱 | 下載Filmora |
目錄
使用 iMovie 在 iPhone 上合併視頻
iMovie 是在 iPhone 上合併影片的最佳方式之一。 它可以免費使用,並預先安裝在 iOS 中,讓您免去將其下載到裝置上即可開始使用的麻煩。
該應用程式可讓您透過兩種方式合併 iPhone 上的剪輯。 您可以將要合併的剪輯匯入 iMovie 應用程式並自行手動合併,也可以使用該應用程式的 Magic Movie 模式自動從您選擇的剪輯中建立影片。
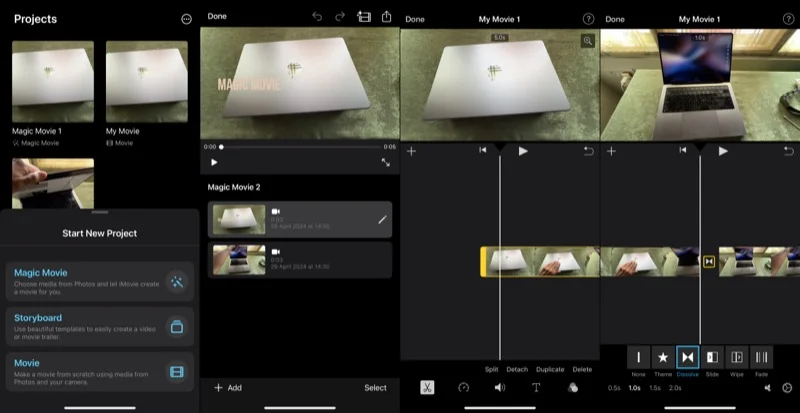
如果您沒有太多影片編輯經驗,Magic Movie 可以在幾分鐘內完成工作。 它速度很快,並且可以生成可用的視頻,前提是您在將它們導入 iMovies 中的照片或其他視頻編輯應用程式之前對其進行剪輯和修剪。 但是,使用此模式,您只能控制影片的很少幾個方面,例如配樂、濾鏡和文字樣式。
另一方面,如果您是專家並且希望對最終結果有更多的控制,那麼手動方法會更適合您。 除了 Magic Movie 模式提供的選項之外,此模式還允許您為影片添加文字、控制剪輯之間的過渡效果以及加速、減慢或凍結影片剪輯的一部分等。
優點:
- 免費和內建
- 方便使用
- 魔法電影模式非常適合新手用戶
缺點:
- 編輯選項有限
下載 iMovie
使用第三方應用程式在 iPhone 上合併視頻
如果您只想將兩個或多個剪輯組合成一個視頻,那麼 iMovie 會非常有用。 然而,與第三方視訊編輯器相比,它在高級編輯功能方面受到限制,效果和濾鏡的選擇也有限。
如果您有同樣的感覺,您可以使用以下任何第三方影片編輯應用程式在 iPhone 上合併影片。
拼接
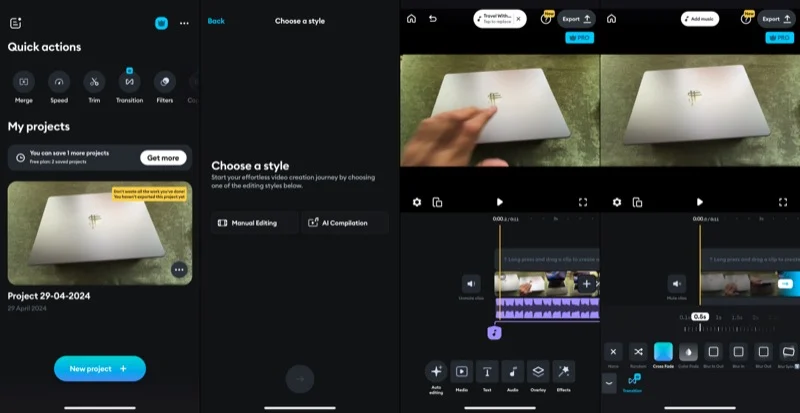

Splice 是一款受歡迎的 iOS 影片編輯器,您可以用它來組合 iPhone 上的影片。 與 iMovie 相比,它為您提供了更多的效果和過渡可供選擇,此外還有一系列可用於編輯影片的高級編輯功能,同時保持整潔且易於使用的介面。
談到使用 Splice 合併視頻,您可以使用 AI 或手動完成,就像 iMovie 一樣。 人工智慧編譯器會在幾秒鐘內拼接您的剪輯,並在它們之間添加一個漂亮的過渡,以及與影片完美搭配的背景軌道。 或者,您可以匯入影片並在 Splice 中手動將它們拼接在一起。 使用手動方法時,Splice 只會為您連接剪輯,而不套用任何編輯,因此您可以根據自己的喜好進行選擇。
無論使用哪種方法,您都可以隨時根據需要修改過渡效果、應用濾鏡、添加文本,甚至編輯影片。 Splice 還可讓您添加音效並錄製畫外音並為您的影片添加畫外音。 此外,該應用程式還包含一些有用的人工智慧工具,可透過升級使用,這可以簡化應用程式上的某些影片編輯操作。
優點:
- 乾淨直覺的介面
- 良好的編輯工具選擇
- 用於快速合併影片的 AI 編譯器
缺點:
- 免費版本一次只能保存兩個項目
- 需要付費訂閱才能使用所有功能
下載拼接
相關閱讀:在 Android 手機上組合照片的 4 種方法
越南影片編輯器
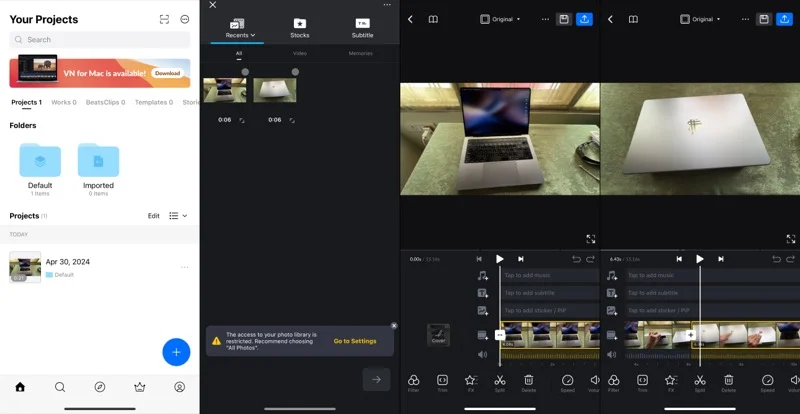
VN Video Editor 是一款非常強大的 iOS 影片編輯應用程式。 除了豐富的影片編輯工具之外,該應用程式還包含大量視訊轉場和濾鏡,可協助您將合併的影片提升到一個新的水平。 此外,您還可以獲得各種用於縮圖建立的模板,因此您不必尋找其他地方。
除了包含如此多的功能外,VN 影片編輯器仍然透過其乾淨且佈局良好的介面使事情變得簡單。 匯入要合併的影片檔案後,編輯器會將它們連接在一起,並向您提供編輯影片所需的所有工具。 這包括添加背景音樂、標題和貼紙的選項。 此外,該編輯器還可以輕鬆更改剪輯之間的過渡並套用濾鏡來添加一些視覺效果。
我特別喜歡的 VN 影片編輯器功能之一是更改幀比率的能力。 當您為社交媒體創建影片時,這會派上用場,因為您只需選擇計劃上傳影片的平台,編輯器就會使您的影片適合該平台。 我喜歡該應用程式的另一件事是,它允許您為不同的專案建立資料夾,因此您可以將與專案相關的所有媒體檔案保存在自己的視訊資料夾中。 但遺憾的是,這是一項付費功能。
最後,與清單中的其他影片合併應用程式一樣,VN 影片編輯器還允許您在儲存或上傳影片之前對其進行編輯。 這包括從旋轉、修剪和分割影片到更改影片速度、反轉影片或凍結影片的一部分等一切。
優點:
- 強大的編輯工具
- 平台特定的幀數選擇器非常出色
- 一系列音樂、濾鏡、模板和轉場
- 自動字幕
缺點:
- 廣告
- 對於新手編輯來說,功能集可能會讓人不知所措
下載 VN 影片編輯器
電影大師
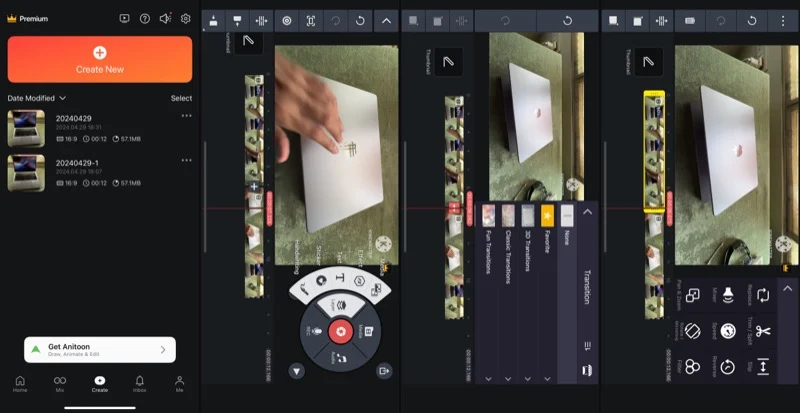
Kinemaster 是一款流行的智慧型手機影片編輯應用程式。 它比 iMovie 稍微先進一些,並提供一些額外的效果和編輯功能,在合併影片時對您很有用。
Kinemaster 的亮點之一是它的介面。 該應用程式的整個介面都充滿了編輯選項,一開始可能會讓人感覺很混亂,並且可能需要您花幾分鐘來熟悉。 但值得慶幸的是,它支援橫向方向,這讓事情變得容易一些。
一旦您熟悉了介面,在 Kinemaster 中合併影片就非常容易了。 只需建立一個空白項目並設定其屬性,例如寬高比、顯示模式等。
從這裡,您可以點擊過渡圖示並選擇您喜歡的效果來應用它。 然後,您可以為合併的影片添加背景音樂或配音。 另外,由於對圖層的支持,您可以透過添加文字、貼紙等來使影片具有藝術性和創意。
與其他影片編輯器一樣,您還可以使用其許多內建工具在 Kinemaster 中編輯和修改影片。
優點:
- 支援橫向編輯
- 方便的影片編輯工具
- 插件支援
- 適當的過渡選擇
缺點:
- 廣告
- 免費版本有浮水印
- 需要付費訂閱才能存取整套功能
- 最初瀏覽介面可能會有點困難
下載巧影
菲爾莫拉
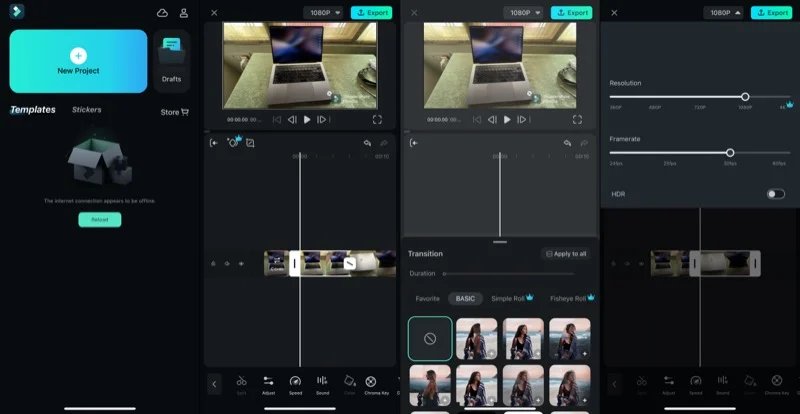
Wondershare 的 Filmora 是另一個帶有視頻合併工具的應用程序,您可以使用它來合併 iPhone 上的視頻。 該應用程式有一個簡單的介面,帶有佈局精美的按鈕和編輯選項。 同樣好的一點是,您可以根據自己的喜好分割螢幕區域,以調整要為預覽和控制提供的空間大小。
在 Filmora 中合併影片需要幾個簡單的步驟。 首先匯入要合併的剪輯,然後應用程式將它們拼接成一個剪輯。 之後,您可以點擊剪輯之間的過渡按鈕,並從提供的各種過渡效果中進行選擇。 同樣,您有一堆可用的過濾器,只需點擊幾下即可將它們應用到您的影片。
除了這些編輯之外,您還可以為剪輯添加背景音樂、字幕或貼紙。 同樣,您可以執行基本編輯以進行必要的更改。 如果您需要的話,甚至可以選擇從線上資源匯入庫存媒體。
與清單中的其他編輯器相比,Filmora 在效果、濾鏡和音樂方面提供了大量選項。 但是,其中大多數需要付費訂閱該應用程式。
優點:
- 易於使用的介面
- 令人印象深刻的效果、濾鏡和音樂集合
- 能夠從線上資源匯入媒體
- 進階編輯功能
- HDR 支援
缺點:
- 廣告
- 免費版本上有明顯的浮水印
- 一些基本功能需要付費訂閱
下載Filmora
選擇正確的視訊合併應用程式以獲得最佳結果
您可以使用上述任何影片合併應用程式來合併 iPhone 上的影片。 然而,為了有效且有效率地完成工作,您需要選擇一種能夠很好地滿足您的要求的方法。
因此,儘管 iMovie 應用程式一開始看起來很可行,但如果您希望獲得更具創意的輸出,它可能不適合您。 同樣,如果您是影片編輯新手或只是想將兩個影片拼接在一起,則 Splice 或 Kinemaster 應用程式的高級選項可能不適合您。
