如何製作 Excel 工作表副本的綜合指南
已發表: 2023-12-06Microsoft Excel 是電子表格軟體中典型的強大功能,為資料分析、組織和操作提供了一系列強大的功能。 當使用者瀏覽這個動態工具的複雜性時,經常需要複製工作表,其目的包括從保護關鍵資料到進行複雜的場景分析。 在這份深入的指南中,我們將逐步揭開如何複製 Excel 工作表的過程的神秘面紗,確保各個技能水平的用戶都能充分利用這一不可或缺的功能的潛力。
Excel 的多功能性遠遠超出了基本計算的範圍。 它充當複雜數據項目、財務建模和協作努力的畫布。 了解複製工作表的細微差別可以增強用戶體驗,使個人能夠無縫創建備份、迭代多個版本或共享 Excel 修改文件、數據,而無需更改原始數據集。 在以下部分中,我們將深入研究每個步驟的細節,確保清晰度並提供超越表面的見解。
如何製作 Excel 工作表副本的步驟
無論您是經驗豐富的 Microsoft Excel 使用者還是電子表格魔法領域的新手,本指南都旨在為您提供所需的知識,讓您自信而準確地完成 Excel 工作表副本的製作過程。 讓我們踏上這趟全面的旅程,釋放 Excel 資料管理功能的全部潛力。 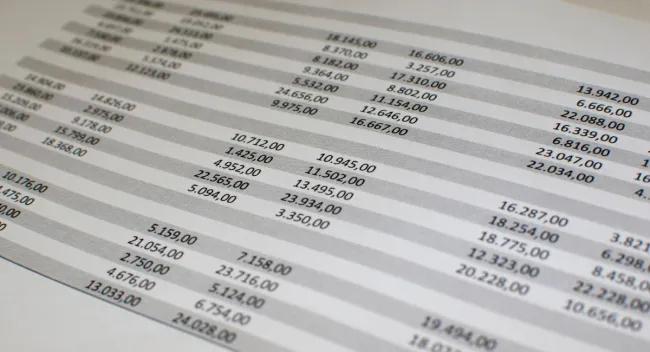
第 1 步:開啟 Excel 工作簿
首先啟動 Microsoft Excel,這是一個功能強大的電子表格應用程序,是 Microsoft Office 套件的一部分。 開啟 Excel 後,您可以從一個新的空白工作簿開始,如果您一直在處理一個項目,則可以從現有的工作簿開始。 如果您要開始一個新項目,請透過在頂部選單中選擇“文件”,然後選擇“新建”,然後選擇“空白工作簿”來建立新工作簿。 或者,如果您要繼續先前的項目,請開啟包含要複製的工作簿。
如果您是從頭開始,請藉此機會將資料直接輸入到儲存格中,或使用 Excel 的資料匯入功能從外部來源匯入資料。 這個初步步驟為後續的複製過程奠定了基礎。
第 2 步:選擇工作表
Excel 在工作簿中組織數據,這些數據進一步分為單獨的工作表。 每個工作表都由位於 Excel 視窗底部的一個標籤表示。 這些標籤顯示工作簿中包含的工作表的名稱。 若要複製特定電子表格,請按一下與該工作表對應的標籤。
透過按一下該選項卡,您可以將所選工作表反白顯示為活動工作表。 此步驟至關重要,因為它確保您在繼續複製過程之前使用正確的工作表。

第 3 步:複製工作表
選擇所需的工作表後,右鍵點選選項卡。 此操作將提示出現上下文選單,顯示與工作表管理相關的各種選項。 導航至此功能表中的“移動或複製”選項,並將滑鼠懸停在其上以顯示其他選項。
第四步:選擇位置
選擇“移動或複製”將啟動一個標有“移動或複製”的新視窗。 在此視窗中,您將看到一些選項來指定複製工作表的放置位置。 您有兩個主要選擇:
在同一工作簿中:
- 利用“To book”下拉式選單選擇目前工作簿。 這可確保重複項保留在同一文件中。
- 使用「工作表之前」下拉清單確定複製工作表在工作簿中的位置。 您可以選擇將其放置在特定工作表之前或之後。
到另一本工作簿:
- 如果您想要將工作表複製到其他工作簿,請從「到工作簿」下拉清單中選擇目標工作簿。 如果所需的工作簿未打開,您可以使用相同的下拉清單找到它。
第 5 步:選項(可選)
為了增強對複製過程的控制,請利用「移動或複製」視窗中提供的選用設定。 選取視窗左下角的「建立副本」複選框。 此選項可確保原始工作表不受影響,從而為您的指定目的建立真正的副本。
第6步:確認並複製
配置目標和選用設定後,按一下「確定」按鈕確認您的選擇並啟動複製程序。 Excel 現在將根據您指定的參數在相同工作簿或另一個工作簿中複製選定的工作表。 複製的工作表將放置在指定位置,保留原始工作表並方便您的資料管理需求。
結論
總之,掌握製作 Excel 工作表副本的技能不僅是一種技術熟練程度,而且是每個 Excel 使用者工具包中的策略資產。 當我們應對資料操作和分析的複雜性時,複製工作表的能力就成為一項關鍵能力。 這份綜合指南闡明如何製作 Excel 工作表副本的逐步流程,為尋求充分利用 Excel 工作表複製功能的使用者提供了詳細的路線圖。
其優勢不僅在於複製; 它們涵蓋資料安全、實驗迭代、協作努力以及許多其他場景,在這些場景中,在探索新可能性的同時保留原始內容至關重要。 透過遵循概述的步驟,使用者可以自信地複製工作表,確保資料完整性並讓自己能夠巧妙地應對各種挑戰。
當您將這些新發現的知識融入您的 Excel 熟練程度時,請考慮工作表複製所帶來的無數可能性。 無論您是保護重要資訊、進行假設分析還是與同事無縫協作,創建工作表副本的能力都為高效且有效的資料管理奠定了基礎。
