在 Mac 上壓縮視頻文件的 3 種方法
已發表: 2022-10-29高分辨率視頻因其包含的細節而吸引所有人。 然而,隨著智能手機繼續獲得對高分辨率視頻錄製的支持,存儲和共享大型視頻文件正成為許多用戶日益關注的問題。
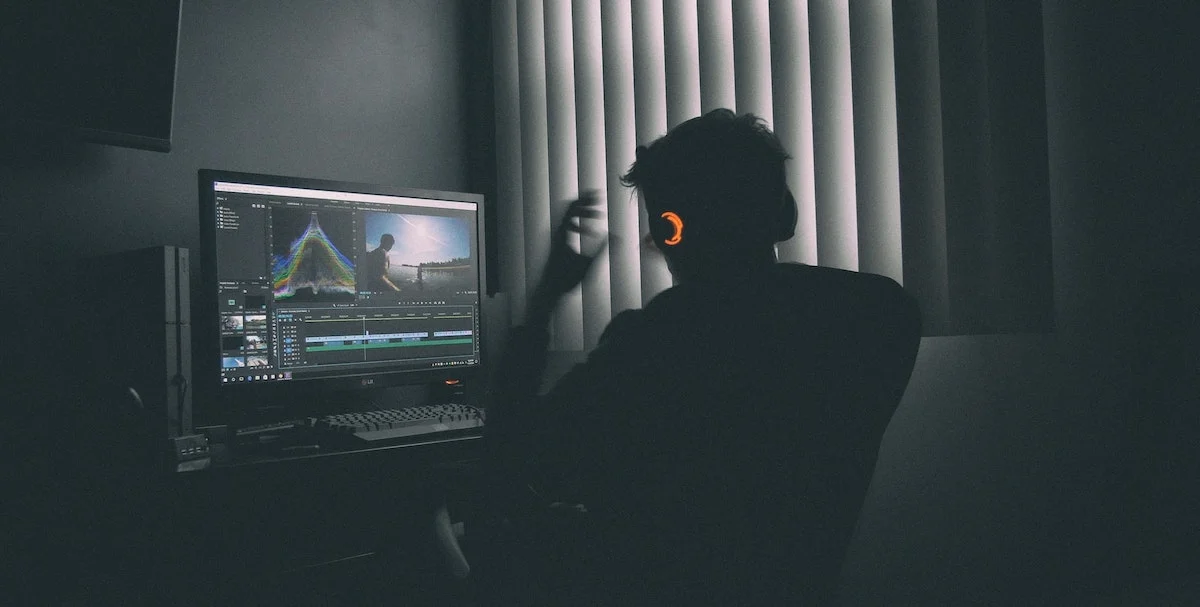
如果您經常發現自己在 Mac 上遇到同樣的問題,那麼解決此問題的最佳方法是壓縮。 通過壓縮視頻文件,您可以顯著減小其大小,進而簡化在 Mac 上的存儲或共享。
以下是在 Mac 上壓縮視頻文件的所有方法。
目錄
方法 1:在 Mac 上使用 QuickTime 壓縮視頻文件
QuickTime 是與 macOS 捆綁在一起的媒體播放器。 它支持各種音頻和視頻文件格式,因此您可以使用它在 Mac 上播放各種媒體。
此外,QuickTime Player 還兼作編輯器,允許您對視頻文件執行一些不同的操作,例如壓縮。
按照以下步驟在 Mac 上使用 QuickTime Player 壓縮視頻文件:
- 在 Mac 上打開 QuickTime。
- 導航到包含要壓縮的視頻的文件夾,選擇視頻,然後點擊Open 。
- 單擊菜單欄中的文件,選擇導出為,然後從可用選項中選擇您喜歡的輸出視頻分辨率。
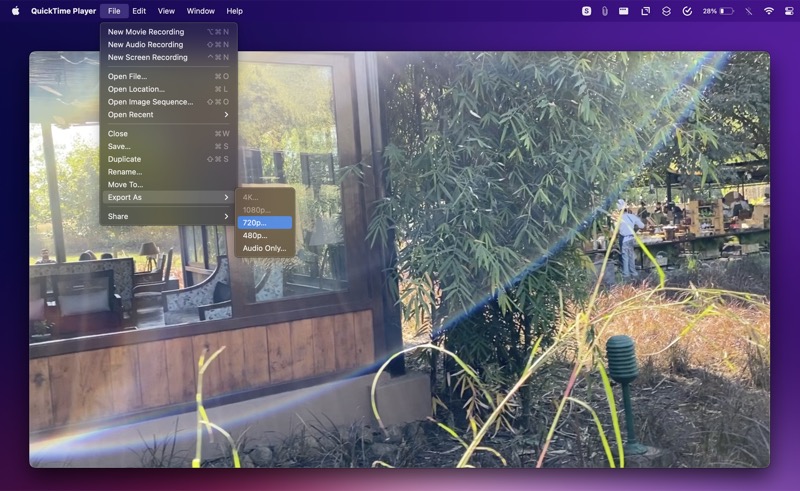
- 在導出窗口中,為此文件命名,選擇要導出的文件夾,然後點擊Save 。
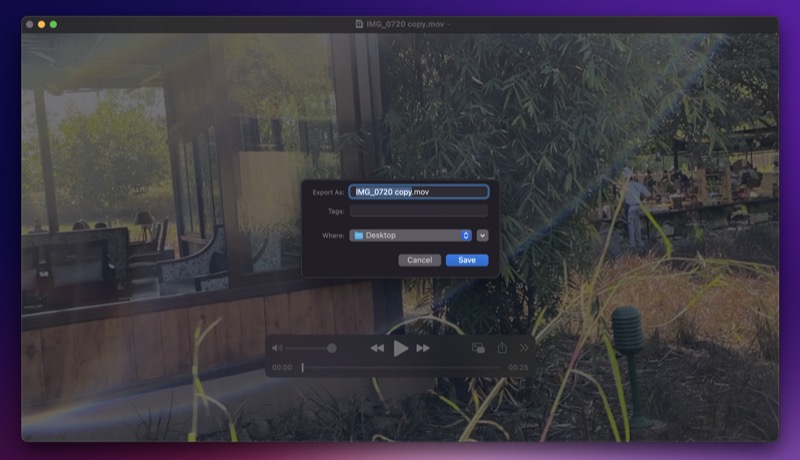
坐下來讓 QuickTime Player 導出視頻文件。 導出時間將取決於您首選的輸出分辨率。 完成導出後,您將擁有 .MOV 文件格式的壓縮文件。
方法 2:在 Mac 上使用 iMovie 壓縮視頻
iMovie 是 Mac 上最受歡迎的視頻編輯器之一。 使用它,您可以修剪視頻、添加效果、應用過濾器和壓縮視頻等。
特別是使用 iMovie 壓縮視頻比使用 QuickTime Player 更好,因為它可以讓您更好地控制壓縮。 使用 iMovie,您不僅可以選擇分辨率,還可以選擇壓縮質量和壓縮速度進行壓縮。
使用 iMovie 的另一個優點是它會根據您在壓縮時選擇的壓縮設置向您顯示視頻剪輯的文件大小。
以下是在 Mac 上使用 iMovie 壓縮視頻文件的方法:
- 打開 iMovie。
- 單擊菜單欄中的文件,然後選擇導入媒體。
- 使用 Finder,選擇要壓縮的視頻文件並點擊Import Selected 。
- 單擊剛剛導入的視頻以將其選中。
- 轉到菜單欄中的文件,然後選擇共享 > 文件。
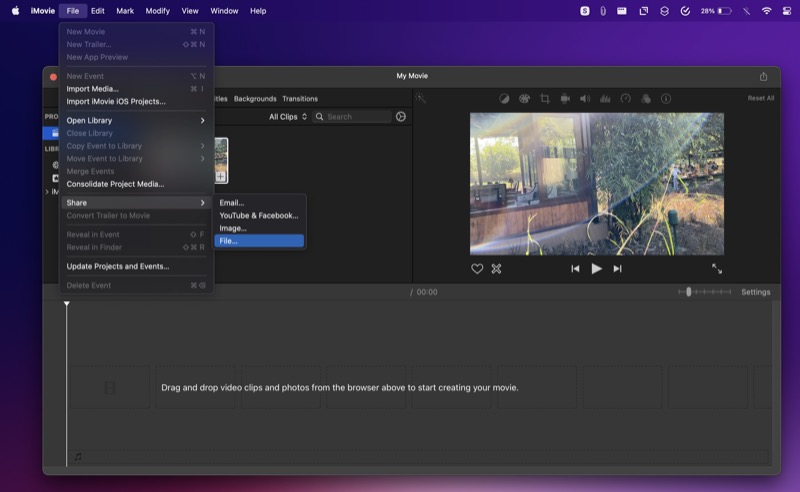
- 在共享窗口中,單擊屬性旁邊的下拉按鈕,然後根據您的偏好選擇所需的選項。 為了更好地控制壓縮文件,我們建議更改以下屬性的值: Resolution 、 Quality和Compress 。
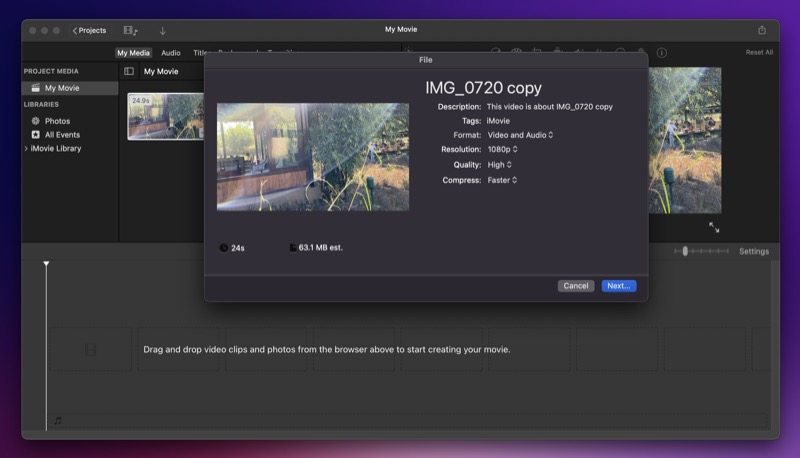
- 根據您的喜好設置壓縮值後,iMovie 將顯示剪輯的最終文件大小以及壓縮剪輯所需的時間。 如果您滿意,請點擊Next 。
- 在保存提示符下,為此文件命名,選擇輸出位置,然後點擊保存開始壓縮。
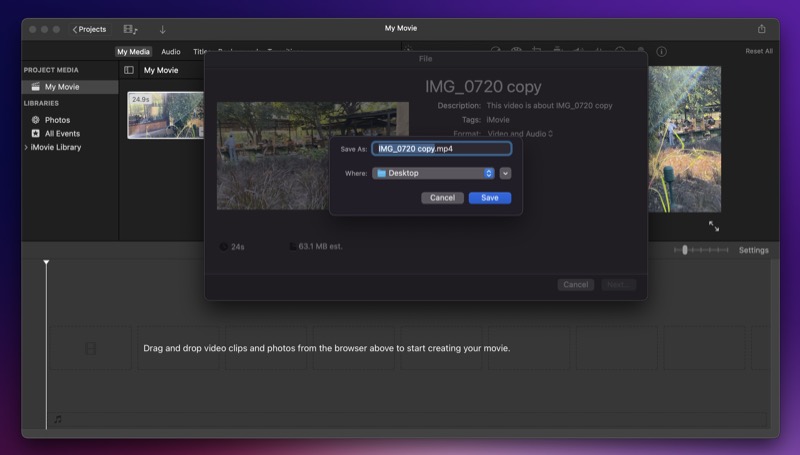
iMovie 將根據您選擇的首選項壓縮視頻文件並將其導出為 .MP4 文件。 與 QuickTime Player 返回的 MOV 文件相比,MP4 文件更加通用,因為它適用於多種平台和媒體播放器,而不僅僅是 Apple 設備。

方法 3:在 Mac 上使用第三方應用壓縮視頻文件
正如您現在所見,如果您只想縮小視頻剪輯的大小,QuickTime Player 是在 Mac 上壓縮視頻文件的最直接方法。 另一方面,如果您想對壓縮進行更多控制,iMovie 是一個更合適的選擇,因為它允許您為生成的剪輯選擇壓縮質量和速度。
但是,這兩個程序都沒有提供與某些第三方視頻編輯/視頻壓縮工具一樣多的控制和選項來控制壓縮屬性。 例如,在一些流行的第三方 Mac 視頻編輯器上,您可以選擇幀速率、比特率編碼器、尺寸和分辨率進行壓縮,這使您可以更好地控制壓縮視頻剪輯的質量和大小。
此外,如果您不想自己沉迷於壓縮過程,有在線視頻壓縮器可以為您完成這項工作,而無需您的干預。
在 Mac 上最流行的視頻文件壓縮第三方程序中,有三個流行的名稱:HandBrake、VLC 和 Clideo。
1.手剎
HandBrake 是最流行的 Mac 開源視頻轉碼器。 它支持多種編解碼器,因此您可以使用它轉換幾乎任何視頻文件。
HandBrake 的一些主要功能包括內置設備預設、選擇幀速率和編碼器的能力、視頻過濾器和批處理。
下載手剎
2.VLC
VLC 是另一款流行的 Mac 版免費和開源媒體播放器。 但是,很少有人知道它還可以幫助您壓縮視頻文件。
與 HandBrake 類似,VLC 還允許您控制壓縮的各個方面,例如視頻編解碼器、比特率、分辨率和編解碼器。
下載 VLC
3.Clideo
Clideo 是一款在線視頻壓縮器,這意味著您無需在 Mac 上安裝任何應用程序即可使用它。 它易於使用,只需單擊幾下即可幫助您減小 Mac 上的視頻文件大小。
要使用 Clideo 壓縮視頻,您只需上傳要壓縮的視頻 (< 500MB),Clideo 將負責其餘的工作。 壓縮完成後,您可以將視頻下載到 Mac。
下載 Clideo
其他可用於在 Mac 上壓縮視頻的視頻壓縮器:
除了上面列出的方法和工具之外,如果您想要高級控制並希望對壓縮有更多控制權,可以查看以下兩種流行的視頻壓縮器:
- 置換
- 視頻處理
在 Mac 上高效共享和存儲視頻
壓縮視頻是縮小文件大小並使它們更容易在 Mac 上共享和存儲的最簡單方法。 較小的文件大小的視頻在您的計算機上佔用的存儲空間更少,並且在在線傳輸過程中消耗的帶寬更少; 更不用說附加到電子郵件或消息傳遞應用程序也更容易。
上面列出了一些可用於在 Mac 上壓縮視頻的最佳方法。 因此,根據您想要壓縮文件的方式和壓縮原因,您可以相應地選擇一種方法來完成工作。
關於在 Mac 上壓縮視頻文件的常見問題解答
如何減少 Mac 上視頻的 MB 大小?
在 Mac 上,有多種方法可以減小視頻的 MB 大小,其中大多數都涉及某種程度的壓縮。 但是,如果您不想走壓縮路線,減小視頻大小的有效方法是在開始和結束時在這些部分遇到靜音位時對其進行修剪。
或者,如果您不介意壓縮視頻,您可以使用上面列出的任何方法來減小其文件大小。
如何在 Mac 上查看視頻的大小?
一旦您單擊視頻剪輯,Mac 就會向您顯示視頻的大小。 為此,請打開 Finder 並轉到包含您要查找其大小的文件夾的文件夾。 單擊視頻文件將其選中,Finder 將在右側的預覽窗口中顯示其大小。
或者,如果您想了解有關視頻文件的更多詳細信息,可以查看 MediaInfo。 這是一款付費工具,可向您顯示音頻或視頻文件的所有參數,包括格式、編解碼器和比特率、壓縮模式、採樣率、色彩空間等。
