iPhone 上的 Control F:在 iPhone 上搜索單詞的 3 種方法
已發表: 2021-09-17如今,智能手機很少讓我們錯過我們的電腦。 寫電子郵件、編輯視頻、消費內容,我們掌中的智能設備已經變得如此強大,以至於它們已經取代了我們生活中的許多其他設備,包括老式電腦。
但是,有時您仍然會想念您的筆記本電腦或台式機。 其中之一是當人們不得不使用那些通常只與計算機和筆記本相關聯的便捷快捷方式時。 我們經常會錯過同時按下幾個鍵並立即獲得結果的簡單性。 在我們的 iPhone 上瀏覽時,我們曾經(是的,“曾經”)非常想念的一個這樣的鍵盤快捷鍵是強大的Control+ F (Mac 上的Command + F )。
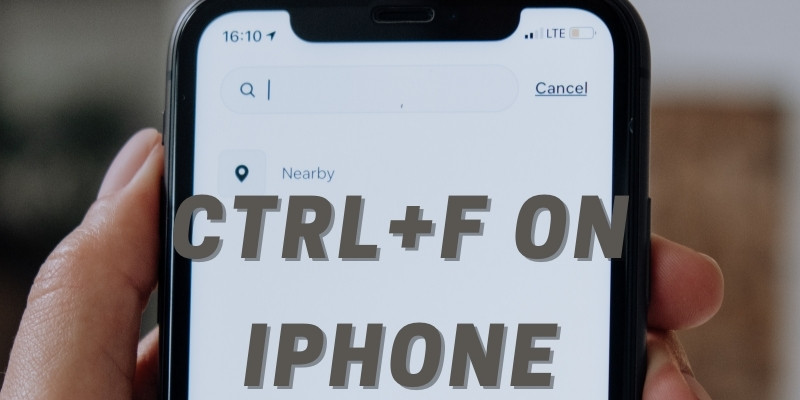
目錄
如何在 iPhone 上控制 F
Ctrl F 搜索命令可幫助您在可能是圖像圖像和文本的海洋中找到一個特定的單詞。 只需在計算機上同時按下 Ctrl 和 F 鍵,就會彈出一個漂亮的小搜索欄,您可以在其中鍵入要查找的特定單詞,該單詞將在該屏幕上突出顯示。 現在,不幸的是,如果您使用的是 iPhone 或 iPad,這將不起作用。
但這並不意味著您無法在 iPhone 或 iPad 的瀏覽器窗口中搜索單詞。 實際上,您也可以在 iPhone 上執行類似於 Ctrl F 的操作。 您所要做的就是遵循這些簡單的步驟:
如何在 Safari 上的頁面內搜索?
- 前往 Safari 並打開您要搜索的網頁:
在您的 iPhone 上,您會獲得一個名為 Safari 的預裝瀏覽器。 請找到它並打開它。 打開應用程序後,您必須在頂部的搜索欄中輸入網頁地址才能打開要搜索的網頁。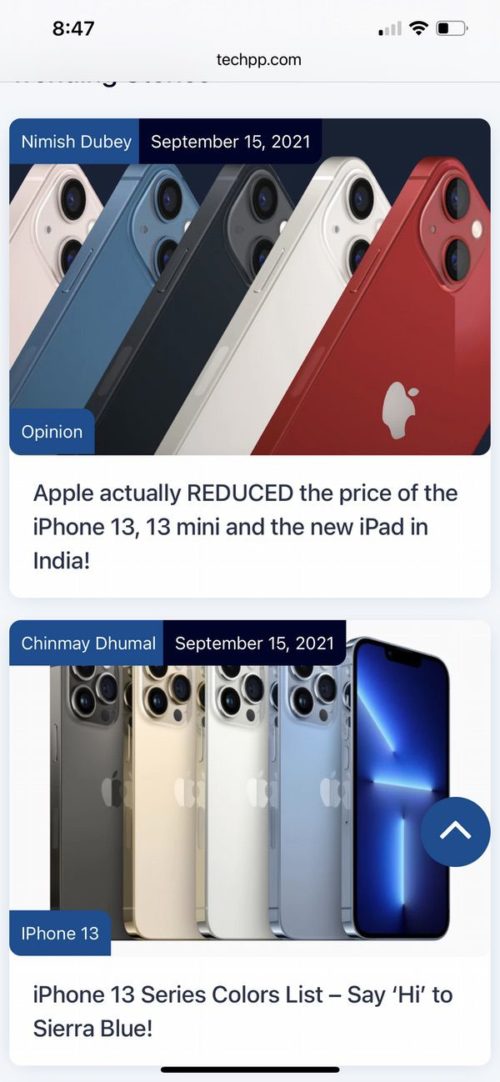
- 在搜索欄中輸入單詞
加載所需網頁後,您現在可以在地址欄中鍵入要查找的特定單詞或短語。 是的,在您輸入 URL 的地方輸入。 請記住不要按Enter! - 前往“在此頁面上:”
在搜索框中輸入單詞/短語後,單詞下方會出現許多選項。 在這種情況下,您必須一直到“在此頁面上”,下面將是您在前面輸入“查找”的單詞。 這是您需要選擇的選項。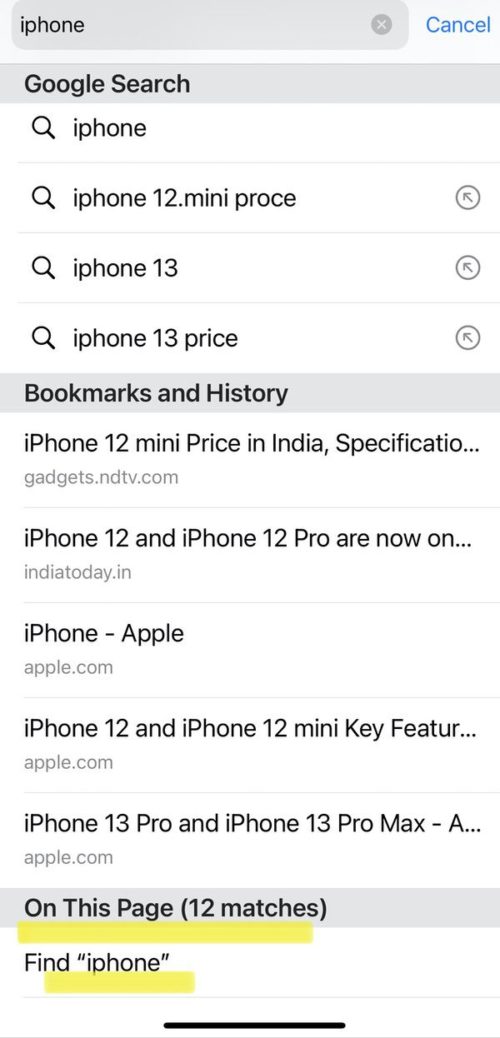
- 瞧,頁面上突出顯示了這個詞:
就像在計算機上一樣,您輸入的單詞會在網頁上突出顯示。 在頁面底部,您還將看到一個框,其中包含您正在搜索的單詞,以及在頁面上找到該單詞的位置數。 使用它前面的箭頭移動到頁面上找到該單詞的其他位置。 您只需相應地點擊這些箭頭即可找到您正在尋找的特定句子。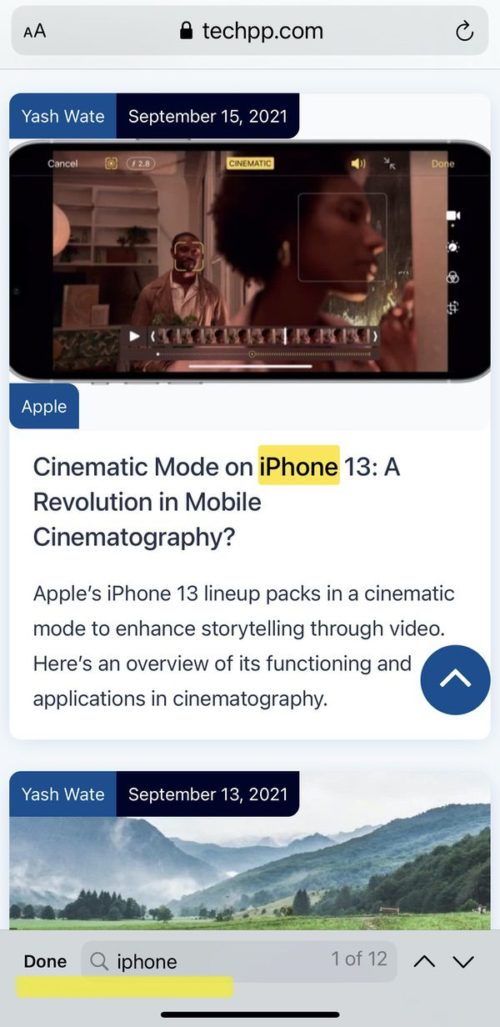
- 搜索更多術語或按“完成:”
完成搜索後,您可以通過在底部的搜索框中輸入另一個術語來搜索它,或者如果您完成了,只需按框中的“完成”選項,您將繼續使用通常的網頁。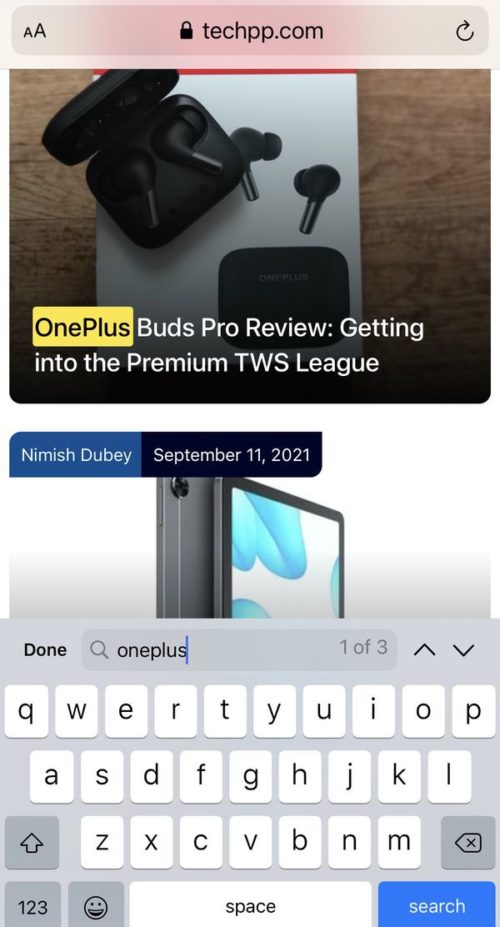
如何在 Chrome 上的頁面內搜索
Safari 可能是您 iPhone 上的默認瀏覽器,但這並不意味著您不能使用世界上最流行的瀏覽器 Chrome。 是的你可以。 如果您不是 Safari 用戶並且想在 Chrome 上享受 Control+F 命令的好處,您也可以這樣做。 (如果您想了解如何更改 iOS 上的默認瀏覽器,請單擊此處。)
- 在 iPhone 上打開 Chrome 應用程序:
只需在 iPhone 上打開 Chrome 應用程序,然後在搜索框中輸入您要搜索的網頁地址即可。 - 點擊三個點:
在 Chrome 應用程序上成功加載網頁後,您必須點擊屏幕右下方的三點圖標 (...)。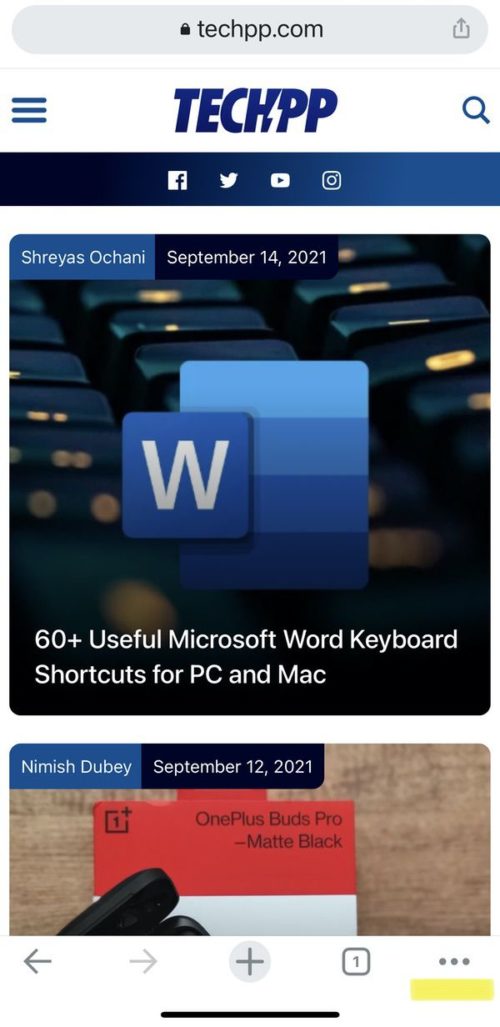
- 選擇“在頁面中查找:”
點擊圓點圖標將打開選項列表。 您需要在列表中向下滾動,找到“在頁面中查找”選項,然後選擇它。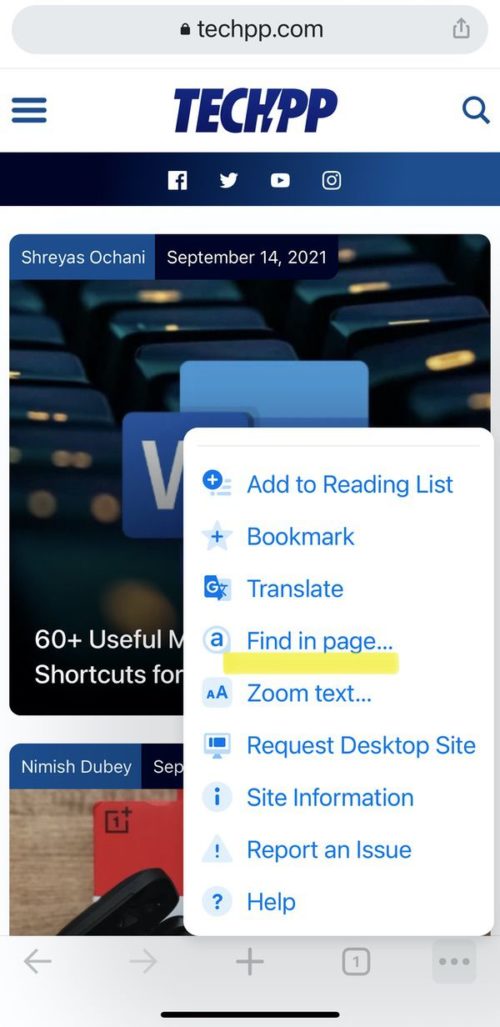
- 輸入單詞或短語:
選擇“在頁面中查找”選項後,搜索欄將立即出現在頁面頂部。 您現在需要做的就是輸入您要查找的特定單詞或短語,結果將在頁面上突出顯示。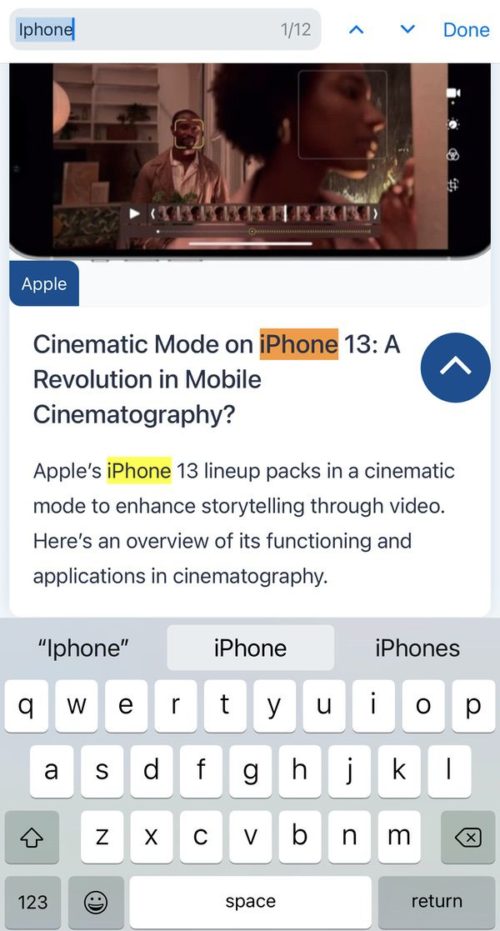
- 使用箭頭瀏覽:
就像在 Safari 中一樣,這個搜索欄前面也有向上和向下的箭頭,你可以用它來找到你正在尋找的結果。 - 再次搜索或點擊“完成:”
完成搜索後,您可以在同一個框中搜索另一個詞,或者如果您完成了搜索,只需單擊搜索框旁邊的“完成”選項,您就會恢復正常網頁!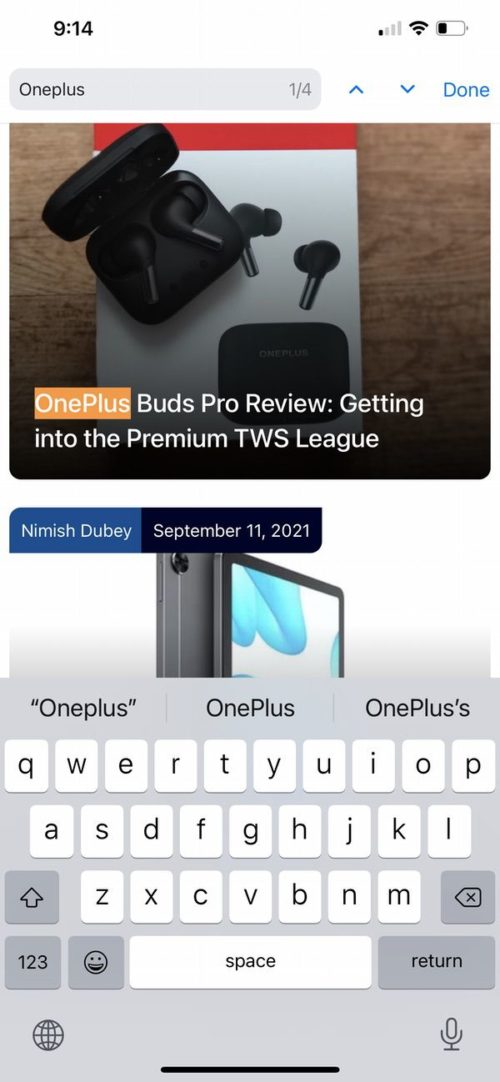
在 iPhone 上查找單詞的最簡單方法
是的,還有第三種方式。 無論您是使用 Chrome 應用程序還是 Safari 應用程序進行瀏覽,此選項都有效,實際上是我們書中最簡單的選項。

- 打開網頁:
您可以在 Safari 或 Chrome 上執行此操作。 只需打開您要搜索單詞的網頁。 - 點擊分享圖標:
打開網頁後,您必須點擊“共享”按鈕。 在 Safari 應用程序上,您會在屏幕底部找到它,而在 Chrome 應用程序上,它位於屏幕右上角的地址框中。 在這兩種情況下,它看起來都像一個從盒子向上和向外指向的箭頭。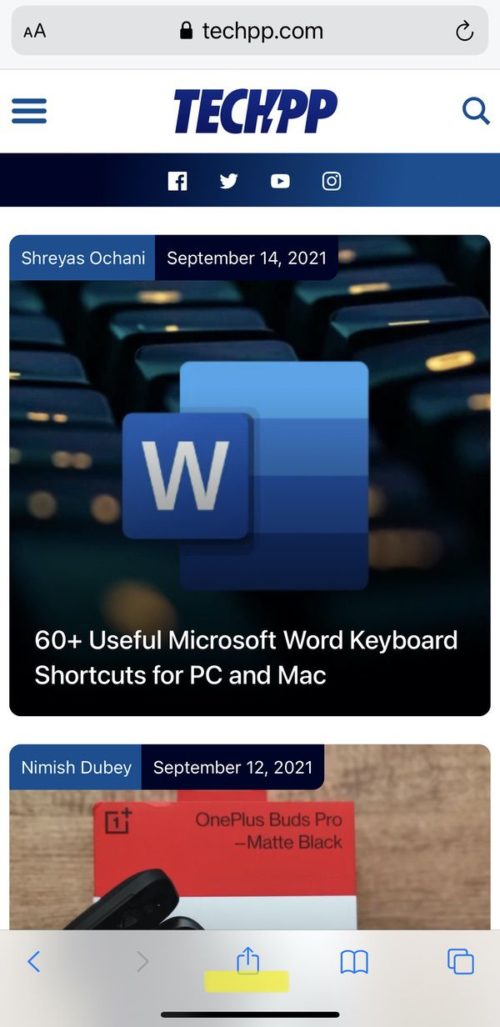
- 點擊“在頁面上/在頁面中查找”:
單擊共享圖標後,屏幕上將彈出一個新的選項列表(共享表)。 從這裡開始,如果您使用的是 Safari,則必須選擇“在頁面上查找”選項;如果您使用的是 Chrome,則必須選擇“在頁面中查找”。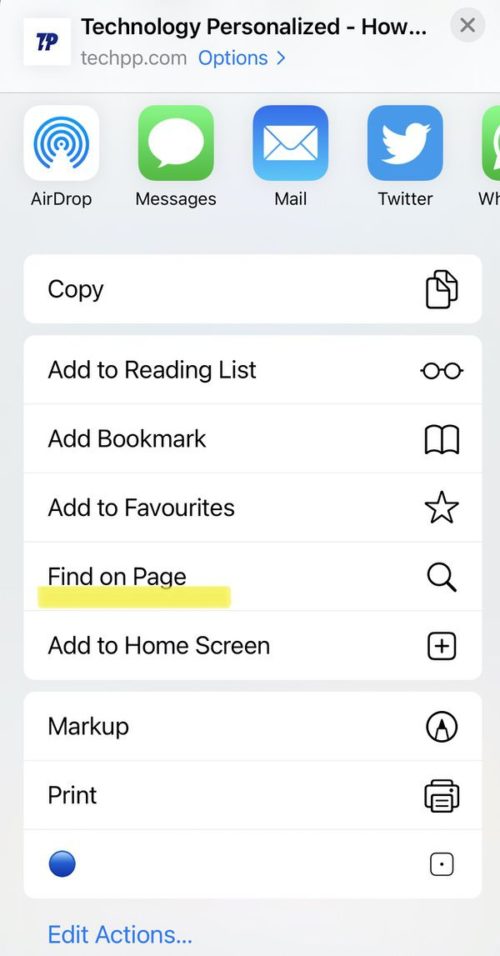
- 輸入單詞/短語:
單擊該選項將立即在屏幕上打開一個帶有鍵盤的搜索欄。 現在您所要做的就是輸入您要查找的單詞,該單詞將在頁面上突出顯示。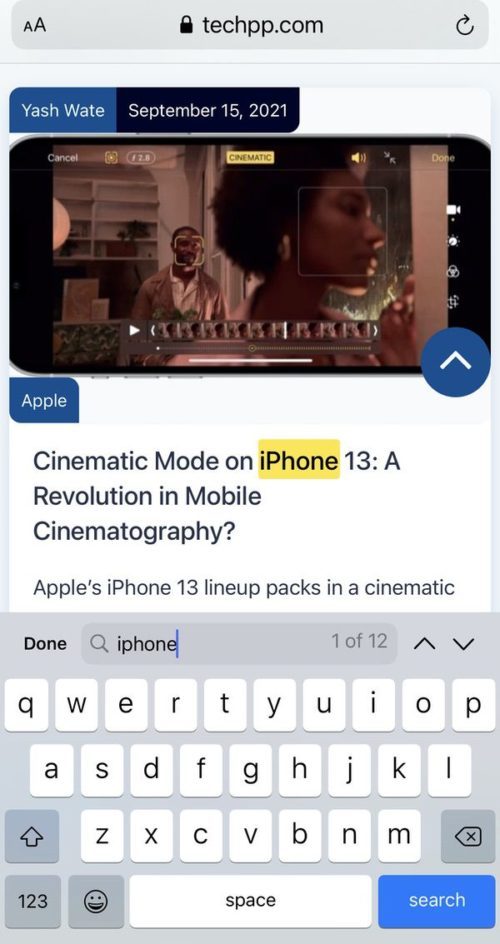
- 使用箭頭:
在這種情況下,您會很好地獲得向上和向下的箭頭。 您可以在搜索中導航,直到找到您正在尋找的那個。 - 搜索更多或完成:
完成搜索後,您可以輸入另一個術語或單詞進行搜索,或者只需點擊搜索框旁邊的“完成”選項,您將返回常規頁面。
經常問的問題
2. 如何在 iPhone PDF 上按 Ctrl F?
當您使用 iPhone 時,Adobe Acrobat Reader 是在文檔中查找短語或單詞的最簡單方法。 打開文檔後,點擊屏幕頂部的放大鏡,然後輸入您要查找的任何搜索詞。
此外,如果您沒有 Adobe Acrobat Reader,您可以使用 iBooks。 該過程是相同的。 使用放大鏡對要搜索的 PDF 文件進行搜索。
3. 如何在 iPhone 上的 Google Docs 上控制 F?
在 iPhone 上的 Google 文檔應用程序中,點按更多 > 查找和替換。 輸入您要查找的搜索詞,然後點擊搜索。 要在每次使用該詞時查看和滾動,請使用屏幕頂部的箭頭。
4. 如何在 PowerPoint 中使用 iPhone 上的 Control F 搜索?
若要在演示文稿中搜索特定的單詞或短語,請點擊 PowerPoint for iPhone 右上角的“查找”圖標(放大鏡)。 然後,鍵入要搜索的單詞或短語。 如需更多搜索選項,請點擊搜索框左側的選項圖標。
5. 如何在 iPhone 筆記上控制 F?
- 在筆記列表中向下滑動以顯示搜索框。
- 點擊搜索框,然後輸入您要查找的內容。 您還可以選擇建議的搜索,例如“帶圖紙的註釋”,然後輸入其他文本以優化搜索。 如果註釋被鎖定,則只有其標題會出現在搜索結果中。
要在特定筆記中搜索單詞,請點擊右上角的三個水平點圖標,然後點擊“在筆記中查找”選項。
6. 如何在 iPhone 上的消息中使用 Control-F?
您可以在 iPhone 上的“信息”應用程序中搜索字詞或短語,其中包含兩個內置功能 - 信息搜索欄和 Spotlight 搜索。 您可以使用消息應用程序的搜索欄或 iOS Spotlight 功能搜索您的短信對話。
