如何將 HEIC 轉換為 JPG – 24 種非凡的方式
已發表: 2022-02-13想要將您的 iPhone 或 iPad 圖像從HEIC 轉換為與所有操作系統兼容的 JPG (常規格式)? 那麼,本教程適合您。 在此,我將向您展示在線和離線免費將 HEIC 圖像轉換為 JPG 的不同方法。
HEIC 是 iOS 11 最近更新的 iPhone 圖片的高效格式。 與其他常規格式相比,它佔用的空間更少。 但它與其他操作系統不兼容。 因此,您需要將它們轉換為廣泛使用的格式,如 JPG、JPEG 和 PNG。 在本文中,我們為 Windows 提供了簡單且最佳的在線和離線工具。 只需瀏覽它們並找到你最好的。
- 另請閱讀:什麼是 HEIC 和 HEIF? 如何打開 HEIC 文件。
目錄
如何在 Windows 和 Mac 上將 HEIC 轉換為 JPG
有幾種方法可以在 Windows 和 Mac 上將 HEIC 轉換為 JPG。 下面列出了其中一些,只需通過它們來找到你最好的。 所有這些離線工具都有高級版和免費版。 因此,在購買高級工具之前,只需嘗試免費的工具即可找到您最好的工具。
視頻教程:
為了方便讀者,我們以視頻教程的形式提供了這篇文章。 如果你對閱讀更感興趣,那就在閱讀完成後觀看。
1. iMazing HEIC 轉換器:適用於 Windows 或 Mac 的最佳免費 HEIC JPG 轉換器
iMazing HEIC 轉換器是將您的 iPhone 或 iPad 圖像輕鬆轉換為大多數常規格式的最佳工具。 只需按照以下步驟了解使用 iMazing 轉換器將 HEIC 圖像轉換為 JPG 格式的過程。
如何使用 iMazing HEIC 轉換器將 HEIC 文件轉換為 JPG:
本節幫助您毫不費力地將 HEIC 格式的圖像轉換為大多數常規格式,如 JPG。 只需按照步驟了解該過程。
總時間: 3分鐘
第 1 步:下載 iMazing HEIC 轉換器
訪問 iMazing HEIC 轉換器官方網站並將其安裝在您的設備上。 安裝完成後,iMazing HEIC 轉換器的快捷方式將出現在屏幕上。
第 2 步:拖放
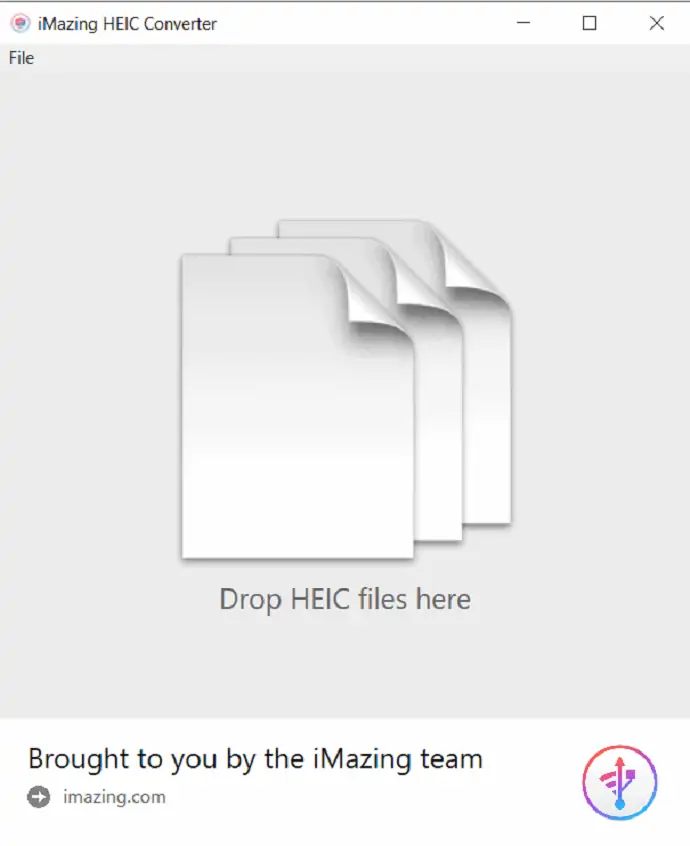
將 HEIC 圖像或包含 HEIC 格式圖像的文件夾拖放到 iMazing 應用程序窗口中
第三步:選擇文件格式,點擊轉換
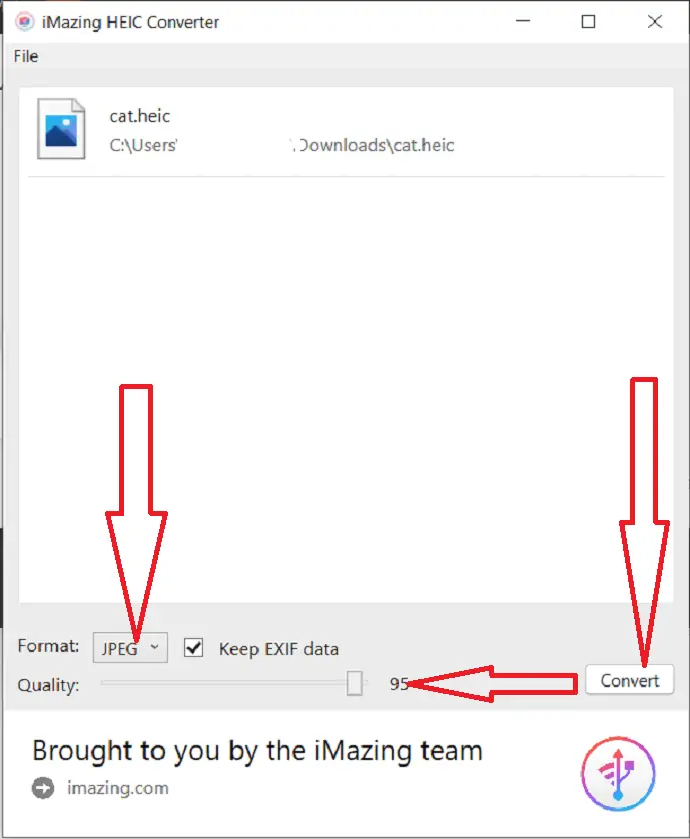
上傳的照片將出現在屏幕上。 選擇文件格式為JPG,選擇圖像質量,然後點擊右下角的轉換選項。 如果要保留 EXIF 數據,請啟用該選項。 轉換文件需要一些時間,具體取決於圖像的數量。 轉換完成後,現在您可以在任何操作系統上輕鬆查看和編輯圖像。
供應:
- 互聯網
- 想像HEIC轉換器
工具:
- iMazing HEIC 轉換器
材料: HEIC轉換器工具
2. iMyFone HEIC 轉換器
iMyfone HEIC 轉換器是為轉換最新版本的 iOS 設備捕獲的圖像而開發的最佳應用程序。 您可以下載家庭版的免費版本。 聯繫銷售人員以獲取業務許可證。
以下是使用 iMyFone HEIC 轉換器將 HEIC 圖像轉換為 JPG 格式的步驟:
第 1 步:使用任何網絡瀏覽器從其官方頁面下載並安裝 iMyFone HEIC 轉換器工具,或者只需單擊此鏈接即可訪問官方頁面。
第 2 步:雙擊 iMyFone HEIC 轉換器應用程序。 打開應用程序後,您會在屏幕上找到“轉換單張照片”和“批量轉換照片”兩個選項。 選擇你想要的。
在這裡,我選擇轉換單張照片選項並單擊開始。
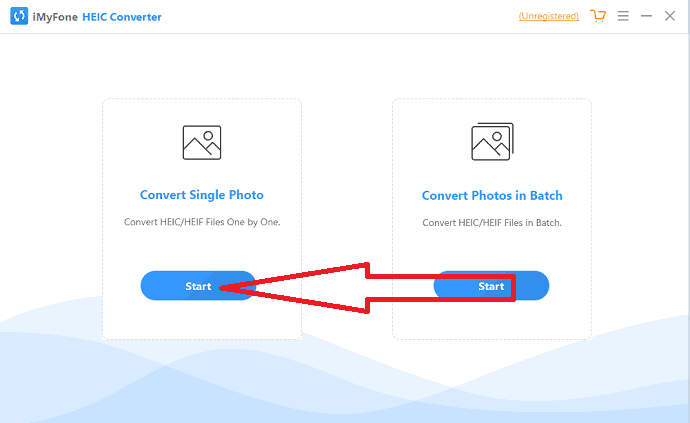
第 3 步:您將重定向到新頁面。 單擊加號或簡單地將 HEIC 圖像拖放到主界面上。
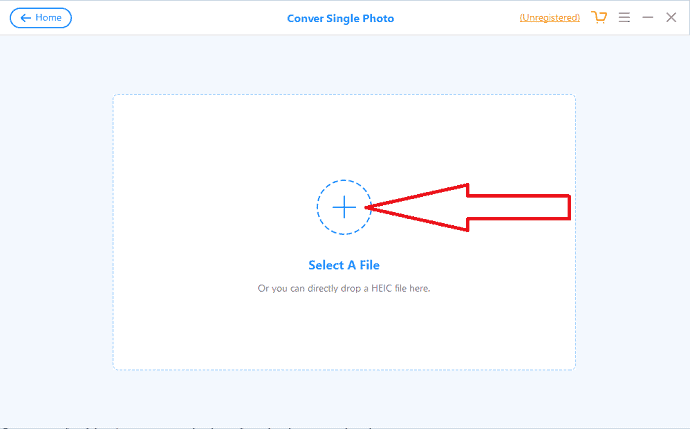
第 4 步:上傳的圖像將出現在屏幕上。 選擇目標文件夾並根據需要調整圖像質量。 最後,單擊轉換選項。
轉換完成後,屏幕上會出現提示。 單擊“打開文件夾”可以直接查看轉換後的圖像。 否則,單擊“確定”。
注意:有時免費版本不允許您轉換 HEIC 圖像。 因此,最好毫無問題地獲得在 iMyFone HEIC 轉換器上工作的許可證。
3.Joyoshare HEIC 轉換器 for Mac
Joyoshare HEIC 轉換器適用於 Windows 和 Mac。 Joyoshare HEIC Converter for Mac 可以在您的 Mac 上運行。 它的轉換速度非常快。 轉換圖像幾乎不需要幾秒鐘。 它不會將圖像上傳到 iCloud 以保護您的私人信息。 它將轉換後的圖像存儲在本地 Mac 中。
Joyoshare HEIC 轉換器功能
支持的文件格式
它將 HEIC 文件轉換為任何其他格式,如 PNG、JPG、BMP、GIF、TIFF 和 WEBP。 即使在轉換後,它也能保持圖像的高質量。
批處理文件支持
您不僅可以一次轉換單個文件,還支持批量文件轉換。 因此,您可以一次轉換多個文件。 您可以一次轉換整個文件夾。 它可以同時轉換 100 多張圖像。
選項
您可以通過調整一些選項來控製圖像質量。 您可以根據需要調整許多參數。 您可以更改分辨率和質量。 您可以選擇保留縱橫比或 EXIF 信息。
沒有質量損失
即使轉換後,您也不會發現質量損失。 由於它能夠包含 EXIF 數據,因此可以保證您在不影響圖像質量的情況下獲得轉換後的圖像。
價格和折扣
Joyoshare HEIC Converter for Mac 不是免費提供的。 它是一款高級軟件。 它的成本為 39.95 美元。 有時 Joyoshare 可能會給您特別折扣。 您可能只需 9.95 美元即可獲得它。 您還可以測試其免費試用版。 但試用版會在轉換後的圖像中添加水印。
優惠:我們的讀者可以在所有 Joyoshare 產品上獲得 20% 的特別折扣。 訪問我們的 Joyoshare 折扣券頁面以獲取促銷代碼。
- 相關:TunesKit DRM 媒體轉換器評論
- 9 種免費圖像壓縮技術(在線和離線)
如何使用 Joyoshare HEIC 轉換器?
使用適用於 Mac 的 Joyoshare HEIC 轉換器非常容易。 它的界面也很簡單。
1.將您的 iPhone 照片同步到您的 Mac。 您可以使用 Wondershare Dr. Fone 等軟件來同步 iPhone。
2.下載Joyoshare HEIC轉換器。 安裝軟件並啟動軟件。
3.您只需將文件或文件夾拖到軟件界面即可添加。 或者您可以選擇左下角的 + 符號來添加文件。 您可以一個接一個地添加文件數量,也可以一次添加文件夾。
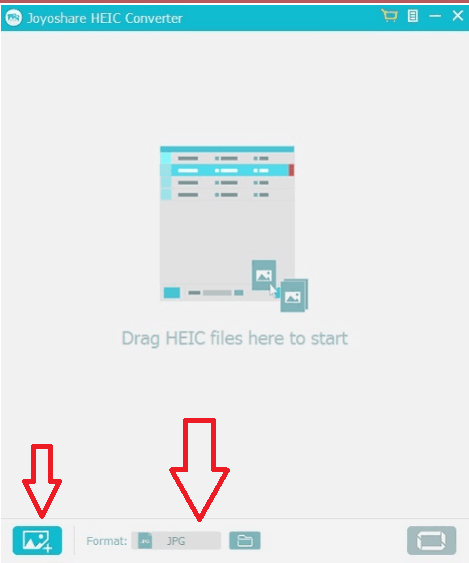
4.您需要通過選擇底部的格式選項來選擇輸出文件格式。 您將在下面的屏幕截圖中看到可用的格式。
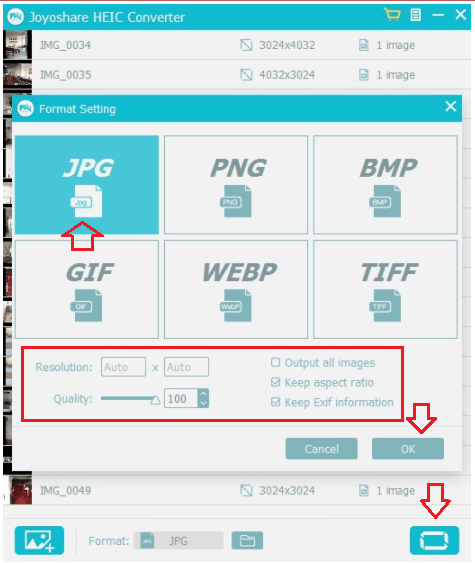
5.選擇輸出格式。
6.根據您的要求更改分辨率,保留Exif信息等選項。
7.選擇確定並選擇右下角的轉換按鈕一次轉換所有圖像。
4. Aiseesoft HEIC 轉換器
Aiseesoft HEIC 轉換器也是另一個用於 HEIC 到 JPG 轉換的工具。 免費版只允許您轉換 10 張 HEIC 圖像。
如何使用 Aiseesoft HEIC Converter 將 HEIC 轉換為 JPG?
- 在您的設備上下載並安裝 Aiseesoft HEIC 轉換器。
- 上傳要轉換為 JPG 的圖像。
- 選擇質量、輸出路徑等。
- 點擊轉換。
5. Apowersoft HEIC轉換器
這是另一個無需登錄和支付任何費用即可將 HEIC 轉換為 JPG 的最佳在線工具。 這是了解如何使用它的詳細過程。
第一步:使用任意搜索引擎訪問Apowersoft HEIC轉換器官網或點擊鏈接。 下載並安裝在您的設備上。 主屏幕將如下圖所示出現。 單擊“添加文件”按鈕上傳 HEIC 圖像或將它們拖放到界面上。
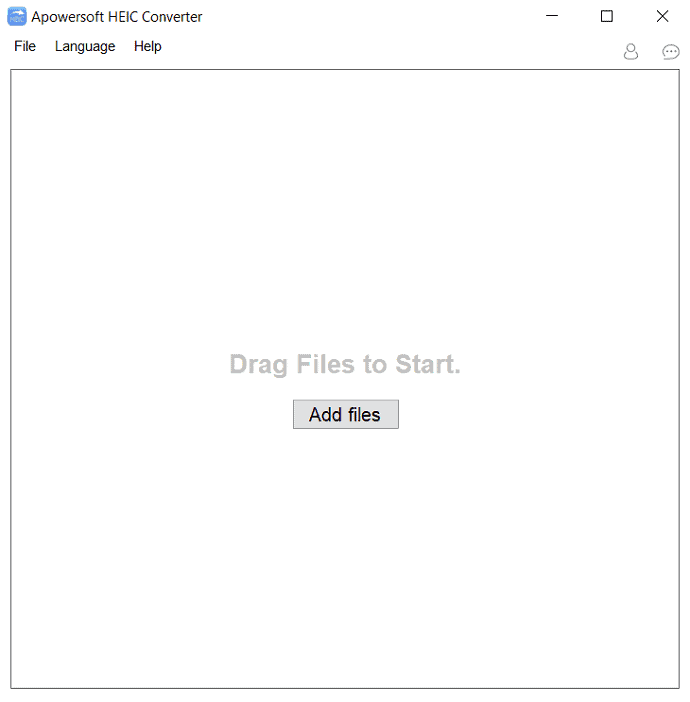
步驟 2:在下一個界面中,選擇輸出質量、目標文件夾並啟用或禁用“保留 EXIF 數據”選項。 最後,單擊“開始轉換”按鈕。 幾分鐘內,轉換後的圖像將出現在選定的目標文件夾中。
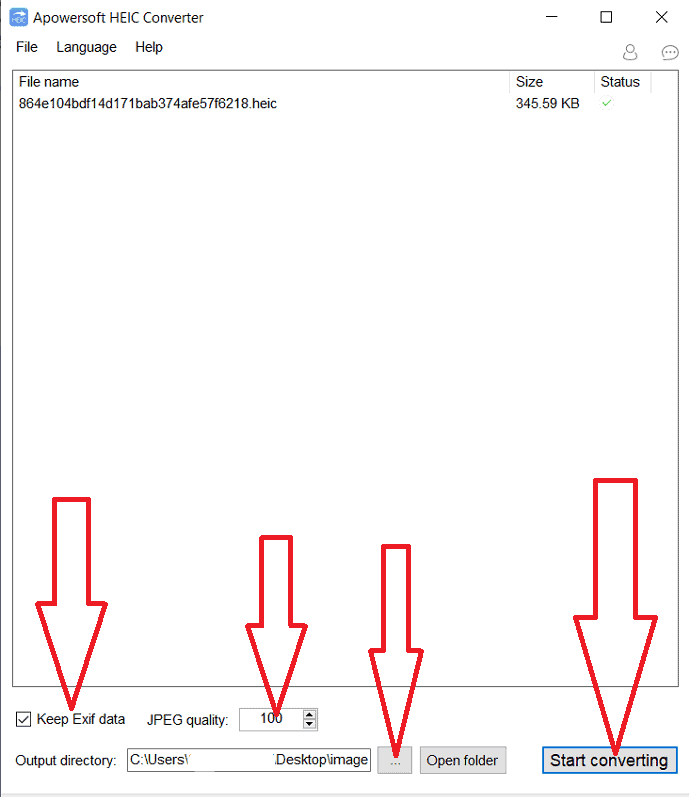
也可以在線將 HEIC 轉換為 JPG,無需任何費用且無需登錄。 該工具的免費版本允許很少的轉換。 因此,最好獲得許可證以進行更好的離線轉換。
6. CopyTrans HEIC 轉換器
CopyTrans 是另一個幫助您輕鬆查看 HEIC 文件並將其轉換為 JPG 的工具。 它允許您一次轉換 100 張圖像。 以下是幫助您將 HEIC 圖像轉換為 JPG 的步驟:
第 1 步:使用任何網絡瀏覽器從其官方網站下載並在您的設備上安裝 CopyTrans HEIC 轉換器,或者只需單擊此鏈接。
第 2 步:啟動 CopyTrans 應用程序,打開包含 iPhone 圖像的文件夾。 選擇您想要的,右鍵單擊,然後從下拉菜單中選擇“使用複制轉換應用程序轉換為 JPG”。
就是這樣……就像你想像的那樣非常簡單。 您只需單擊兩下即可將 HEIC 圖像轉換為 JPG 圖像。
7. 複製照片
CopyTrans Photo 是 CopyTrans 的另一個工具。 您可以將 HEIC 轉換為 JPG,包括將文件從 iPhone 傳輸到 PC。 讓我們看看如何使用它。
- 在您的設備上下載並安裝 CopyTrans Photo。 打開 CopyTrans 照片應用程序。
- 選擇包含 HEIC 圖像的文件夾。
- 選擇要轉換的照片,右鍵單擊從下拉菜單中選擇保存為 JPG。
8. TunesBro HEIC 轉換器
TunesBro 也是將 HEIC 文件轉換為 JPG 和其他廣泛使用的格式的必備軟件之一。 它可以以兩種不同的模式轉換圖像,如單次轉換和批量轉換模式。 在批量轉換中,您可以一次轉換 100 張圖像。 這是使用 TunesBro HEIC 轉換器將 HEIC 轉換為 JPG 的過程。
第 1 步:從其官方網站下載並安裝 TunesBRO HEIC 轉換器。 打開 TunesBro HEIC 轉換器。 您會在主界面上找到批量轉換和單次轉換兩個選項。 選擇您想要的,然後單擊“開始”選項。
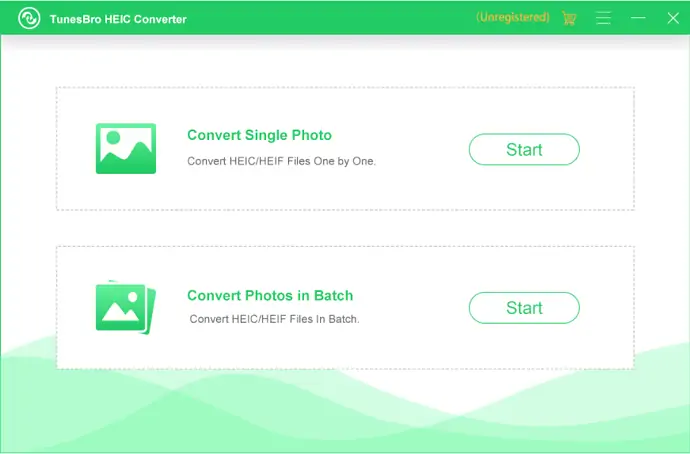
第 2 步:在下一個界面中,單擊加號或直接拖放 HEIC 圖像。
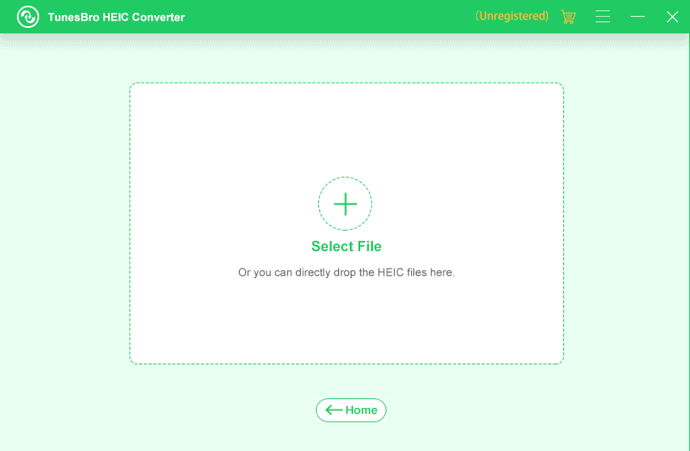
第三步:上傳圖片後,圖片會出現在界面左側。 選擇圖像的輸出質量,禁用“保留 EXIF 數據”選項以刪除該數據,然後選擇圖像的輸出路徑。 最後,單擊“開始”選項開始轉換過程。
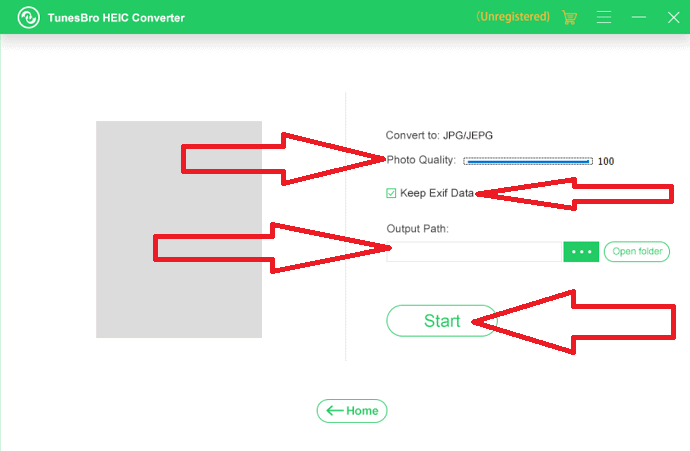
轉換完成後,直接單擊圖像的“打開文件夾”選項或單擊關閉。 而已…
注意:試用版僅允許您轉換 5 張圖像。 如果您想轉換更多圖像,請以 29.95 美元的價格購買許可證。
9. FonePaw HEIC Conevretr
FonePaw 是另一種實現最佳離線轉換的工具。 它免費提供,無需登錄。讓我們看看如何使用 FonePaw 將 HEIC 轉換為 JPG。
第 1 步:使用任何網絡瀏覽器下載並安裝 FonePaw HEIC 轉換器或單擊鏈接。 啟動 FonePaw 應用程序,單擊添加 HEIC按鈕以選擇多個文件,或者將圖像拖放到界面上。
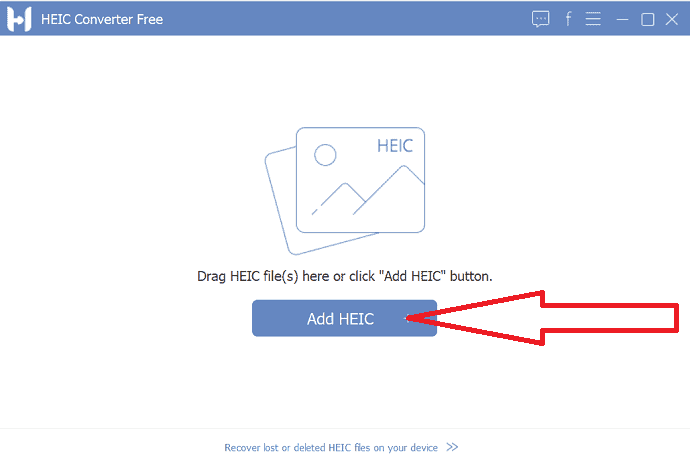
第 2 步:您將重定向到新界面。 單擊“添加文件”按鈕以添加更多圖像以進行轉換。 選擇圖像的輸出質量,根據您的意願啟用或禁用“保留 EXIF 數據”選項,選擇輸出路徑並單擊轉換按鈕。
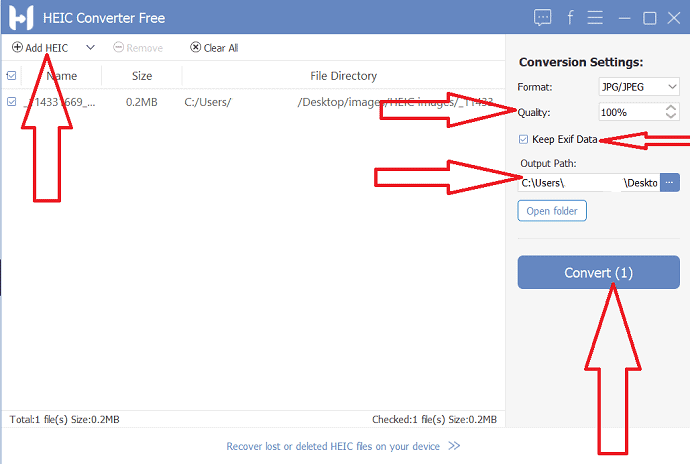
根據圖像數量轉換文件需要一些時間。 轉換完成後,轉換後的圖像將保存到您設備中選定的目標文件夾中。 而已…
10. GIMP
GIMP 是將 HEIC 圖像轉換為 PDF 的免費解決方案。 它是最好的開源平台。 它使用起來非常簡單,並且與 Windows、macOS 和 Linux 等不同平台兼容。 它還有助於將圖像轉換為 JPG、PNG、GIF、.hdr 等格式。
第 1 步:從其官方網站下載並在您的設備上安裝 GIMP 工具。 安裝完成後,啟動 GIMP 工具。 單擊文件選項並選擇打開選項。
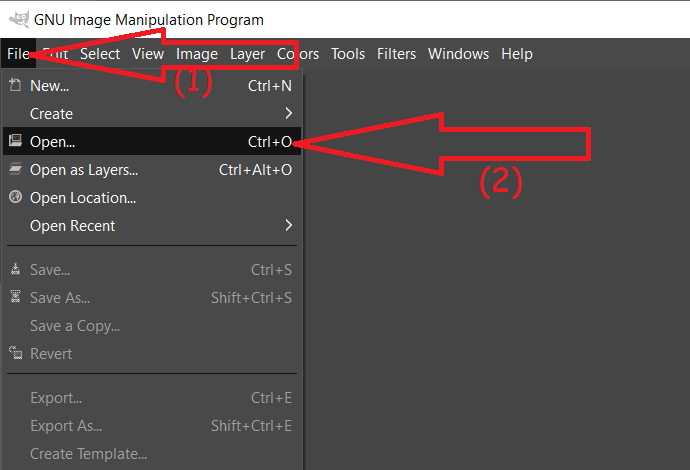
第 2 步:屏幕上將出現打開圖像窗口。 導航到包含 HEIC 圖像的文件夾。 選擇要轉換的圖像。

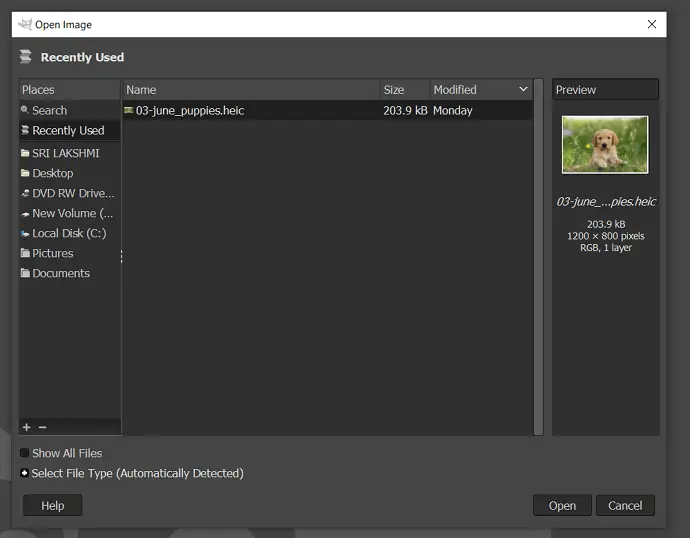
第 3 步:選定的圖像將顯示在屏幕上。 使用圖像編輯工具根據需要編輯圖像。 現在,點擊文件並從下拉菜單中選擇“導出為”。
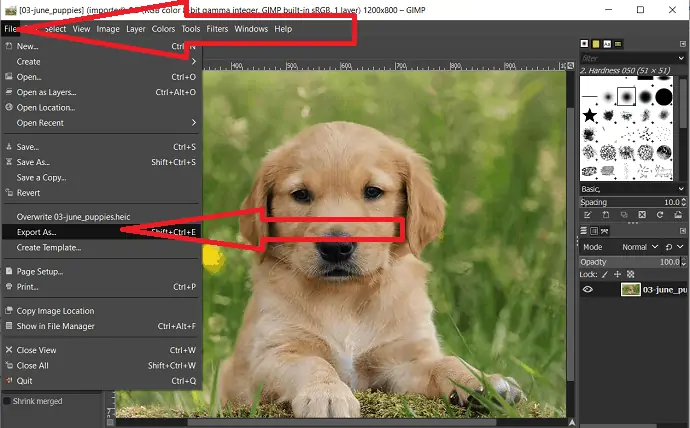
第 4 步:屏幕上將出現導出圖像窗口。 按擴展名選擇輸出格式類型,或者點擊底部的“選擇文件類型”。 導航並選擇圖像的輸出格式為 JPG。 最後,點擊“導出”。
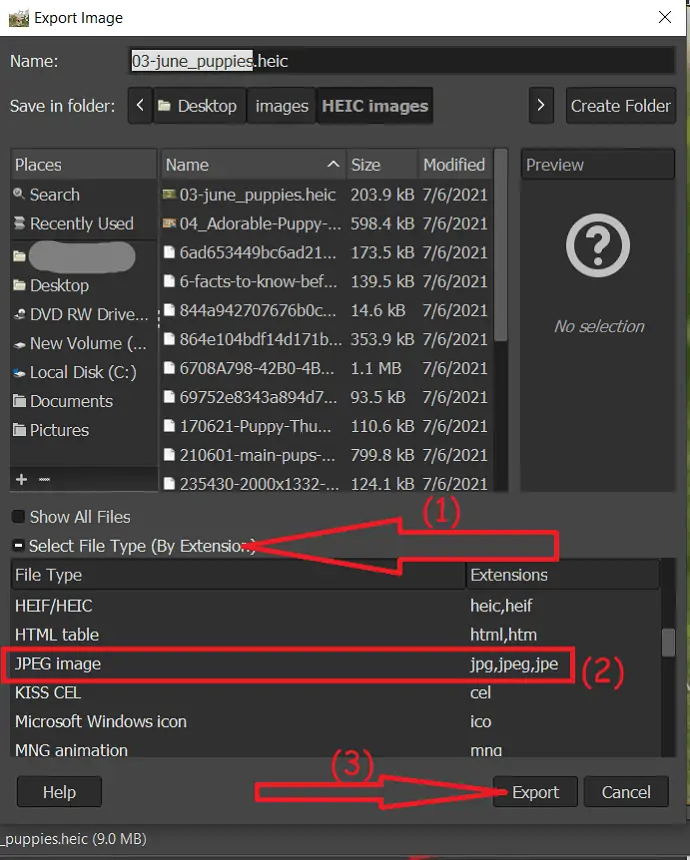
屏幕上將再次出現提示。 從中選擇圖像的輸出質量。 根據需要啟用或禁用保存 EXIP 數據、XMP 數據、IPTC 數據和更多選項。 最後,點擊導出。
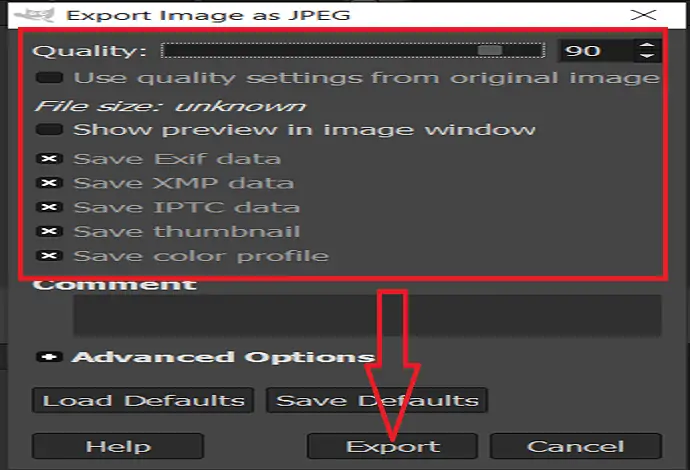
如何在線免費將 HEIC 轉換為 JPG
如果您不想花錢,那麼本節適合您。 在這裡,我們列出了一些有助於輕鬆將 iPhone 圖像轉換為 JPG 的在線工具。 只需瀏覽它們並找到你最好的。
1. 如何使用 Zamzar 將 HEIC 轉換為 JPG
Zamzar 是將文件從一種形式轉換為另一種形式的最佳在線工具,包括 HEIC 到 JPG。 只需單擊兩次即可完成您的過程。 讓我們如何使用它
第 1 步:訪問 Zamzar HEIC 到 JPG 轉換器的官方頁面。 單擊“添加文件”按鈕上傳 HEIC 圖像。
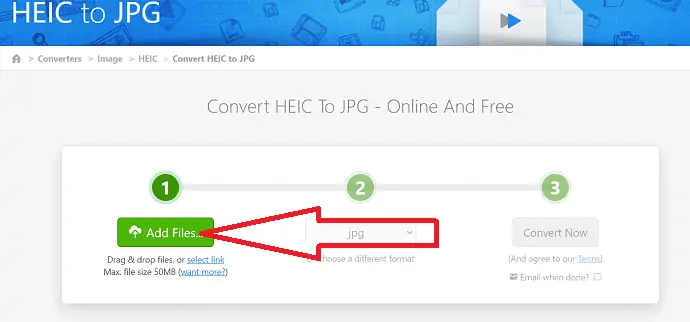
第2步:它會自動將輸出格式設置為JPG。 如果您沒有找到輸出格式為 JPG,請單擊向下箭頭並從下拉列表中選擇格式為 JPG。
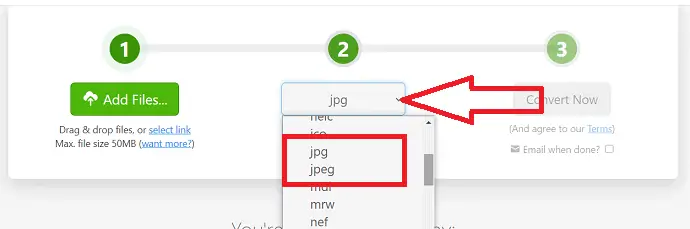
第 3 步:最後,單擊“立即轉換”按鈕。
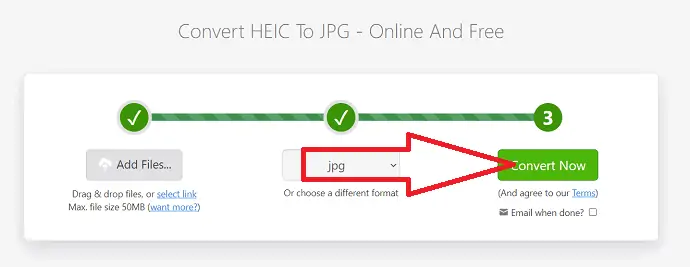
轉換過程完成後,您將重定向到下載頁面。 單擊下載以將其保存在您的設備上。
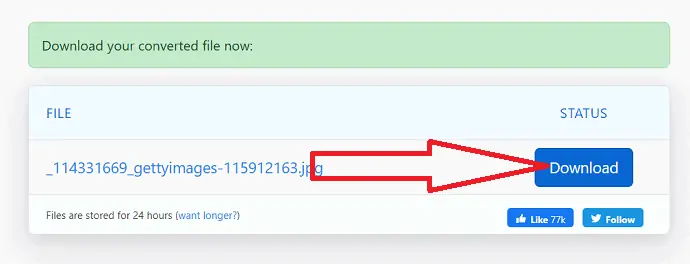
2. 如何使用 CloudConvert 將 HEIC 轉換為 JPG
第 1 步:使用任何 Web 瀏覽器訪問 CloudConvert 官方頁面或單擊鏈接。 打開 CloudConvert 主頁後,單擊選擇文件選項以從本地設備上傳圖像。
如果您想從其他來源(如 Google Drive、Dropbox 等)上傳圖像,請單擊向下箭頭並選擇它們各自的選項。
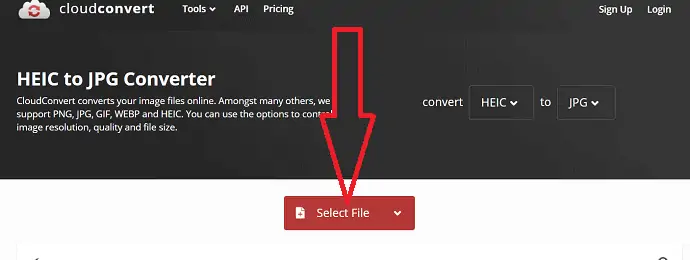
第 2 步:文件上傳後,您將重定向到新界面。 單擊“添加更多文件”選項以選擇另一個文件。 單擊轉換以開始轉換過程。
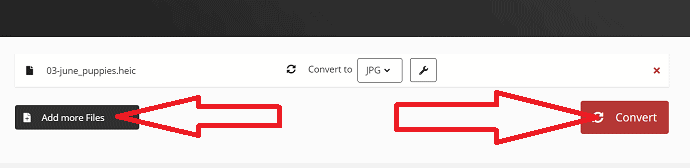
步驟 3:轉換過程完成後,轉換器圖像將出現在屏幕上,並帶有下載選項。 單擊“下載”將其保存在本地設備上。
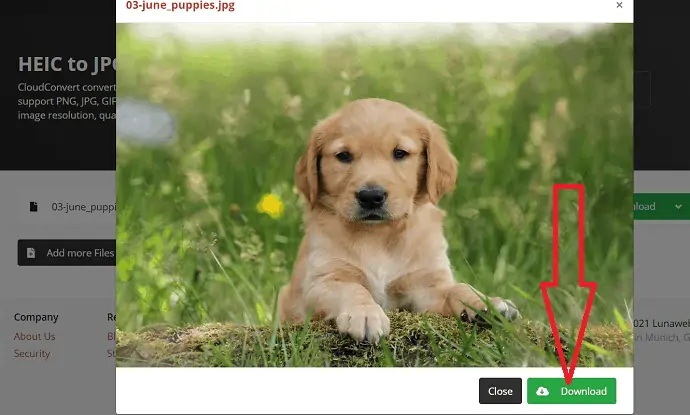
3. 如何使用 Freetoolonline 將 HEIC 轉換為 JPG?
step1:使用任意瀏覽器訪問Freetoolonline官方工具。 將文件拖放到要轉換的主界面上,或單擊以選擇批量圖像。
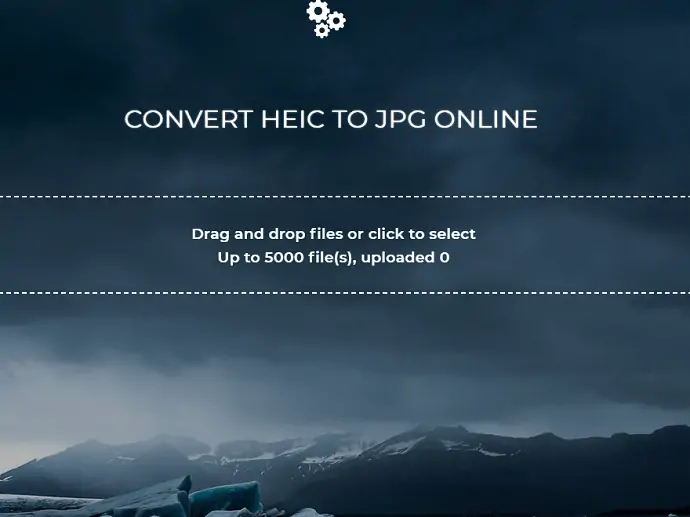
第 2 步:文件上傳後,下載選項將出現在屏幕上。 單擊它以下載它以將其保存在您的設備上。
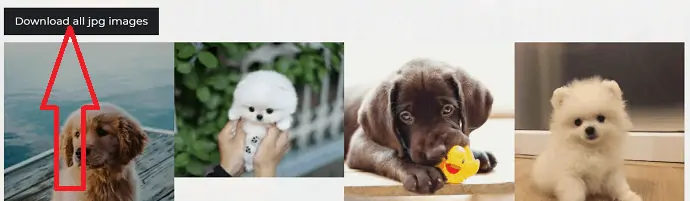
4. 如何使用 HEICtoJPG 將 HEIC 轉換為 JPG
HEICtoJPG 是另一種在線工具,可輕鬆轉換您的 HEIC 文件,由 JPGmini 提供支持。您可以將 HEIC 文件轉換為常見格式,而不會損失任何質量。 您只需單擊兩下即可完成工作。 來看看過程
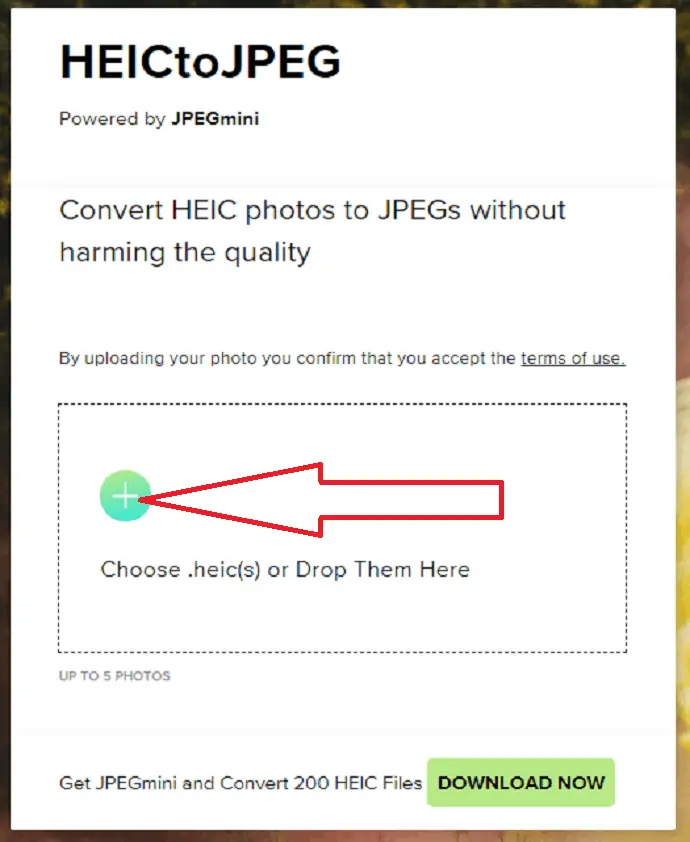
- 轉到由 JPEGmini 官方網站提供支持的 HEICtoJPG。 單擊加號或在界面上拖動圖像。
- 文件上傳後,您將重定向到下載頁面。 單擊下載選項將其保存在您的設備上。 而已..
5. 如何使用 HEIC 將 HEIC 轉換為 JPG
所有在線軟件將 HEIC 圖像轉換為 JPG 格式的過程都是相同的。 只需在完成該過程後上傳圖像並下載即可。
第 1 步:使用任何網絡瀏覽器訪問 HEIC 官方頁面。 單擊“添加 HIEIC 文件”選項以上傳 HEIC 文件。
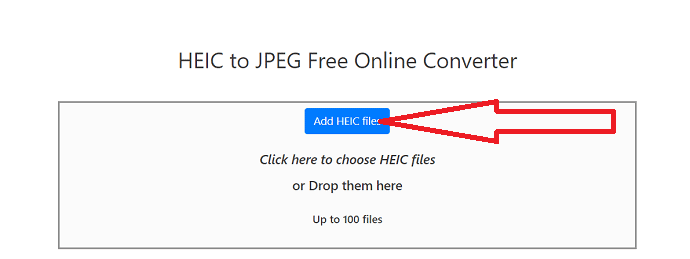
第 2 步:屏幕上將出現一個打開的窗口。 選擇一個或多個要轉換的文件,然後單擊打開。
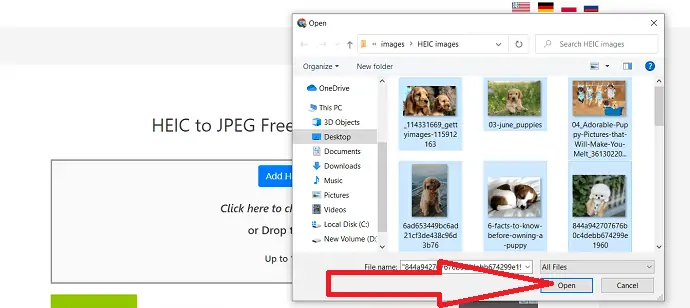
第 3 步:選擇圖像的輸出質量。
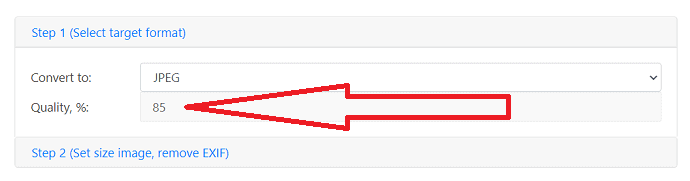
點擊“step-2”,設置圖片的寬度、高度和DPI。 啟用“刪除所有 EXIF 信息”選項以刪除 EXIF 信息。 最後,單擊“轉換”選項。
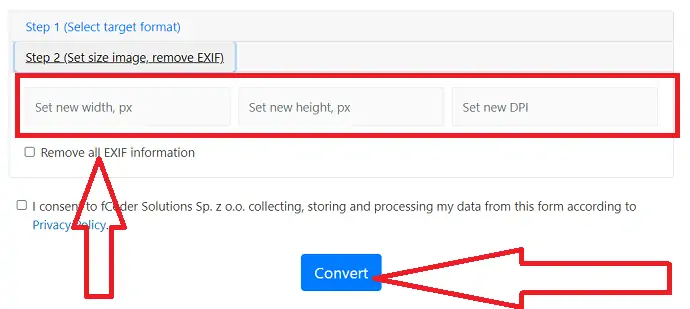
6. 如何使用 ONLINE-CONVERTER 將 HEIC 轉換為 JPG
第 1 步:訪問 ONLINE-CONVERTER 官方頁面。 單擊選擇文件選項以上傳 HEIC 圖像。
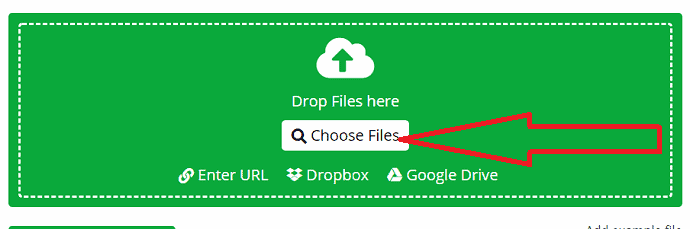
第 2 步:根據需要更改輸出設置。 最後,單擊開始轉換按鈕。
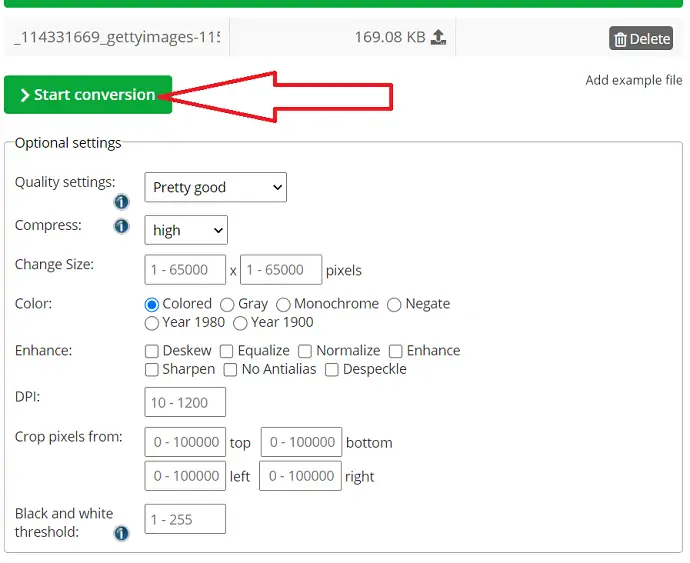
轉換完成後,您將重定向到下載頁面。 單擊下載選項將其保存在您的設備上。
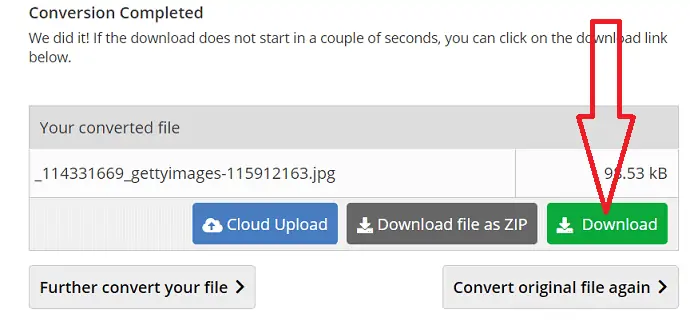
7. 如何使用 iMobie HEIC Converter 將 HEIC 轉換為 JPG
第 1 步:使用任何網絡瀏覽器訪問 iMobie HEIC 轉換器官方頁面。 您可以觀察主屏幕,如下面的屏幕截圖所示。
選擇圖像的輸出質量,禁用“保留 EXIF 數據”選項以刪除圖像的 EXIF 數據。 選擇“單擊以選擇”以上傳圖像。
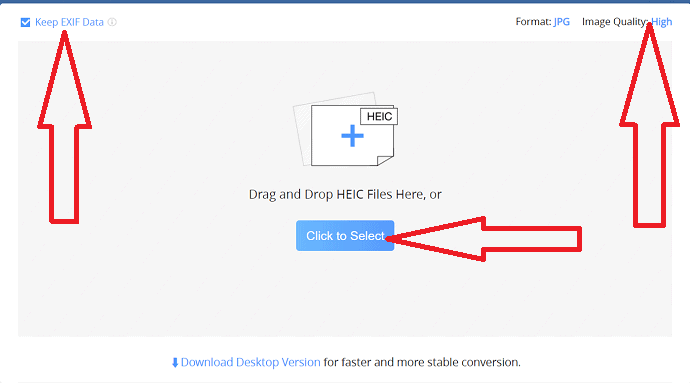
第 2 步:圖像上傳後,將開始轉換過程。 轉換過程完成後,下載選項將出現在屏幕上。 單擊下載按鈕將其保存在您的設備上。
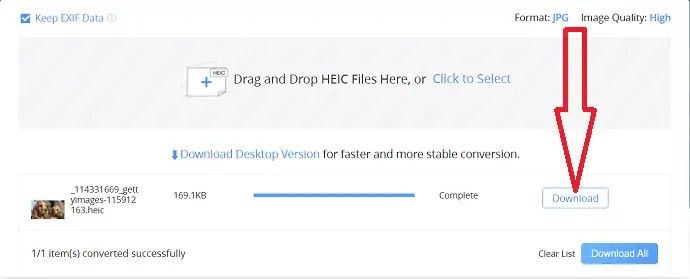
8. 如何使用免費轉換器將 HEIC 轉換為 JPG
使用 FreeConverter 工具將 HEIC 轉換為 JPG 是一個非常簡單的過程。 讓我們如何使用它:
第 1 步:使用任何網絡瀏覽器訪問 FreeConvereter 在線工具官方網站。 點擊“選擇文件”按鈕並上傳您想要的 HEIC 圖像。
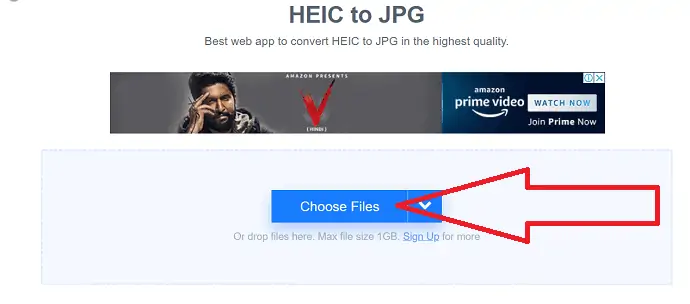
第 2 步:文件上傳後,單擊轉換 JPG 選項開始轉換過程。
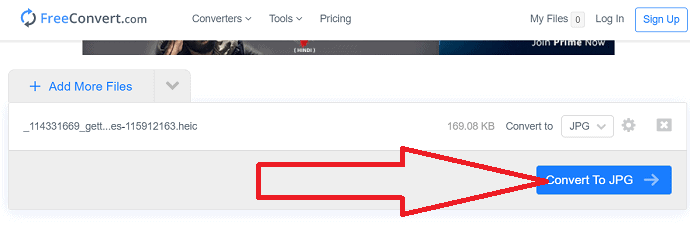
第 3 步:轉換過程完成後,您將重定向到下載頁面。 單擊“下載 JPG”將轉換後的圖像保存到您的設備。
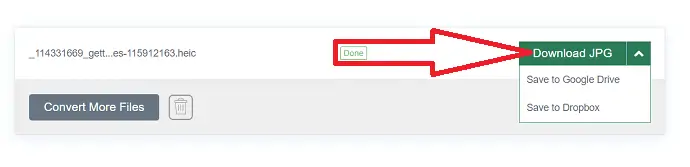
9. 如何使用 CoolUtils 將 HEIC 轉換為 JPG
步驟 1:訪問 CoolUtils 官方頁面,將 HEIC 轉換為 JPG。 您可以觀察主屏幕,如下面的屏幕截圖所示。 上傳要轉換的 HEIC 文件。
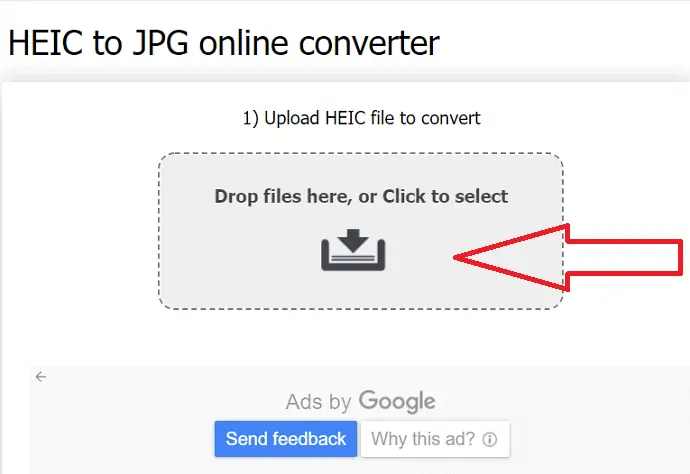
第2步:選擇輸出格式為JPG。 您還可以通過選擇相關選項來更改圖像的大小和方向。 最後,點擊“下載選項”。
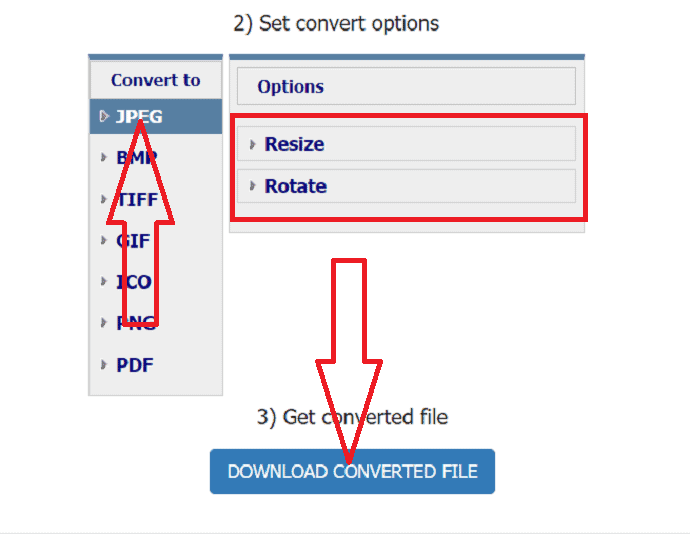
10. 如何使用 Aconvert 將 HEIC 轉換為 JPG?
第 1 步:使用任何網絡瀏覽器訪問 Aconvert PDF 官方頁面。 單擊選擇文件選項以上傳 HEIC 文件。
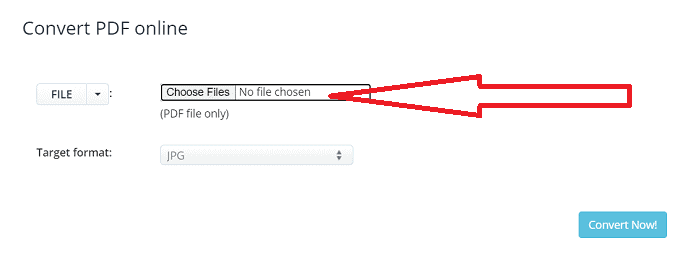
第 2 步:選擇輸出格式為 JPG,然後單擊“立即轉換”按鈕。 它開始轉換過程。 該過程完成後,單擊“下載”圖標。
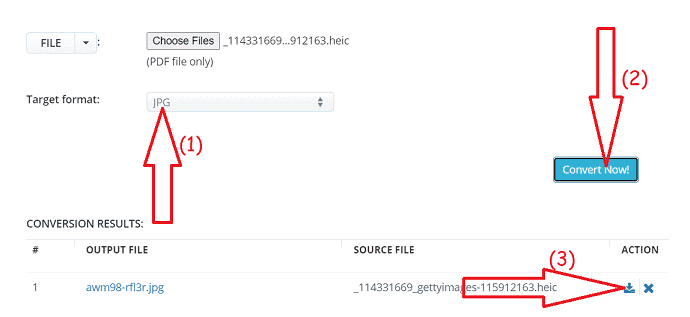
第 3 步:您將重定向到新頁面。 單擊鏈接,圖像將顯示在另一個選項卡中。 右鍵單擊它並將其保存在您的設備上。 否則,只需使用智能手機掃描二維碼並保存即可。
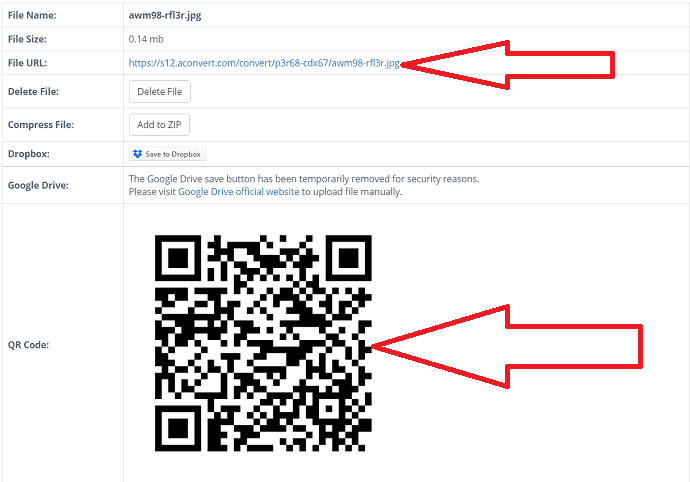
11. 如何使用 Convert365 圖像轉換器將 HEIC 轉換為 JPG?
使用 Convert365 圖像轉換器將大量 HEIC 圖像轉換為 JPG 非常簡單。 來看看過程
步驟 1:使用任何網絡瀏覽器打開 Convert365 圖像轉換器官方網站或單擊鏈接。 點擊“添加文件”按鈕上傳 HEIC 文件進行轉換。
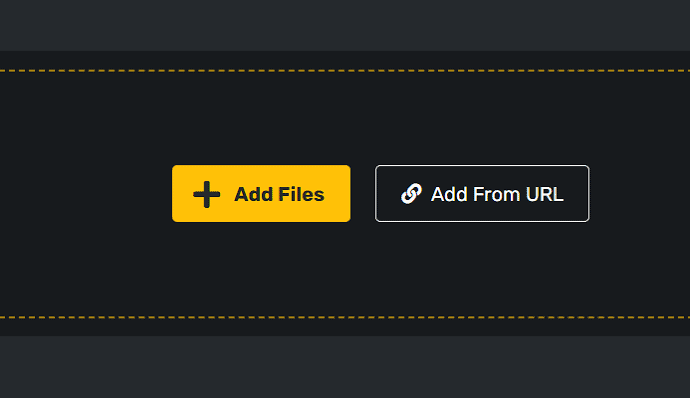
第二步:點擊“轉換為”,從下拉框中選擇輸出格式為JPG。 現在,單擊“開始轉換”。
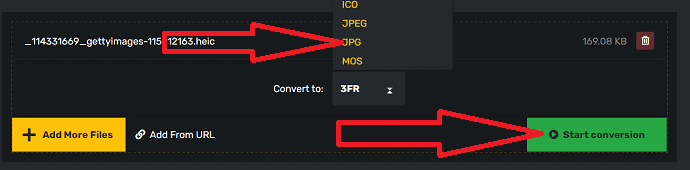
最後,單擊“下載”選項將其保存在您的設備上。
12. 如何使用 AnyConv 將 HEIC 轉換為 JPG?
使用任何搜索引擎轉到 Anyconv HEIC 轉換器的官方頁面。 選擇選擇文件選項以上傳文件進行轉換。
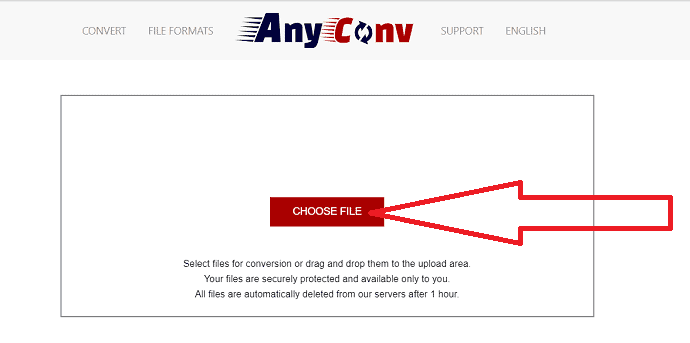
上傳圖片後,您將重定向到新頁面。 選擇輸出格式為JPG,然後單擊轉換。
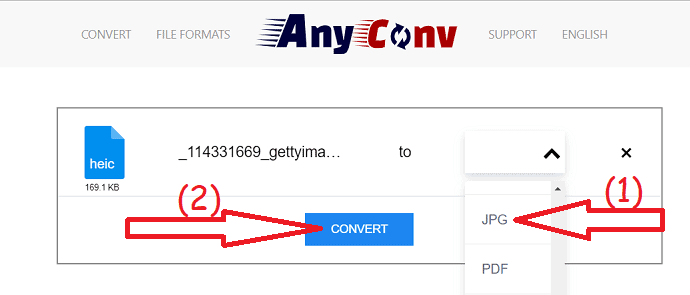
轉換完成後,您會在屏幕上找到下載 JPG 選項。 單擊它以下載轉換後的圖像。
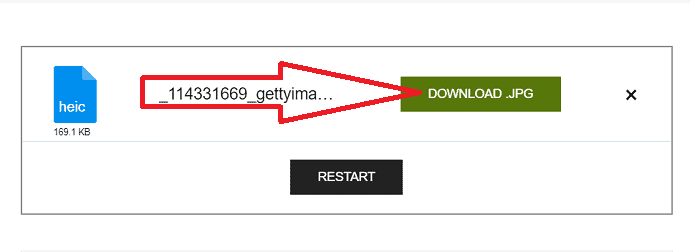
13. 如何使用 Onlineconvertfree 將 HEIC 轉換為 JPG?
使用任何網絡瀏覽器打開 Onlineconvertfree 官方頁面或單擊鏈接。 單擊“選擇文件”選項以選擇要轉換的文件。
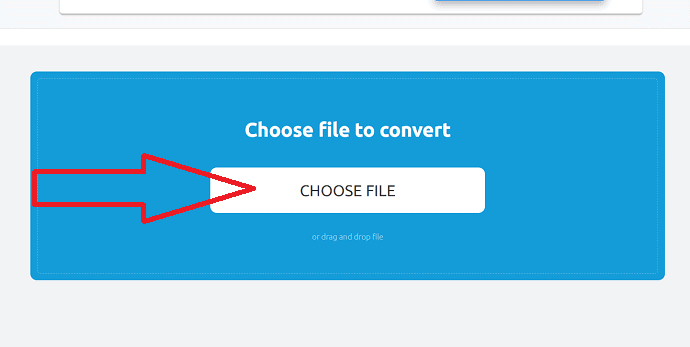
選擇輸出格式為JPG,然後單擊“轉換”。 轉換完成後,單擊下載選項。
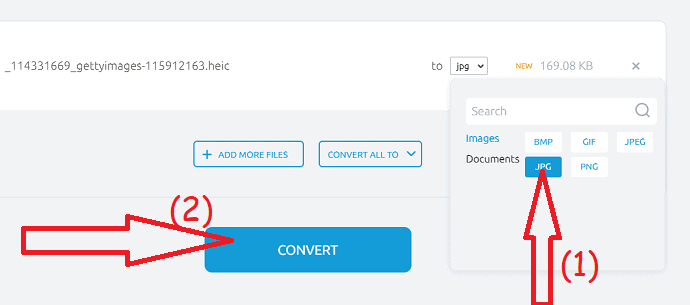
14. 如何使用 Convertio 將 HEIC 轉換為 JPG?
Convertio 是允許將 HEIC 文件轉換為其他格式(包括 JPG)的在線工具。 這是知道如何使用它的過程
第 1 步:使用任何網絡瀏覽器訪問 convertio 官方頁面。 點擊主界面上的“選擇文件”選項,上傳 HEIC 圖像。
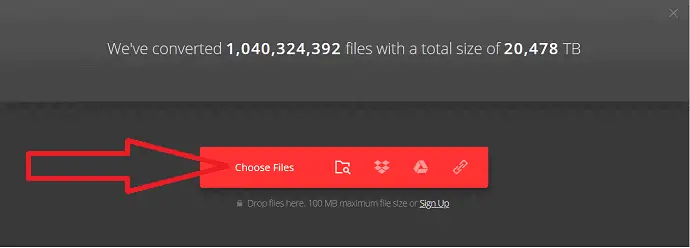
第2步:現在選擇輸出格式為JPG。
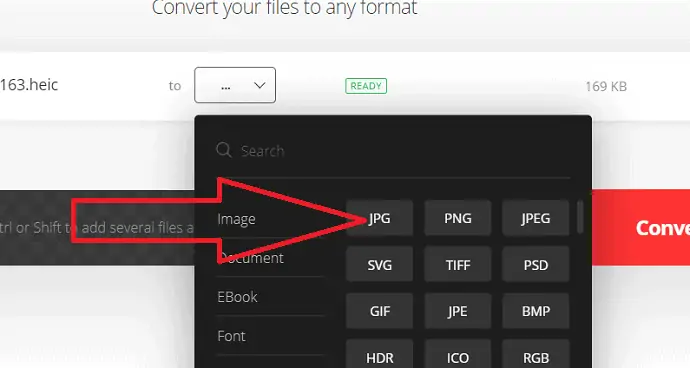
第 3 步:單擊“轉換”以開始轉換過程。 該過程完成後,單擊“下載”將其保存在您的設備上。
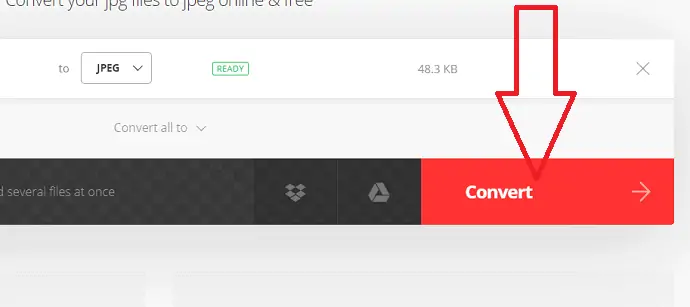
- 另請閱讀:在線壓縮和調整圖像大小的 9 種免費方法
最後的想法:
在本文中,我們列出了有助於將 HEIC 圖像轉換為 JPG 的在線和離線方法。 其中少數是高級方法。 如果您不想花錢,請使用它的免費版本。 但是免費版本有一些限制。 因此,最好使用高級方法以獲得更好的轉換、質量和安全性。 iMazing 是以最佳輸出質量將 HEIC 轉換為 JPG 的最佳離線工具。
當您不想在設備上安裝任何軟件時,也可以使用在線工具。 在所有在線工具中,CloudConvert 和 HEICtoJPG 是最好和最簡單的工具。
我希望本教程,如何將 HEIC 轉換為 JPG ,幫助您將 HEIC 格式的 iPhone 圖像轉換為最常規的格式 JPG,輕鬆兼容任何操作系統。 如果你喜歡這篇文章,請分享它並在 Facebook、Twitter 和 YouTube 上關注 WhatVwant 以獲取更多技術提示。
如何將 HEIC 轉換為 JPG – 常見問題
我可以將 HEIC 圖像轉換為 JPG 嗎?
是的。 您可以使用任何在線或離線工具輕鬆地將您的 HEIC 圖像轉換為 JPG。
有沒有什麼軟件可以把 HEIC 轉為 JPG?
有幾個在線和在線將 HEIC 轉換為 JPG。 上面的文章中列出的很少。 只要通過他們和你的。
將 HEIC 轉換為 JPG 的最佳在線工具是哪個?
CloudConvert 是我們列表中排名第一的最佳在線工具。
是否有任何離線工具可以實現最佳轉換?
iMazing 是以最佳質量將 HEIC 轉換為 JPG 的最佳工具。
