如何使用文件應用程序在 iPhone 和 iPad 上快速轉換圖像
已發表: 2022-12-06文件是一款在 iPhone 和 iPad 上使用了很長時間的應用程序。 雖然 Apple 一直在通過新的軟件更新為應用程序添加功能,但速度一直很慢,並且該應用程序在一些有用的功能方面落後了。
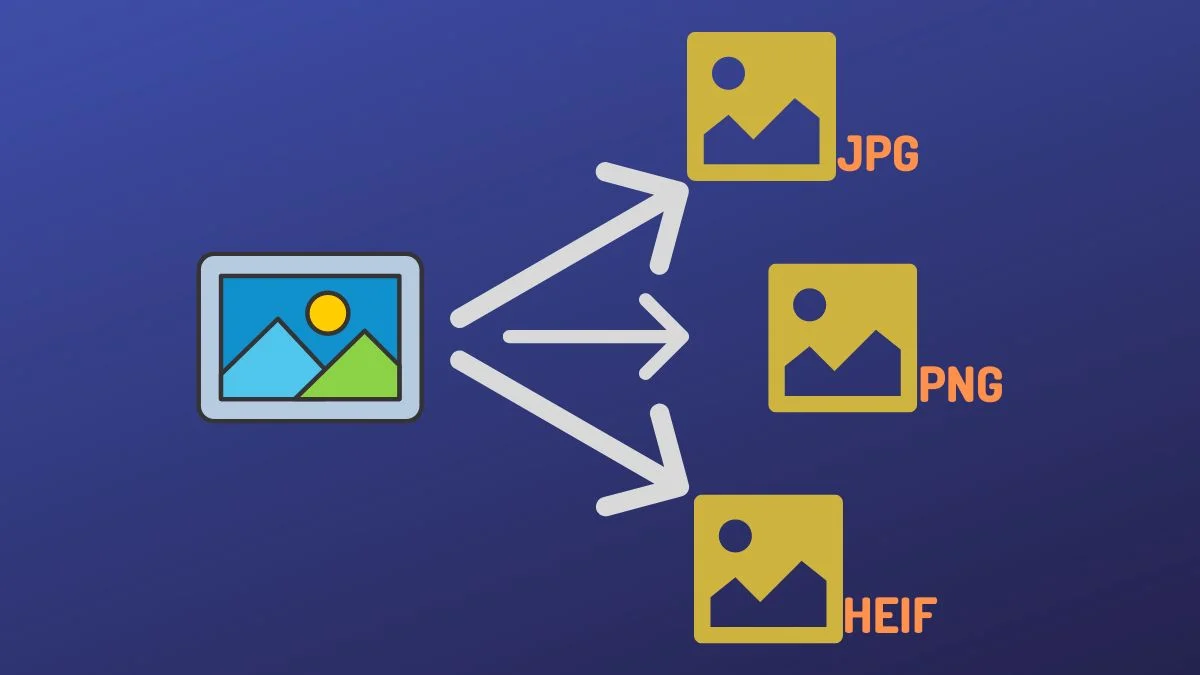
圖像轉換是“文件”應用程序中缺少的此類功能之一。 因此,如果您必須在 iPhone 上在不同格式之間轉換圖像,直到現在,都沒有一種簡單有效的方法來完成。
然而,隨著 iOS 16 和 iPadOS 16 的更新,Apple 終於用新功能更新了 iPhone 和 iPad 上的文件。 除其他功能外,它還引入了在文件應用程序內轉換圖像的功能。
讓我們深入了解如何使用“文件”應用程序在 iPhone 和 iPad 上快速轉換圖像,而無需任何應用程序。
目錄
文件應用程序上的新圖像轉換功能是什麼?
Apple 在“文件”應用程序上的圖像轉換功能本質上是一種快速操作,可讓您將圖像從幾乎任何格式轉換為JPEG 、 PNG或HEIF等效格式。 它稱為轉換圖像,非常易於使用。 此外,它還使您能夠選擇圖像的尺寸,因此您不必在圖像質量上妥協。
如何使用文件的內置圖像轉換器在 iPhone/iPad 上轉換圖像
由於在 iOS 16 和 iPadOS 16 上可以使用“轉換圖像”快速操作,因此您首先需要將 iPhone 和 iPad 分別更新到 iOS 16。
完成後,請按照以下步驟將圖像轉換為一種受支持的格式:
- 在 iPhone 或 iPad 上打開“文件”應用。
- 轉到包含要轉換的圖像的文件夾。 如果照片在其他應用程序中,請通過點擊共享按鈕並在共享菜單中選擇保存到文件來導入它。
- 點擊並按住要轉換的圖像以調出上下文菜單。
- 從此菜單中,點擊“快速操作”並選擇“轉換圖像” 。
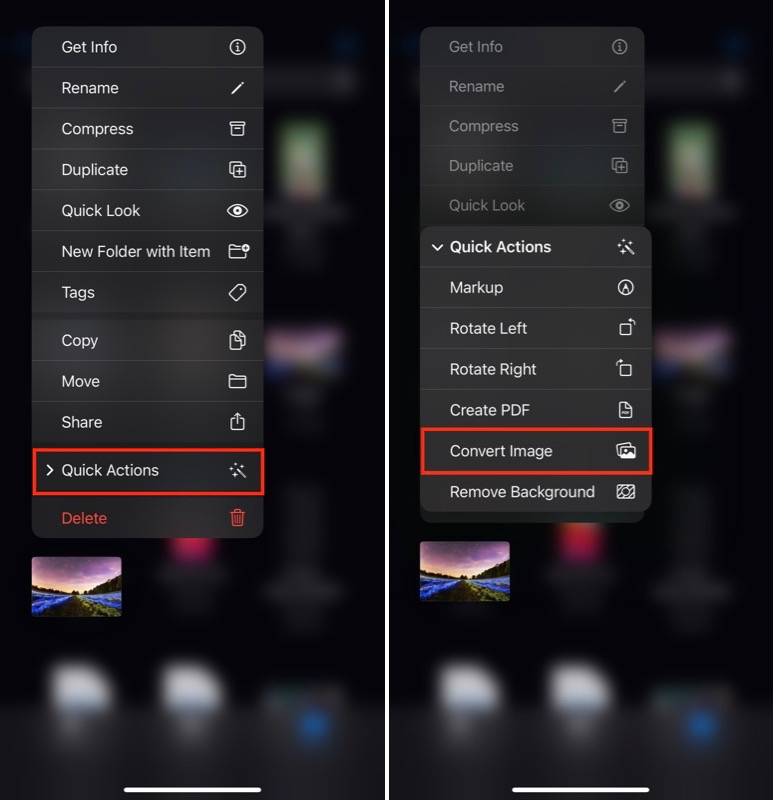
- 當轉換圖像操作運行時,它會要求您選擇要轉換圖像的格式。 在菜單中點擊您喜歡的輸出格式。
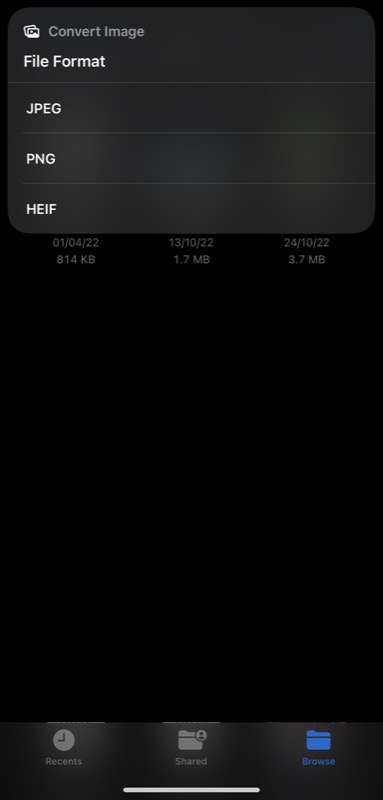
- 現在它會要求您選擇圖像尺寸。 可用選項包括Small 、 Medium 、 Large和Original 。 單擊您認為適合您要求的圖像尺寸。
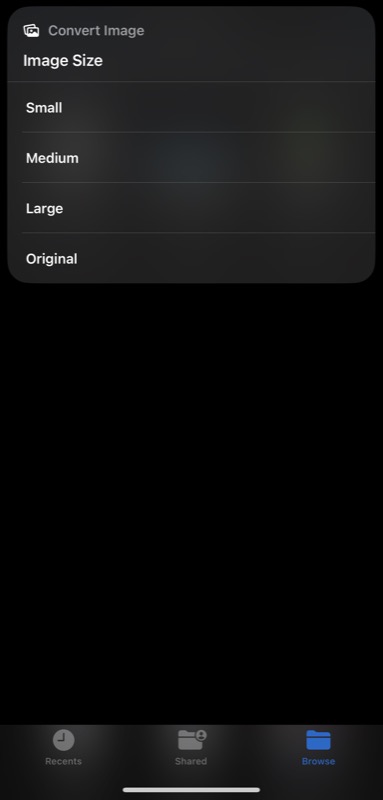
等待幾秒鐘,轉換圖像快速操作會將圖像轉換為您選擇的文件格式。 它將在原始文件繼續存在的同時創建一個新文件,以防您以後需要它。

您可以使用 Files 的內置圖像轉換器一次轉換多個圖像嗎?
是的,圖像轉換器功能也支持批量圖像轉換。 以下是如何使用它將多個圖像從一種格式轉換為另一種格式:
- 啟動文件應用程序並導航到包含您要轉換的圖像文件的文件夾。
- 單擊右上角的省略號按鈕,然後從菜單中選擇選擇。
- 單擊要轉換的所有圖像以將其選中。 您甚至可以選擇不同文件格式的圖像。
- 點擊右下角的省略號按鈕並選擇Convert Image 。
- 再次選擇輸出圖像格式,然後在下一個提示中選擇圖像大小。
坐下來,轉換圖像操作將轉換您的所有圖像。
iPhone 和 iPad 上的文件轉換從未如此簡單
圖像轉換是最常見的圖像操作之一。 每當您希望圖像使用常用格式(如 JPEG)或可能有助於減小文件大小的格式時,您可能需要它。
不過,無論出於何種原因,“文件”應用現在都可以讓您在 iPhone 和 iPad 上輕鬆轉換圖像。 最好的部分是它不需要您安裝第三方應用程序、使用在線圖像轉換器或在“快捷方式”應用程序中設置快捷方式。 只需提供您希望轉換為快速操作的圖像,它就會為您轉換它們。
關於在 iPhone 和 iPad 上轉換圖像的常見問題解答
如何在 iPhone 上將圖片從 HEIC 更改為 JPEG?
借助“文件”應用中新的“轉換圖像”快速操作,您可以將任何圖像轉換為 PNG、JPG 或 HEIC 格式。 以下是如何使用它將 HEIC 圖像轉換為 JPEG:
- 打開文件。
- 單擊並按住要轉換為 JPG 的 HEIC 圖像。
- 點擊快速操作並選擇轉換圖像。
- 選擇JPG作為輸出格式。
- 最後,根據您的喜好選擇圖像大小,它會將圖像轉換為 JPG。
為什麼我的 iPhone 照片是 HEIF 而不是 JPEG?
默認情況下,iPhone 相機設置為以 HEIF 格式拍攝圖像以減小文件大小並防止圖像佔用更多存儲空間。 但是,如果存儲空間不是您關心的問題,或者您與其他設備共享圖像並因此希望圖像採用普遍兼容的圖像格式,則可以使用 JPG。
以下是如何做到這一點:
- 啟動 iPhone設置。
- 向下滾動並選擇相機。
- 點擊格式和最兼容。
相關閱讀:
- 關於 iOS 的 10 個很酷的功能 iPhone 中的 16 照片應用程序
- 如何在 iPhone [iOS 16] 上編輯和取消發送消息
- 如何防止 iOS 16 中的 iPhone 意外掛斷電話
