將 PDF 轉換為可編輯 Word 的 9 種方法(在線和離線免費)
已發表: 2022-02-13想要將PDF 轉換為可編輯的 Word嗎? 本文將為您提供在 Windows、Mac、iPhone 和免費在線上將 PDF 轉換為 Word 的可能方法。
PDF 是非常常用的文件。 如果您知道如何將 PDF 轉換為可編輯的 Word或 Excel 或任何其他此類文件,它會非常方便。 這是免費在線和離線方法的方法。
除了免費方法,我們還提供了使用 Adobe Acrobat DC 和 Wondershare PDFelement 的高級方法。 如果您經常處理 PDF 文件,那麼這些高級方法最適合完成您的任務。 在這兩種方法中,我推薦 Wondersahre PDFelement 方法,它是一種有助於通過簡單步驟完成任務的高級方法。 這不是免費的方法,但與 Acrobat DC 相比,終身許可證的成本略低。
提示:除了免費方法,我們還提供了使用 Adobe Acrobat DC 和 Wondershare PDFelement 的高級方法。 如果您經常處理 PDF 文件,那麼這些高級方法最適合完成您的任務。 在這兩種方法中,我推薦 Wondersahre PDFelement 方法,它是一種有助於通過簡單步驟完成任務的高級方法。 這不是免費的方法,但與 Acrobat DC 相比,終身許可證的成本略低。
如果您不想花一分錢,請使用免費方法。 下面的文章還提供了一些免費的方法。
- 相關:從 PDF 中提取頁面的 3 種方法
- 如何使用免費工具保護 PDF 不被複製
目錄
如何免費在線將 PDF 轉換為可編輯的 Word
讓我們看看使用不同的在線網站將PDF轉換為Word文檔的方法是什麼。
1.使用PDFtoWord
視頻教程:
觀看此快速教程以輕鬆了解該過程。 但是,您也可以跳過視頻並按照以下教程進行操作:
這種方法對於想要偶爾做一次並且可以接受偶爾廣告的人來說很有用。 這種方法是完全免費的,只需要一個有效的互聯網連接。
你需要做的就是——
- 從您喜歡的瀏覽器訪問 PDFtoWord 網站。
- 只需通過單擊默認選擇“PDF”的下拉菜單來選擇Word 。 您還可以通過從下拉列表中選擇 Excel 或 Powerpoint 將 PDF 轉換為 Excel 或 Powerpoint。
- 選擇後,只需單擊“選擇您的文件”按鈕從您的計算機中選擇您想要的文件。
- 然後只需輸入您的電子郵件地址,您將在該地址上收到轉換後文件的鏈接。 因此,請確保您擁有電子郵件地址的密碼並且它可以正常運行。
- 完成所有步驟後,只需單擊“立即轉換”並轉到您的電子郵件收件箱,您將在其中收到轉換後文件的鏈接,然後您可以下載該鏈接。
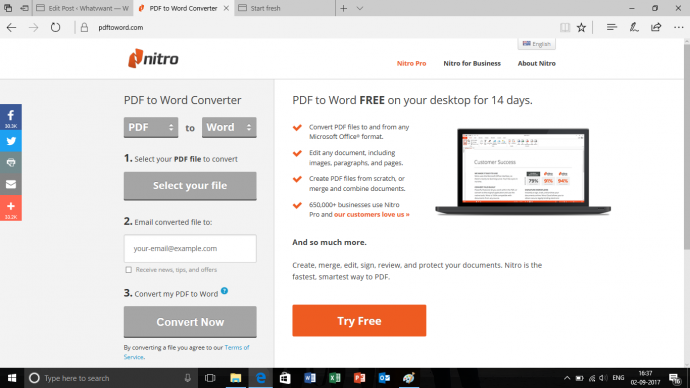
這種方法雖然免費,但有點耗時且耗時。 繼續使用離線方法,它不是免費的,但超級簡單快捷。
- 閱讀:使用超鏈接將 Word 轉換為 PDF 的 5 種免費方法
- 適用於 Windows 或 Mac 的 8 款最佳 PDF 編輯器軟件
2. 使用 ILovePDF
第 1 步:訪問 ILovePDF 網站並單擊轉換 PDF 部分
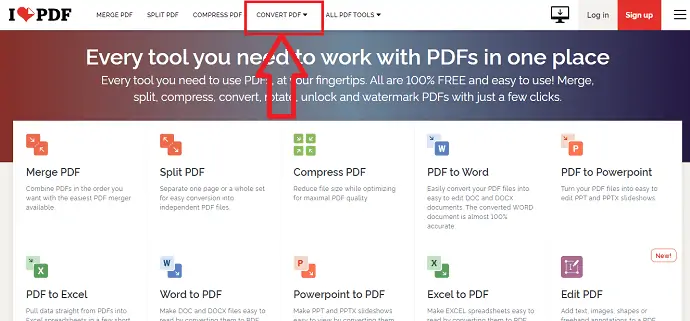
要將 PDF 轉換為可編輯格式(Word 文檔) ,您需要訪問 ILovePDF 網站。 ILovePDF 網站的主屏幕將如上圖所示出現。 在屏幕頂部,您可以看到有關 PDF 的不同選項。 單擊“轉換 PDF”選項。
在轉換 PDF 部分,您可以看到上傳 PDF 文件的選項。 單擊“選擇 PDF”選項,如下圖所示。
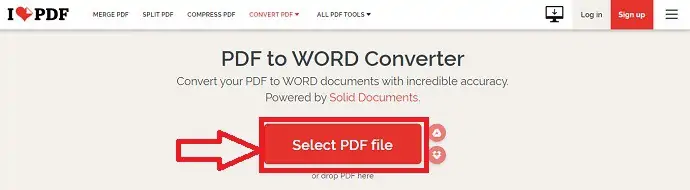
第 2 步:選擇 PDF 文件
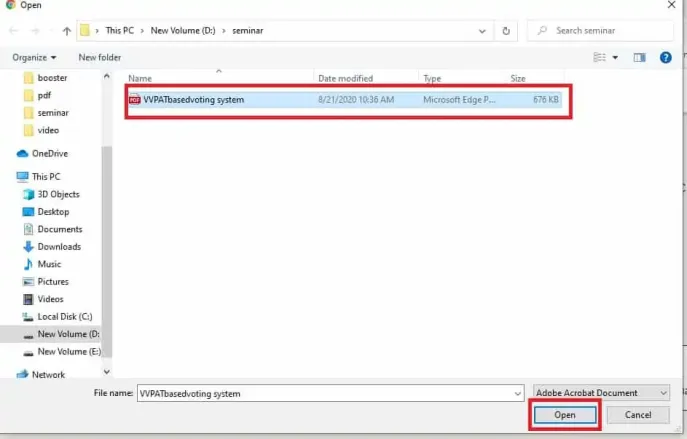
單擊“選擇 PDF 文件”選項後,您可以看到從設備中選擇 PDF 文件的屏幕。 選擇要編輯的 PDF。 選擇文件後,單擊“打開”選項,如上圖所示。 當您單擊打開選項時,該 PDF 將在 ILovePDF 網站上打開。
第 3 步:單擊“轉換為 Word”選項
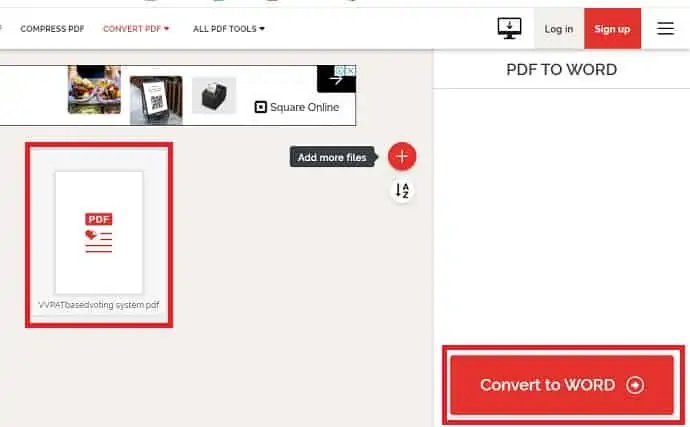
上傳 PDF 文件後,您可以看到如上圖所示的屏幕。 在那裡您將有一個選項,即轉換為 WORD。 單擊“轉換為 WORD”選項將 PDF 轉換為 Word。
第 4 步:下載轉換後的文件
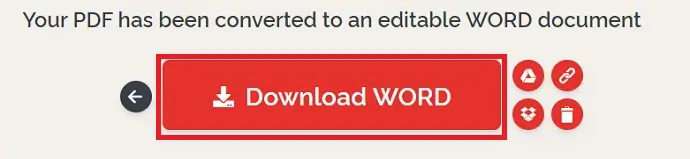
當您單擊轉換為 WORD選項時,您的 PDF 到 Word 轉換將開始。 等到它轉換成功。 轉換完成後,您可以看到“下載 Word”選項。 單擊該“下載WORD”選項。
單擊“下載 WORD”選項後,您可以看到文件已下載到您的設備中。 您必須等到它完全下載。
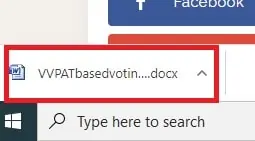
現在,您可以根據需要在 Word 中編輯該 PDF 內容。
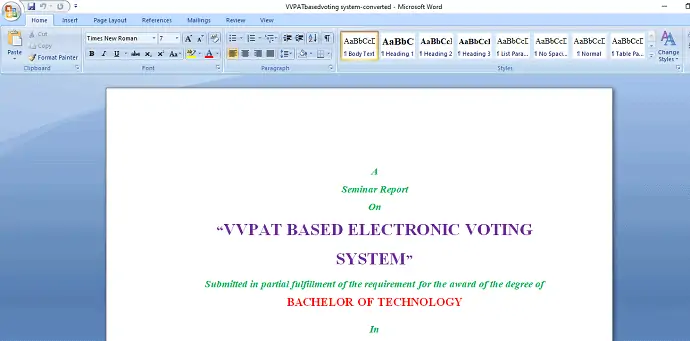
這是使用ILovePDF將 PDF 轉換為可編輯 Word 文檔的過程。
3.蘇打水PDF
Soda PDF是著名的PDF軟件之一。 使用 Soda PDF,我們可以創建、轉換、編輯 PDF 文件並對其執行更多操作。 在本文中,我們將了解如何將 PDF 轉換為 Word 文檔。 讓我們逐步了解該過程。
第 1 步:訪問 Soda PDF 網站並點擊選擇文件
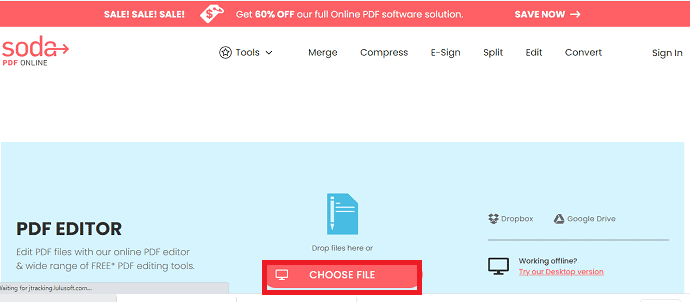
首先,訪問 Soda PDF 網站。 然後轉到該 Soda 網站中的 PDF 編輯器網站。 單擊此處直接從瀏覽器訪問 Soda PDF 編輯器網站頁面。 進入 Soda PDF Editor 網站後,您可以看到如上圖所示的窗口。 單擊“選擇文件”選項。
第 2 步:從您的設備中選擇一個 PDF 文件
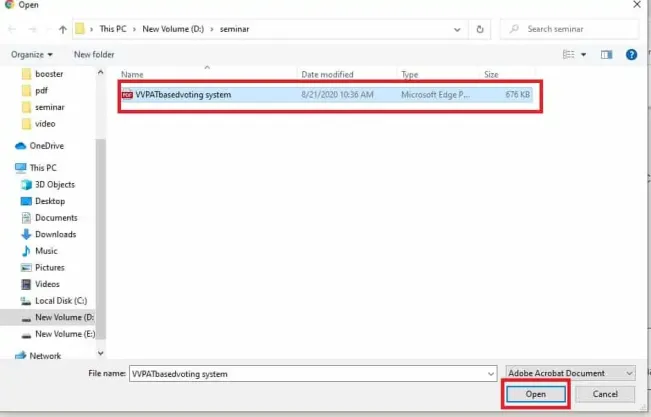
單擊“選擇文件”選項後,設備中的文件將顯示以供選擇和上傳。 根據需要選擇任何文件。 選擇文件後,單擊“打開”選項。
第 3 步:單擊轉換選項
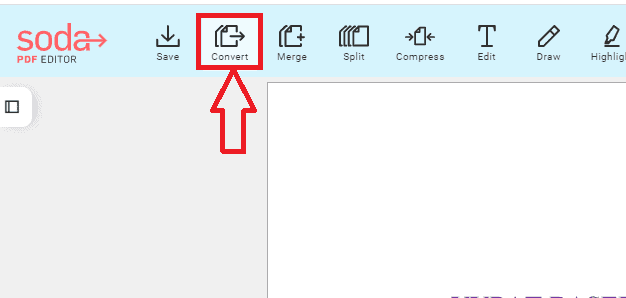
單擊“打開”選項後,該 PDF 將上傳到 Soda PDF 網站,以便進行編輯或轉換。 單擊屏幕頂部的“轉換”選項,如上面的屏幕截圖所示。
STEP-4:選擇轉換格式
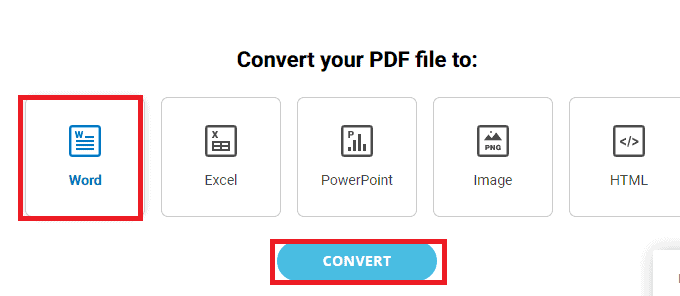
單擊“轉換”選項後,您可以看到一個窗口,顯示您要將 PDF 文件轉換為哪種格式。 選擇“Word”格式,然後單擊這些選項底部的“轉換”選項。
第 5 步:下載文件
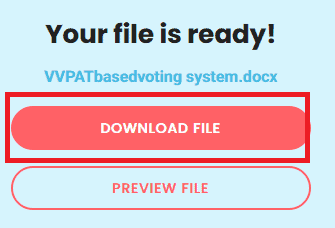
單擊“轉換”選項後,該 PDF 將轉換為 Word 文檔。 轉換過程完成後,您可以看到如上所示的屏幕。 單擊“下載文件”選項。 這樣,轉換後的 Word 文檔將下載到您的設備。
這是使用 Soda PDF 在線網站將 PDF 轉換為可編輯 Word 文檔的過程。
4. 使用 Smallpdf
到目前為止,我們已經看到了兩種使用 IlovePDF 和 Soda PDF 將 PDF 轉換為可編輯 Word 文檔的方法。 Smallpdf 也是這樣一種 PDF 編輯工具。 在本節中,我們將了解如何使用 Smallpdf 在線編輯器將 PDF 轉換為 Word 文檔。
第 1 步:訪問 Smallpdf 網站並單擊轉換部分
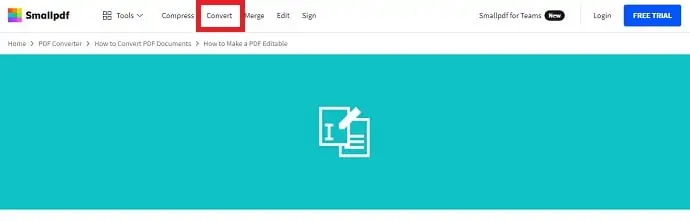
您需要做的第一件事是訪問 Smallpdf 網站。 現在轉到 PDF 編輯部分。 單擊此處直接從您的瀏覽器查看 Smallpdf PDf 編輯器頁面。 訪問編輯器頁面後,您可以看到如上所示的屏幕,其中包含壓縮、轉換、合併、編輯、簽名選項。
單擊“轉換”選項。
STEP-2:選擇要轉換的文件
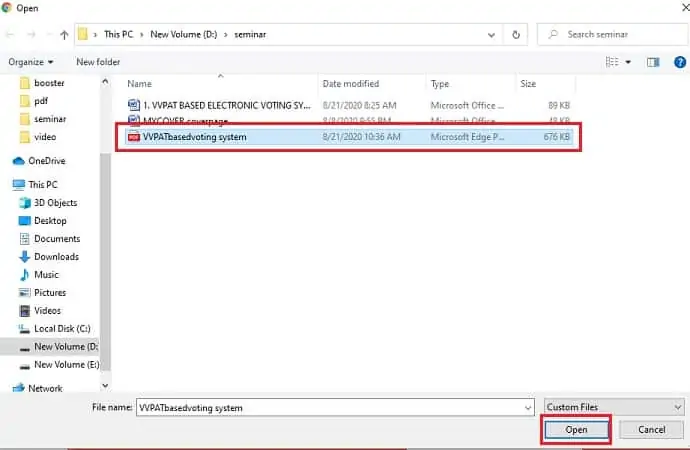
單擊“轉換”選項後,設備上的文件將打開,如上面的屏幕截圖所示。 根據需要選擇任何文件,然後單擊“打開”選項。
步驟 3:等到文件上傳,然後單擊 Word 選項
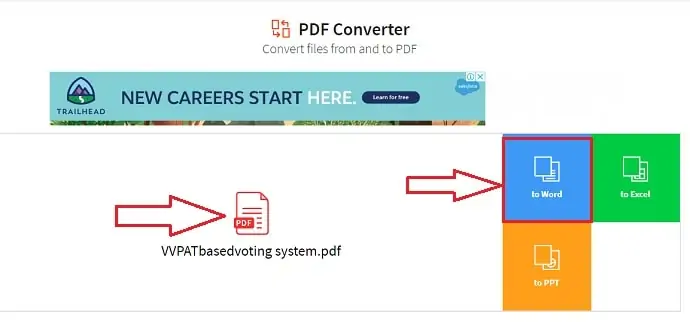
當您單擊“打開”選項時,文件將上傳到 Smallpdf 網站。 你可以看到你的文件應該轉換成的格式選項。 從可用選項中選擇“Word”選項。
單擊Word選項後,您可以看到以下屏幕。 單擊“轉換為 Word”選項,然後單擊“選擇選項” 。
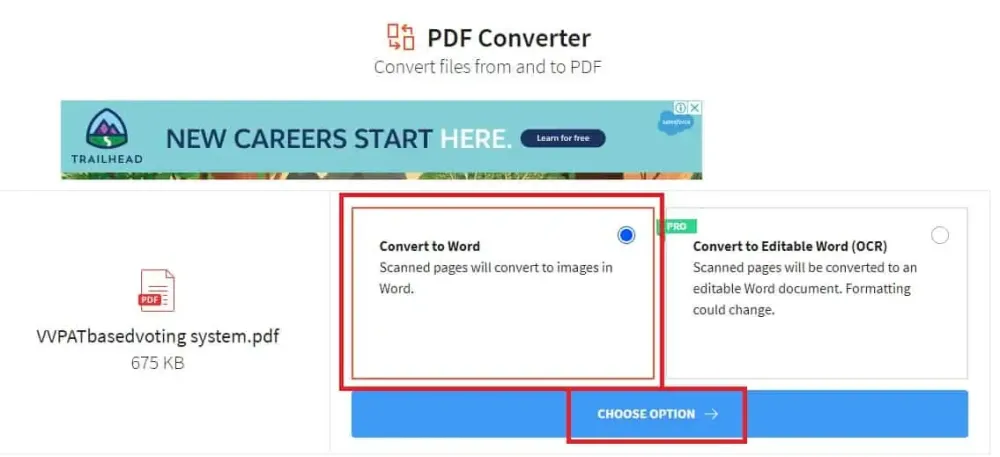
現在您可以看到您的 PDF 文件正在轉換為 word。
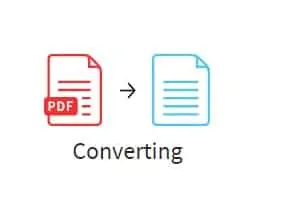
等待文件轉換成功。
第 4 步:單擊“下載”選項
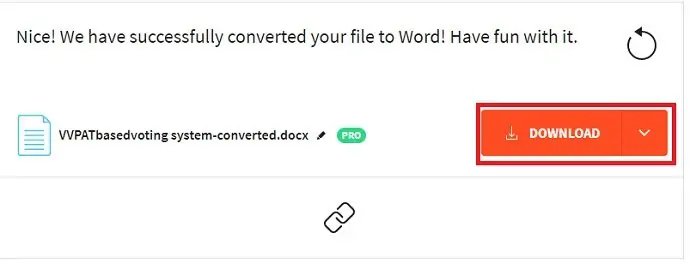
一旦您看到您的 pdf 文件已轉換為 word,您將獲得如上圖所示的下載選項。 單擊“下載”選項。 就是這樣,您轉換的文件被下載到您的設備中。 下載完成後,單擊它以查看和編輯。

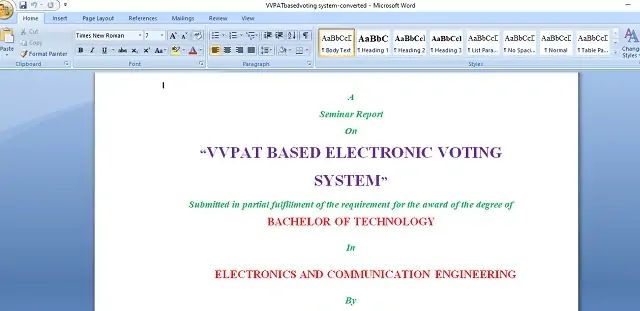
這是使用 Smallpdf 在線編輯器將 PDF 轉換為 Word 文檔的過程。
5. 如何使用 Acrobat Reader 將 PDF 轉換為 Word?
下面列出了使用 Adobe Acrobat Reader 將 PDF 轉換為 Word 文檔的最佳簡單步驟。
- 首先,使用 Adobe Acrobat Reader 打開您的 PDF 文件。
- 單擊頂部主菜單中的“文件”選項。
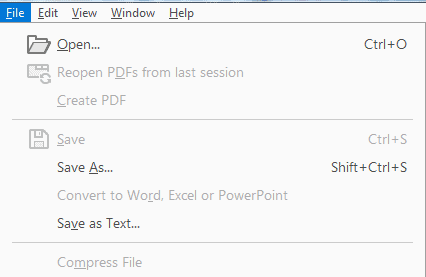
- 選擇要轉換為 Word 文檔文件的 PDF 文件。
- 從“主頁”選項卡旁邊的頂部菜單中單擊“工具”選項卡。
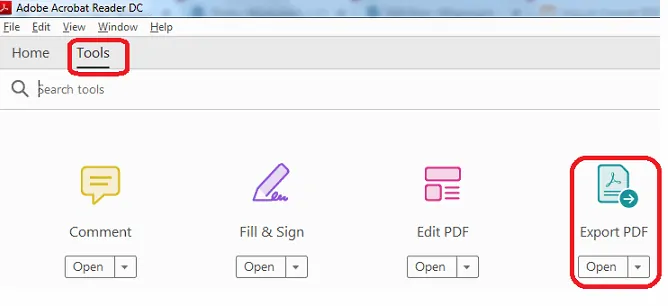
- 現在從可用選項中選擇“導出 PDF”選項。
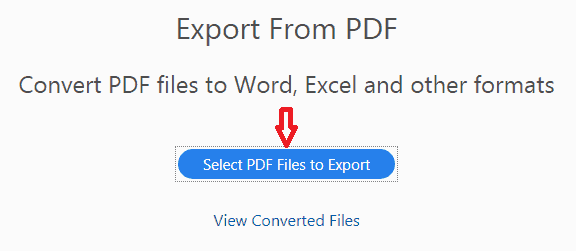
- 現在,如果您在第一步中沒有選擇 PDF 文件,請單擊“選擇 PDF 文件”按鈕以導出您的 PDF 文件。
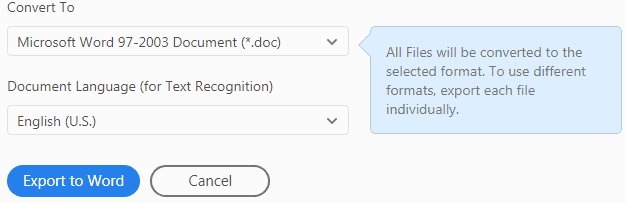
- 您可以看到“轉換為”下拉列表中的許多選項。
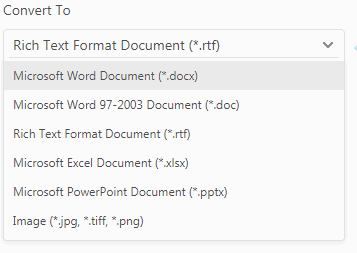
- 由於我們要將 PDF 文件轉換為 Word 文檔,請從下拉列表中選擇“Microsoft Word 文檔 (*.docx) 或 Microsoft Word 97-2003 文檔 (*.doc)” 。 現在單擊“導出到 RTF”按鈕。
- DOC 是 Microsoft Word 使用的一種文檔格式,而 DOCX 是它的繼承者。 兩者都相對開放,但 DOCX 更高效,創建的文件更小、更不易損壞。 如果可以選擇,請使用 DOCX。 只有當文件將被 2007 之前的 Word 版本使用時,才需要 DOC。 基於 XML 的 DOCX 格式成為 2007 版軟件中 Word 的默認保存文件。
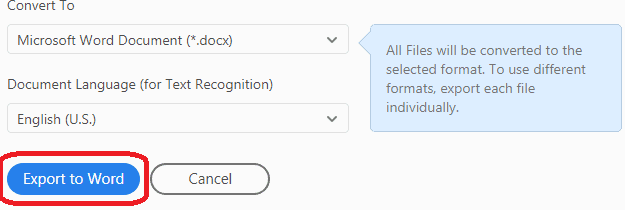
- 請注意,該按鈕將根據您在下拉菜單中選擇的格式自動更改。
- 假設如果您選擇一個單詞,那麼按鈕將變為“導出到 Word”等。
- 您還可以通過單擊“添加要導出的文件”按鈕來選擇多個文件。

- 就這樣,您完成了將 PDF 轉換為 Word 文檔的工作。
6. 如何使用 Adobe Acrobat DC pro 將 PDF 轉換為 Word?
以下是使用 Adobe Acrobat DC 輕鬆將 PDF 文檔轉換為 Word 的步驟。
- 使用 Adobe Acrobat DC 應用程序打開 PDF 文檔。
- 上傳的文件將顯示在屏幕上。 從右側窗口中選擇“導出 PDF”選項。
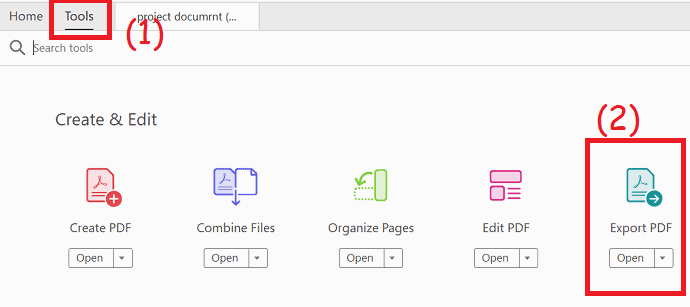
- 您將重定向到新頁面。 單擊“Microsoft Word”並選擇“Word 文檔”選項。
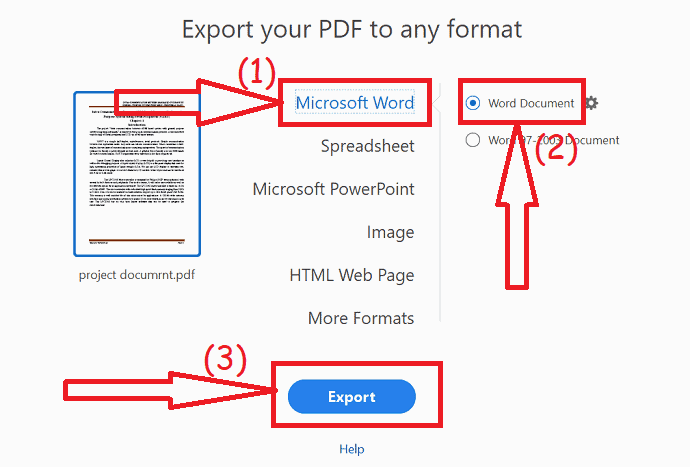
- 最後,點擊“導出” 。 轉換完成後,另存為窗口將出現在屏幕上。 選擇輸出文件夾,然後單擊保存。
7. 使用 WonderShare PDFelement(推薦)
Wondershare PDFelement 是我個人使用的,超級簡單、快速、可靠。 雖然此應用程序不是免費的,但終身許可證只需花一點錢,您還可以獲得免費試用。 它是 Adobe Acrobat 閱讀器的最佳替代品,它幾乎提供了編輯和轉換 PDF 文件的所有功能。 您可以閱讀我們關於 Wondershare PDFelement 的完整評論以獲取完整的詳細信息。
你需要做的就是——
- 購買或下載 PDFelement 免費試用版。 安裝軟件。 打開 PDFelement 後,您需要選擇“打開文件”選項。
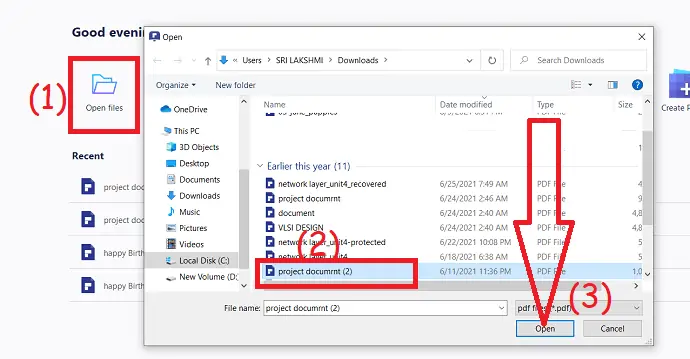
進入編輯器並選擇 PDF 後,轉到窗口頂部並單擊“轉換” 。 進入轉換選項卡後,只需選擇所需的文件格式,然後單擊“轉換” 。 與免費方法不同,您可以從 10 多種文件格式中進行選擇。
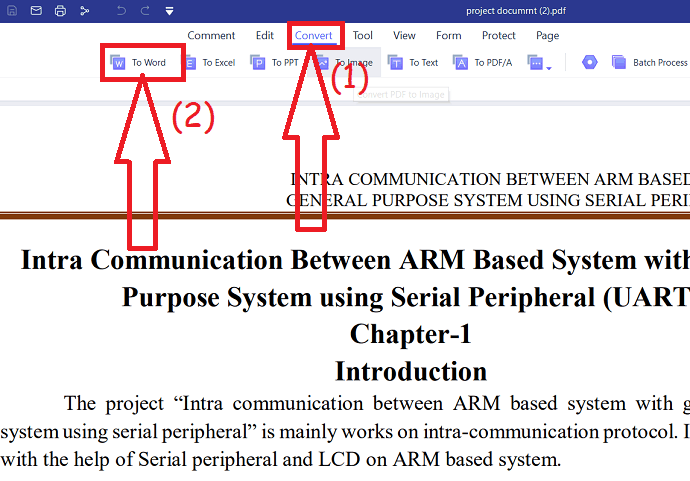
如您所見,您只需 2 個步驟即可使用 PDFelement 轉換 PDF,而 Online 方法需要 5 個長步驟。
優惠:我們的讀者獲得所有 Wondershare 產品的特別折扣。 訪問我們的 Wondershare 折扣券頁面以獲取最新優惠。
8.使用WPS辦公
只需按照以下步驟使用 WPS 辦公室將 PDF 轉換為 Word。
從其官方網站購買或下載 WPS office 的免費版本。 將其安裝在您的設備上。 現在使用 WPS office 打開要轉換為 Word 的 PDF 文件。
單擊窗口頂部的工具選項,然後選擇“PDF to Word”選項。 屏幕上會出現提示。 選擇輸出格式,輸出文件夾,然後單擊“開始” 。
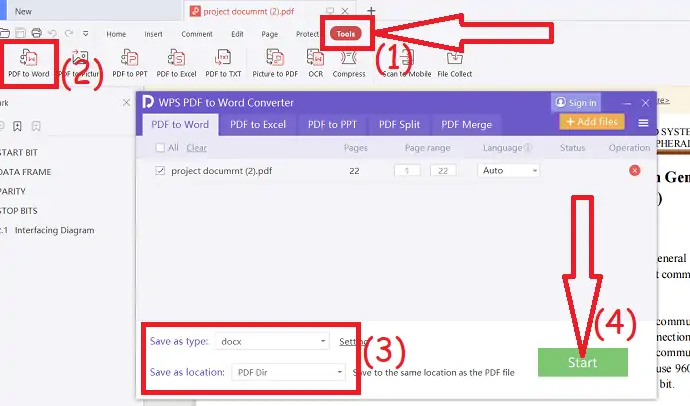
WPS office 的免費版本只允許您轉換 3 頁。 因此,最好使用高級版本。
9. 使用 Cisdem PDF to Word Converter for Mac
適用於 Mac 的 Cisdem PDF to Word 轉換器是在 Mac 系統上將任何 PDF 轉換為 Word 的最有效工具。 它被許多專家認為是最推薦的,因為它保留了 PDF 中的原始佈局和結構。
它類似於保留原創性的準確佈局,包括佈局、圖像和表格格式。
它節省了時間,無需手動複製粘貼工作,消除了繁瑣的工作。
它具有非常高的質量,甚至可以轉換加密的 PDF。 它在轉換時刪除了密碼加密。
按照以下步驟在 Mac 上使用 Cisdem 工具將 PDF 轉換為 Word:
1)。 購買 Cisdem PDFtoWordConverter for Mac 安裝軟件。 我們的讀者在結賬時使用優惠券代碼VWANT25 可獲得25% 的特別折扣。
打開軟件。 只需將 PDF 拖放到如下所示的框中即可轉換為 Word。 這裡也支持批量轉換。
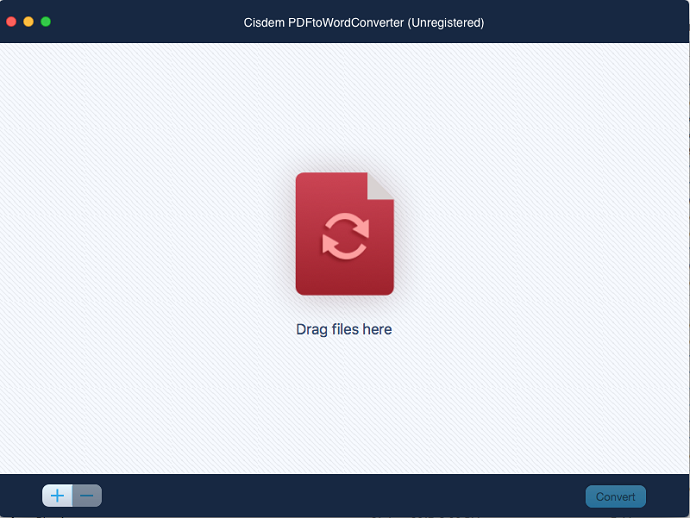
2)。 您甚至可以使用“+”號添加更多要轉換的 PDF 文件。
3)。 每次最多可轉換 50 個 PDF 文件。
4)。 添加 PDF 後,將顯示如下所示的選項。
5)。 您可以選擇範圍並根據需要對其進行自定義。
6)。 默認情況下,將選擇“所有頁面”選項,並且所有頁面都將使用此選項進行轉換。
7)。 您可以將 PDF 轉換為“PDF to Docx”或“PDF to Rtfd” 。 請參閱下面的屏幕截圖以了解下拉菜單中的選項。
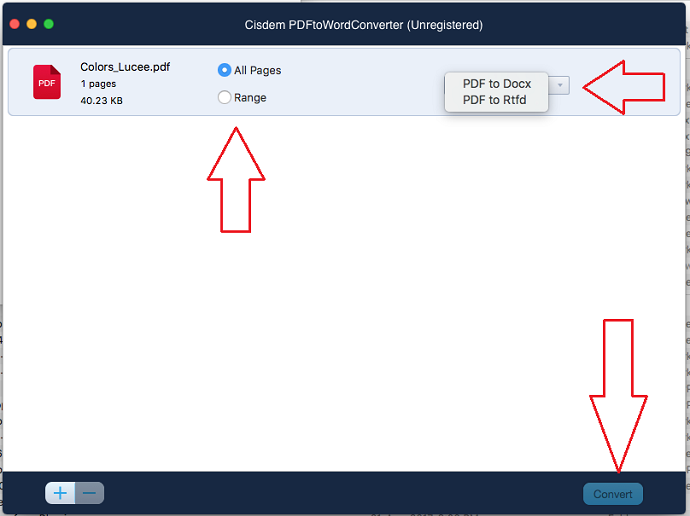
8)。 然後,一旦選擇了 PDF 文件,您就可以看到用於轉換的“轉換”按鈕。
9)。 然後單擊“轉換”按鈕開始轉換。 轉換時可以看到狀態。 可以轉換單個或一批文件。
10)一旦完成,您可以檢查轉換結果,非常準確,沒有任何混亂。
- 您可能還喜歡:如何使用密碼和反複製技術保護 PDF
- 從 PDF 中刪除密碼的 8 種方法
- 壓縮 PDF 文件的 6 個超級有用的技巧
10. 如何在沒有電子郵件的情況下免費將常規或掃描的 PDF 轉換為 Word Online?
這種方法非常適合想要完全匿名地將常規和掃描的 PDF 轉換為 MS Word 的用戶以及需要免費將非常大的 PDF 文件轉換為 Word 的用戶。 這是一項在線服務,這意味著您需要有效的 Internet 連接才能使用它。 下面是它的工作原理:
- 訪問 PDF to Word Converter.org。
- 上傳要轉換為 Word 的 PDF。 它可以是常規(電子生成)或掃描(圖像) PDF。 您可以使用上傳按鈕從您的計算機上傳您的 PDF,或將 PDF 直接拖放到轉換框中。 或者,您也可以從Dropbox、OneDrive 或 Google Drive 導入 PDF 以進行轉換。
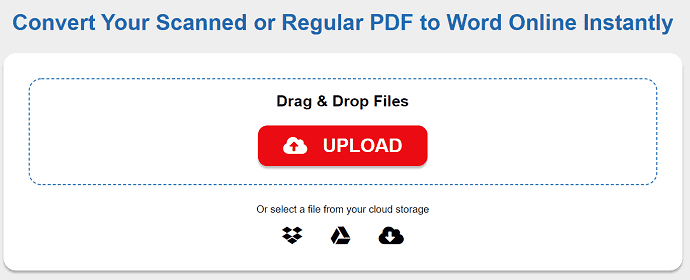
3. 等待轉換完成,然後下載轉換後的 .docx 文件。
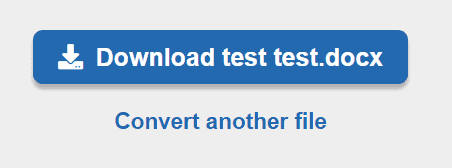
如果您想將更多 PDF 轉換為 Word,只需單擊鏈接轉換另一個文件,您可以在上面的屏幕截圖中看到,然後上傳另一個 PDF 進行轉換。 您可以在此網站上免費將任意數量的 PDF 轉換為 Word,只要您喜歡重複上述過程即可。 所有 PDF 文件即使非常大也會被完整轉換。
11. 如何在 iPhone 上將 PDF 轉換為 Word?
介紹PDF to Word ,這是一款最先進的 OCR 轉換應用程序,可滿足您的所有 PDF 需求。 此應用程序甚至適用於 Android 用戶。 它有免費和高級版本。 免費版本可以滿足您的需求。 免費版本甚至可以轉換來自 Google Drive、iCloud、Gmail、Dropbox 或 OneDrive 等在線服務的文件。
一些特點
- 強大的文檔掃描儀。
- 掃描時自動識別紙張。
- 能夠旋轉過濾器並將過濾器應用於掃描的文檔。
- 轉換文件的圖片和截圖等,
第 1 步:將 PDF 下載到 Word 到您的設備
單擊此處從應用商店下載 PDF 到 Word 應用。 或者在 App Store 的搜索選項卡中輸入“PDF to Word” ,你會發現這個應用程序排在第一位。
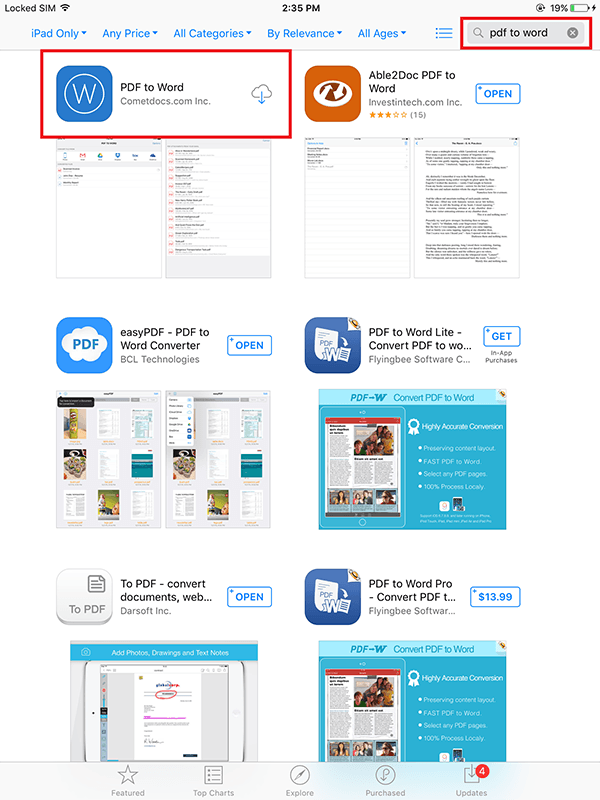
您可以通過點擊“安裝”按鈕下載它,應用程序將開始下載。 一旦它在您的設備上安全無虞,它很可能會出現在屏幕的最後一頁上。 滑動到它並打開應用程序。
第 2 步:選擇要轉換的 PDF
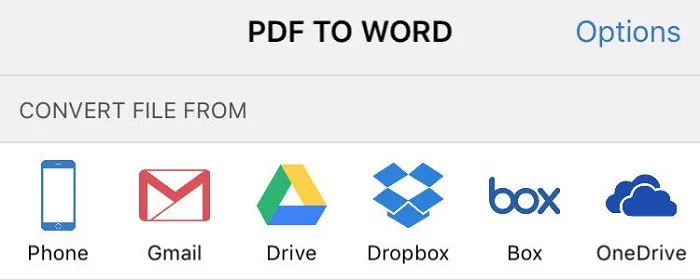
有兩種方法可以這樣做:第一種方法是從您的設備中手動選擇文件。 如果你有它在你的硬盤上,去你保存它的任何文件夾,然後將它導入到 PDF 到 Word。 這可能需要一段時間,而且通常這是導入文件的更難的方法,因為 iOS 平台沒有文件瀏覽器。
導入文件的另一種方法是通過集成的導入服務。 將您所需的雲服務與 PDF to Word 連接起來,一旦您選擇了該服務,PDF to Word 將列出您在該雲存儲中擁有的所有文件。 最新的文件將顯示在頂部,而最舊的文件將顯示在列表中的最後一個。
STEP-3:留給應用程序
選擇文件後,PDF to Word 會自動將其發送到 Cometdocs 服務器,您的工作就基本完成了。 您所要做的就是耐心地坐下來等待轉換完成。 文件發送到服務器後,它將顯示在主屏幕上,並顯示轉換狀態。 至於您之前轉換的文件,它們也將出現在同一位置,但在所有正在進行的轉換下方。
第 4 步:預覽您的新 MS Word 文件
轉換完成後,該文件將從 Cometdocs 服務器下載,並顯示在之前轉換的轉換和文件列表的頂部。 該文件的圖標現在將變為藍色並代表一個 MS Word 文件。 點擊文件並選擇屏幕左下角的“預覽” 。
所有文件都轉換為 .docx 格式,這是幾乎所有編輯應用程序的主要文件編輯格式。 PDF 的內容將保持不變,因此您可以期望您的所有佈局、圖像、文本格式等與原始 PDF 文件中的一樣。
如果您喜歡有關將 PDF 轉換為可編輯 Word 文檔的最佳方法的教程,請與您的朋友和家人分享。 想要更多技術。 提示,請在 Facebook、Twitter 和 YouTube 上關注 whatvwan。
如何將 PDF 轉換為可編輯的 Word – 常見問題解答
PDF文件可以在Word中打開進行編輯嗎?
當您在 Word 中打開 PDF 文件時,它會通知您,因為它將製作 PDF 的副本並將其內容轉換為 Word 可以顯示的格式。 原始PDF根本不會發生變化。
您可以在沒有 Adobe 的情況下編輯 PDF 嗎?
將 PDF 文件上傳到驅動器並在 Google Docs 上打開文件。 然後,該文件將在您的瀏覽器中打開,其中包含可編輯的內容。
使用 iLovePDF 安全嗎?
無論您使用哪種 PDF 工具,我們都使用端到端加密來確保最高程度的保護,防止您的文檔被盜或攔截。 上傳到 iLovePDF 的所有文件都使用安全超文本傳輸協議 (HTTPS) 進行保護。
SodaPDF 真的是免費的嗎?
Soda View/3D 是一個免費的 PDF 應用程序,用戶可以使用它來打開、查看和創建 PDF 文件。
PDF Pro 是免費的嗎?
我們的 PDF 編輯器工具包括:添加文本、擦除文本、突出顯示以及添加圖像和簽名。
