如何在 Mac 上將 PDF 轉換為圖像 [指南]
已發表: 2021-11-10PDF 或便攜式文檔格式是用於以電子形式呈現文檔的標准文件格式。 除了主要用於文檔之外,有時您可能還會發現 PDF 與圖像一起使用。

但事實證明,共享文檔(帶有圖像的文檔)或 PDF 格式的圖像文件並不明智,因為 PDF 文件的文件大小比普通的 JPG 或 PNG 文件大得多,並且需要專用的 PDF 查看器被查看和編輯。 因此,除非您特別需要 PDF 格式的圖像,否則最好的辦法是將其轉換為流行的圖像格式之一,例如 JPG 或 PNG。
在本指南中,我們將演示在 Mac 上將 PDF 轉換為 JPG 或 PNG 的所有不同方法。
目錄
如何在 Mac 上將 PDF 轉換為圖像
如果您使用的是 Mac,則可以通過幾種不同的方式將 PDF 轉換為圖像(包括 JPG 和 PNG),如下所示。
1. 使用預覽將 PDF 轉換為 JPG 或 PNG
macOS 的Preview是一個功能豐富的圖像編輯實用程序,可讓您輕鬆地對圖像和文檔執行一系列操作。 我們也可以使用它來將 PDF 轉換為圖像。
請按照以下步驟執行此操作:
- 右鍵單擊要轉換為圖像的 PDF 文檔,然後選擇打開方式 > 預覽。
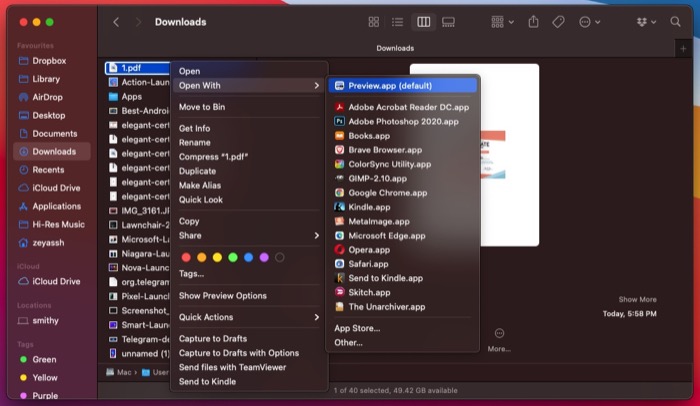
- 單擊菜單欄中的文件,然後從菜單選項中選擇導出。
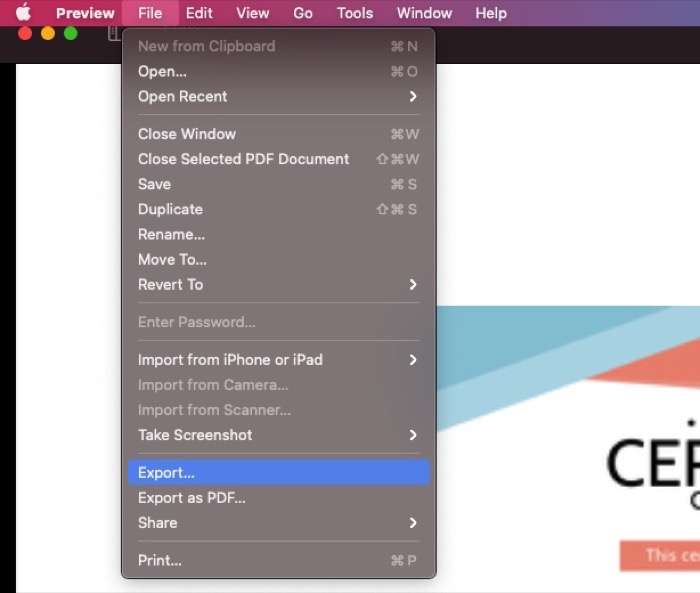
- 在“導出”窗口中,單擊“格式”旁邊的下拉按鈕,然後根據您的偏好選擇JPEG或PNG 。 將質量滑塊拖動到最佳或最低以調整圖像質量。 如果需要,您還可以在此窗口中設置名稱、選擇目標文件夾和圖像分辨率。
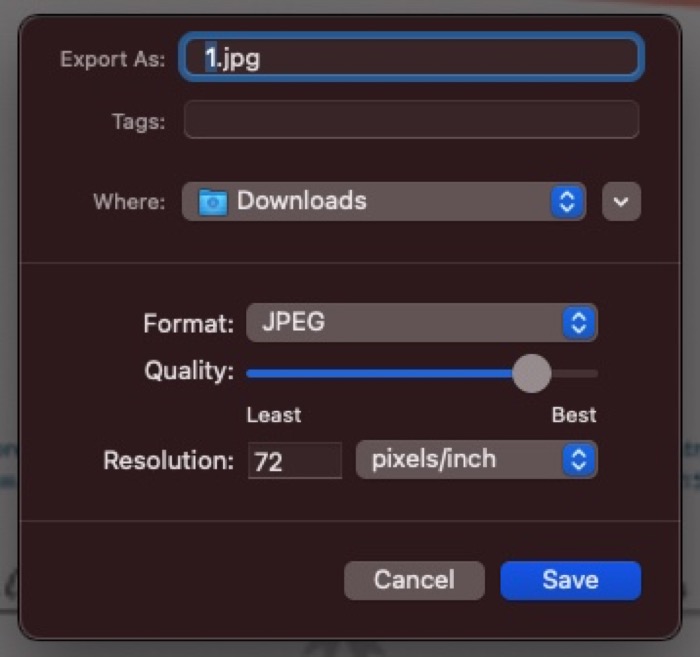
- 點擊保存以您指定的圖像文件格式轉換和保存 PDF。
2. 使用 Automator 自動將 PDF 轉換為圖像
Automator 是一款功能強大的 Mac 應用程序,可讓您在 Mac 上自動執行簡單而平凡的任務。 使用它,您可以自動執行您經常執行的操作,例如圖像調整大小、圖像轉換、批量圖像重命名等。
出於本指南的目的,我們將使用 Automator 來自動化 PDF 轉換過程。 當您需要一次將多個 PDF 轉換為圖像或需要非常頻繁地執行它時,這可以派上用場。
為了自動化圖像轉換,我們將創建一個 Automator 快速操作。 請按照以下步驟開始:
- 在 Mac 上啟動 Automator。 打開Spotlight Search ( command+space ) 並蒐索automator或打開Finder ,進入Applications並雙擊Automator 。
- 選擇快速操作並單擊選擇。
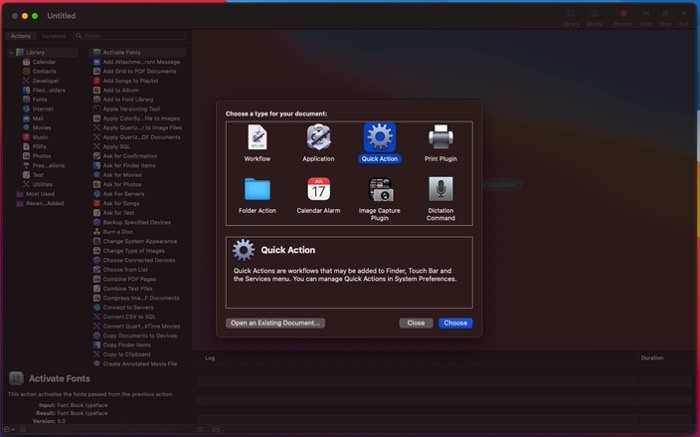
- 單擊Workflow 接收當前並選擇PDF 文件旁邊的下拉按鈕。
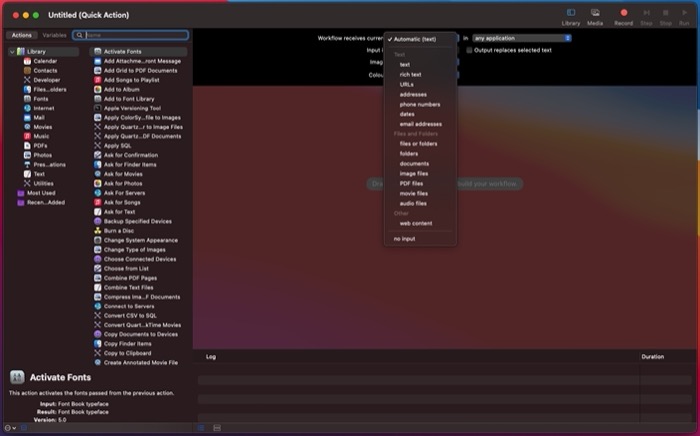
- 點擊變量旁邊的文本框並蒐索將PDF 頁面渲染為圖像操作。
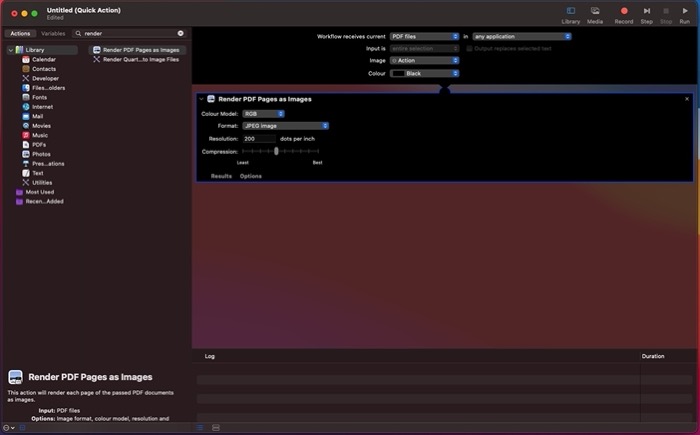
- 將操作拖到右側的空窗口中。
- 點擊格式旁邊的下拉菜單,然後從下拉列表中選擇所需的輸出格式。
- 滑動壓縮滑塊以根據需要調整文件壓縮,同樣,如果需要,設置分辨率。
- 再次點擊搜索框並蒐索Move Finder Items 。
- 將其拖到右側窗口中當前操作的下方。
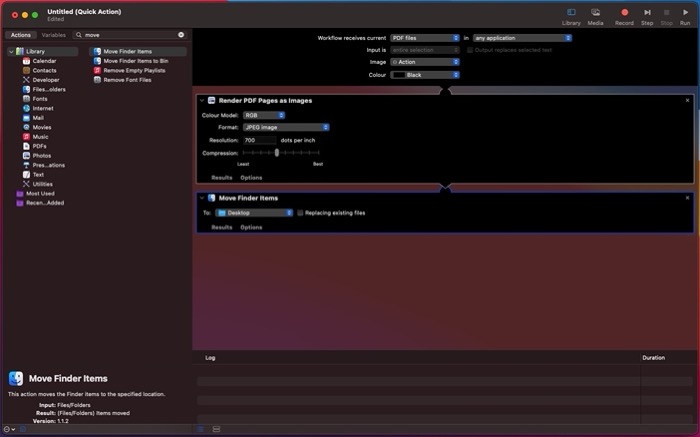
- 點擊To旁邊的下拉菜單,然後選擇要保存轉換後的圖像的輸出文件夾。 您可以選中替換現有文件選項以避免文件混亂。
- 單擊菜單欄中的文件,然後選擇保存。 或者,點擊command+S快捷鍵調出保存菜單。
- 為您的操作命名並點擊保存以保存它。 為了將來的參考,我們將動作 PDF 稱為 JPG。
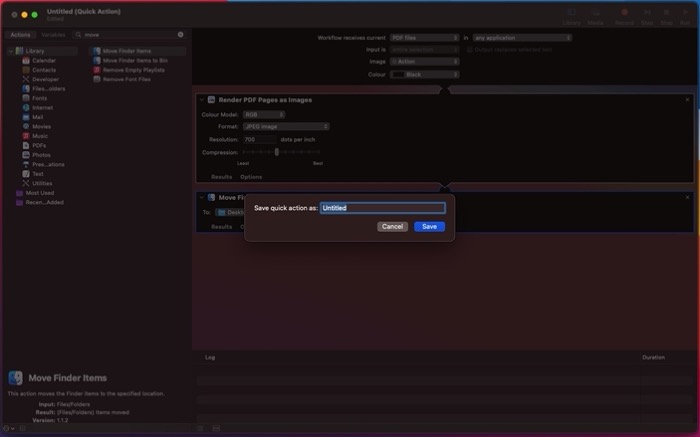
現在,要將 PDF 轉換為 JPG(或任何其他圖像文件格式),請右鍵單擊它並選擇Quick Actions > PDF to JPG 。 Automator 將轉換您的圖像文件並將其保存到 Mac 上的指定文件位置。

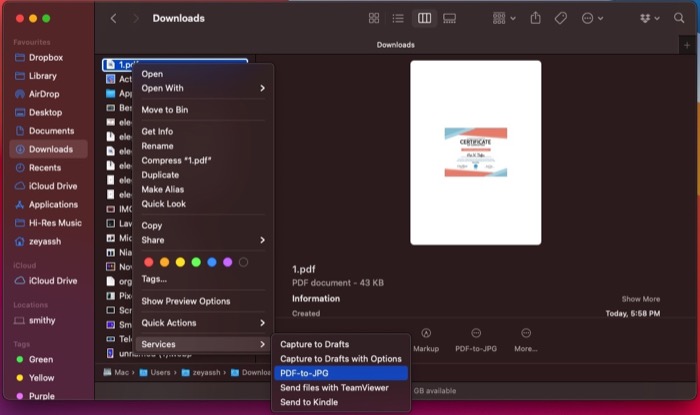
3. 使用第三方 PDF 轉換工具將 PDF 轉換為 JPG 或 PNG
媒體轉換工具讓您只需單擊幾下即可將文件從一種格式轉換為另一種格式。 許多這些工具可用於 Mac,您可以使用它們將 PDF 轉換為 JPG、PNG 或其他圖像格式。 使用這些工具的優點之一是,與本機實用程序相比,它們可以更好地控制轉換文件。
以下是一些用於 Mac 轉換 PDF 的最佳媒體轉換工具:
- 萬興PDF專家
- 置換
- PDF轉換器
4.在線將PDF轉換為JPG或PNG
雖然上面列出的方法可以幫助您將 PDF 轉換為圖像(JPEG 文件或 PNG 文件),但如果您懶惰或不想承擔手動執行操作的麻煩,您可以使用在線 PDF 工具進行轉換您的 PDF 文檔。
以下是用於轉換 PDF 的最佳 PDF 到圖像轉換器工具的列表:
- Adobe Acrobat Online:將 PDF 轉換為 JPG 文件、PNG 文件和 TIFF 文件
- Smallpdf:將 PDF 轉換為 JPG 文件
- PDFtoImage:將 PDF 轉換為 JPG 文件和 PNG 文件
- PDF Converter:將 PDF 轉換為 JPG 文件和 PNG 文件
- Online2PDF:將 PDF 轉換為 JPG 文件和 PNG 文件
使用這些編輯工具相當簡單。 您只需在瀏覽器窗口中訪問他們的網站,上傳您希望轉換為圖像的 PDF 文件,然後點擊轉換(或等效)按鈕。 根據您的 PDF 文件的大小,在線轉換器工具可能需要一些時間來轉換 PDF。 然後,您可以將文件下載到您的 Mac。 下載的文件可以在“下載”文件夾中找到。
5. 使用屏幕截圖將 PDF 轉換為圖像文件
屏幕截圖是一種出色的系統功能,可讓您捕獲屏幕上顯示的內容,無論是來自視頻、GIF 還是任何其他文件或文檔。
在 Mac 上,捕獲的屏幕截圖以 PNG 文件格式保存,然後您可以選擇將它們轉換為 JPEG 或您想要的任何其他圖像文件格式。 事實證明,我們可以利用此功能將我們的 PDF 文檔轉換(更像是轉換)為圖像文件。
請按照以下步驟執行此操作:
- 打開要轉換為圖像的 PDF 文檔。
- 確保 PDF 內容(或圖像)在屏幕上居中並縮放到正確的大小。
- 按command+shift+4鍵盤快捷鍵激活 Mac 的截圖功能。
- 使用鼠標/觸控板並拖動十字準線以選擇 PDF 中圖像周圍的區域以捕獲它。
- 點擊右下角的浮動屏幕截圖。
- 按command+s鍵盤快捷鍵保存屏幕截圖。
除非您更改了 Mac 上的屏幕截圖設置,否則您捕獲的屏幕截圖將以 PNG 格式保存在桌面上。 然後,您可以轉到桌面並根據需要將其轉換為任何其他圖像文件格式。
在 Mac 上輕鬆將 PDF 轉換為圖像
本指南中列出的所有方法都可以幫助您輕鬆地將 PDF 轉換為 JPG 或 PNG 格式的文件。 我們認為,Preview 方法非常適合此操作,應該可以滿足大多數用戶的需求。
另一方面,如果您想更好地控制轉換後的 PDF 文件的輸出,則可以使用第三方 PDF 轉換工具,而為了簡單易用,在線 PDF 轉換工具效果最好。
最後,如果您希望整個過程自動化 - 或者如果您需要定期執行 - 您可以使用 Automator 創建 PDF 轉換的快速操作。
