如何在 Windows 上將 PDF 轉換為圖像 [指南]
已發表: 2021-11-10PDF 或便攜式文檔格式是一種廣泛使用的文件格式,用於呈現文檔。 除了作為文檔格式的主要用途之外,PDF 有時也用於圖像。
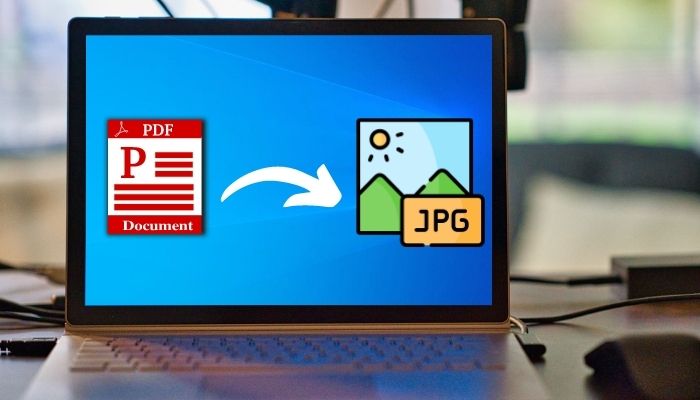
但是,共享文檔(帶有圖像的文檔)或 PDF 格式的圖像文件並不明智,因為 PDF 文件的大小比普通的 JPG 或 PNG 文件大得多,並且需要 PDF 查看器才能查看或編輯。
因此,除非您特別需要 PDF 格式的圖像,否則最好的辦法是將其轉換為流行的圖像格式之一,例如 JPG 或 PNG。
在本指南中,我們將演示在 Windows PC 上將 PDF 轉換為 JPG 或 PNG 的所有不同方法。
目錄
如何在 Windows 上將 PDF 轉換為 JPG 或 PNG 格式
可以通過幾種不同的方式將 PDF 文件轉換為 JPEG 文件或 PNG 文件。 跟隨我們在下面詳細討論這些方法。
1. 在線將 PDF 轉換為圖像文件
在 Windows 上將 PDF 轉換為圖像文件的最簡單方法是使用在線轉換器。 雖然有各種在線 PDF 轉換工具,但我們將在本指南中演示的是 Adobe 的在線 PDF 工具。
它在線稱為 Adobe Acrobat,它不僅可以將 PDF 文檔轉換為 JPEG(或 JPG)文件,還可以將它們轉換為其他流行的圖像文件格式,例如 PNG 和 TIFF。
請按照以下說明開始:
- 打開網絡瀏覽器並在線訪問 Adobe Acrobat。
- 單擊右上角的登錄並輸入您的 Adobe 登錄憑據。 如果您沒有,您可以註冊或繼續使用您的 Google、Facebook 或 Apple 帳戶登錄。
- 單擊將 PDF 轉換為 JPG框中的選擇文件按鈕,然後使用文件資源管理器導航到要轉換的文件,選擇它,然後點擊上傳。
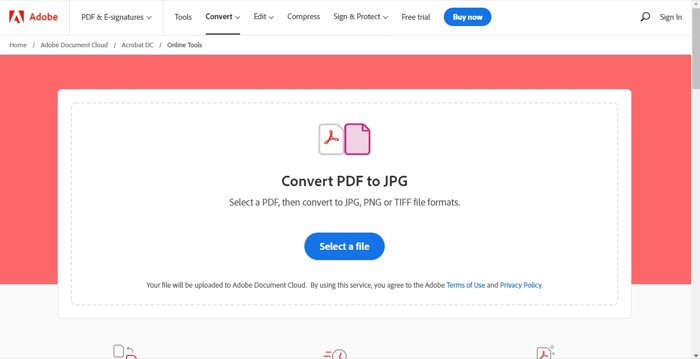
- 等待 PDF 文件上傳,然後單擊轉換為下方的下拉按鈕並選擇所需的輸出圖像格式。 您也可以單擊圖像質量下方的下拉菜單來設置輸出質量。
- 根據您選擇的格式,單擊轉換為 X按鈕,其中X是您在上一步中選擇的圖像文件格式。
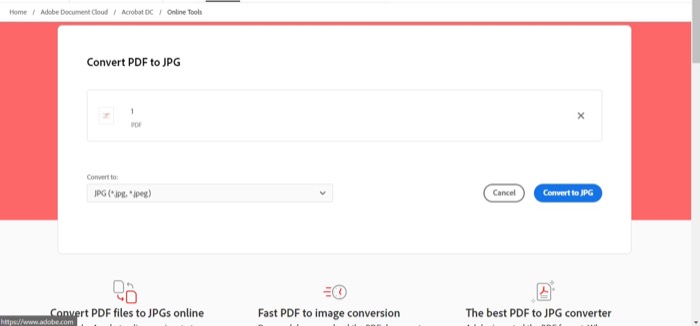
現在,根據您的 PDF 文件的大小,Adobe Acrobat 現在將需要一段時間來轉換您的 PDF。 完成轉換後,您的文件就可以下載了。
要查看它,請單擊“下載”按鈕。 下載的文件隨後將以 ZIP 文件格式保存到 Downloads 文件夾,您需要在其中解壓縮以獲取原始 JPG、PNG 或 TIFF 文件。
為此,請在您的 PC 上打開下載文件夾,右鍵單擊該文件,然後選擇打開方式 > WinRAR 存檔器(或任何其他提取實用程序)。 或者,您可以右鍵單擊文件並選擇Extract All 。
雖然 Adobe Acrobat 可以很好地在線轉換 PDF,但如果您想查看其他一些在線轉換器,您可以嘗試以下幾種:
- Smallpdf:將 PDF 轉換為 JPG 文件
- PDFtoImage:將 PDF 轉換為 JPG 文件和 PNG 文件
- PDF Converter:將 PDF 轉換為 JPG 文件和 PNG 文件
- Online2PDF:將 PDF 轉換為 JPG 文件和 PNG 文件
2. 使用桌面 PDF 編輯器將 PDF 轉換為圖像文件
專用的桌面 PDF 轉換軟件是將 PDF 轉換為圖像的另一種便捷方式。 使用它們的優點之一是您可以獲得一些其他功能,這些功能是在線 PDF 轉換器不可用的。

在 Windows 上,您會發現大量的 PDF 編輯程序——包括付費和免費的。 但是,出於本指南的目的,我們將演示使用 Microsoft Store 上提供的免費 PDF 轉換器的步驟。
下載:免費 PDF 轉換器
安裝該工具後,請按照以下步驟將 PDF 轉換為 JPG 或 PNG:
- 啟動免費 PDF 轉換器。
- 根據您要將 PDF 轉換成的格式,從可用的實用程序中進行選擇。 出於本指南的目的,我們將使用 PDF 轉 JPEG。
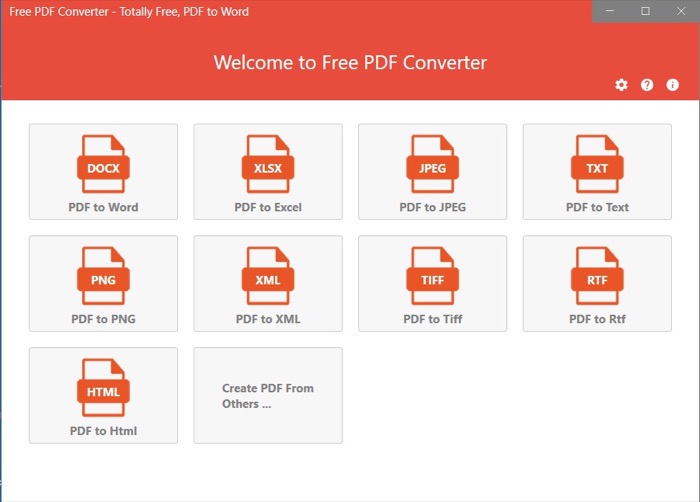
- 單擊頂部的添加文件按鈕,然後選擇要轉換的 PDF 文件。
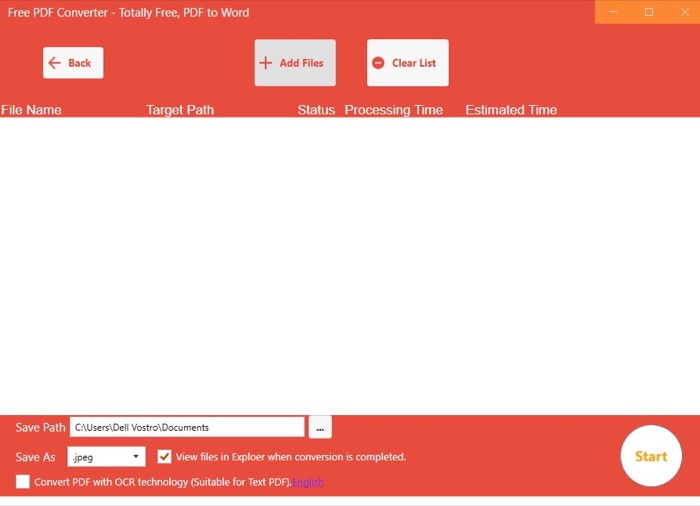
- 選擇文件後,單擊“保存路徑”旁邊的按鈕並選擇您的目標文件夾。
- 單擊“另存為”旁邊的下拉按鈕並確認所選輸出正確。
- 點擊開始按鈕開始轉換過程。
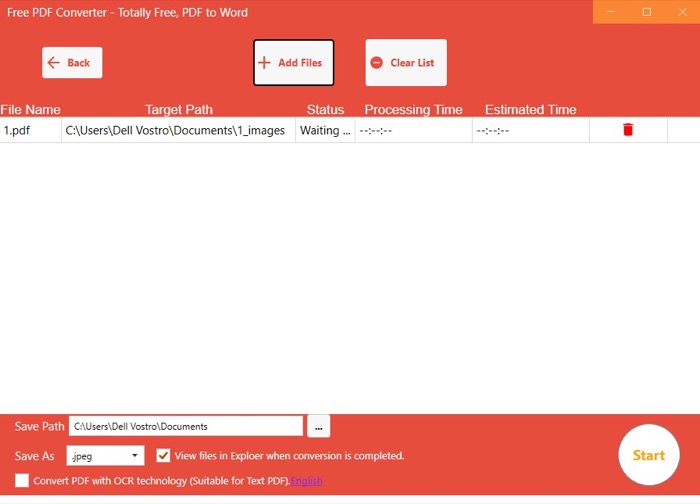
轉換完成後,JPG 或 PNG 文件將保存到 PC 上您指定的文件夾中。
與 Free PDF Converter 非常相似,還有其他幾個適用於 Windows 的 PDF 轉換器可用於將 PDF 轉換為圖像。 其中一些工具甚至提供高級功能,您可以在轉換 PDF 文件之前設置文件壓縮或圖像質量。
以下是一些適用於 Windows 的最佳 PDF 編輯工具:
- Icecream PDF 轉換器:將 PDF 轉換為 JPG 文件、PNG 文件和 TIFF 文件
- EaseUS PDF Editor:將 PDF 轉換為 JPG 文件、PNG 文件和 TIFF 文件
- Adobe Acrobat DC:將 PDF 轉換為 JPG 文件、PNG 文件和 TIFF 文件
- PDFelement:將 PDF 轉換為 JPG 文件、PNG 文件、TIFF 文件和 BMP 文件
- PDFescape:將 PDF 轉換為 JPG 文件和 PNG 文件
3. 使用屏幕截圖將 PDF 轉換為圖像文件
屏幕截圖是一種出色的系統功能,可讓您捕獲屏幕上顯示的內容,無論是來自視頻、GIF 還是任何其他文件或文檔。
在 Windows 上,您可以將捕獲的屏幕截圖保存為 JPEG、PNG 或 GIF 文件格式。 這就是我們將要利用的東西來將我們的 PDF 文檔轉換(更像是轉換)為圖像文件。
以下是您需要遵循的步驟:
- 打開要轉換為圖像的 PDF 文檔。
- 確保 PDF 中的 PDF 內容(圖像)在屏幕上居中並縮放到正確的大小。
- 按下打印屏幕 (PrtScr) 按鈕以調出截圖工具。 或者您可以單擊開始並從那裡啟動截圖工具。
- 單擊矩形截圖(或任何其他選項)並在要捕獲的圖像周圍繪製輪廓以截取其屏幕截圖。 如果從“開始”菜單啟動“截圖工具”,則需要先單擊“新建”按鈕以獲取這些截圖選項。
- 點擊右下角的截圖工具通知。
- 按Ctrl+s鍵盤快捷鍵調出保存菜單。
- 為屏幕截圖命名。
- 單擊保存類型旁邊的下拉按鈕,然後選擇屏幕截圖的輸出文件格式。
- 選擇一個目標文件夾以保存捕獲的屏幕截圖。
- 點擊保存按鈕保存它。
您現在應該已經成功地將 PDF 文件中的圖像捕獲為 PC 上的 JPG 或 PNG 文件,原始 PDF 文件仍然完好無損。
在簡化的 Windows 上將 PDF 轉換為圖像
上面列出的所有方法都提供了一種在 Windows 上將 PDF 轉換為 JPG 或 PNG 文件格式的便捷方法。 我們認為,在線 PDF 轉換工具非常適合此操作,應該可以滿足大多數用戶的需求。
但是,如果您想更好地控制轉換後的 PDF 文件的輸出,桌面 PDF 轉換工具是您的最佳選擇。
