將 PDF 轉換為文本的 7 種方法
已發表: 2022-02-13想要將 PDF 轉換為文本文檔? PDF 閱讀起來可能很舒服,但編輯任務比您想像的要復雜。 所以有時我們更喜歡Word格式而不是PDF? PDF 文檔是21世紀存儲數據的常用方式。 出於多種目的,您可能隨時需要將 PDF 轉換為 .txt 格式的文本。
在這裡,您將獲得轉換的在線和離線方法。 PDF 文件到 .txt 文件。 除了在線和離線方法外,還有一種高級方法可用。 我們在下面的文章中推薦的高級方法是 Wondershare PDFelement。 它是 Adobe Acrobat DC 的最佳替代品。 當您想購買 Adobe Acrobat Dc 並且不想花太多錢時,請選擇提供最佳解決方案的 PDFelement。
- 閱讀更多 –將多個 PDF 文件合併為一個 PDF 文檔的 7 種方法
- 將 PDF 拆分為多個文件的 4 種方法(在線、離線和免費)
目錄
將 PDF 轉換為文本的最佳方法
1. 如何使用 Wondershare PDFelement 將 PDF 轉換為文本(Premium Offline – 推薦)
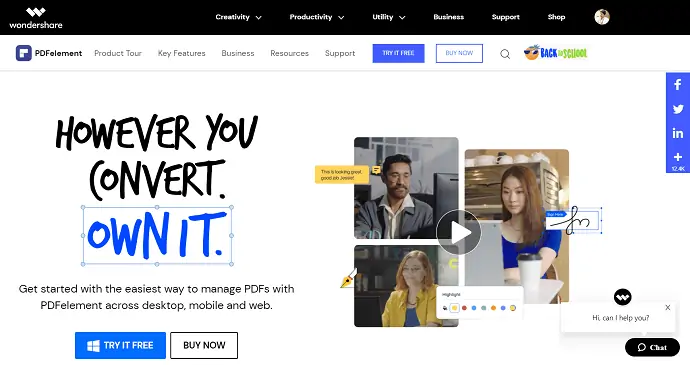
Wondershare PDFElement 是我個人使用和推薦的。 雖然它是一款付費軟件,但在它提供的功能以及免費試用版之前,價格不算什麼。 它是 Adobe Acrobat Reader 的最佳替代品,以固定價格提供幾乎所有功能。 您可以閱讀我們對 Wondershare PDFElement 的完整評論。 WhatVwant 的讀者可以通過這個折扣頁面獲得特別折扣。
你需要做的就是——
- 打開 PDFelement 並選擇轉換 PDF 選項。 它要求您選擇一個文件,選擇所需的文件,然後點擊“打開” 。
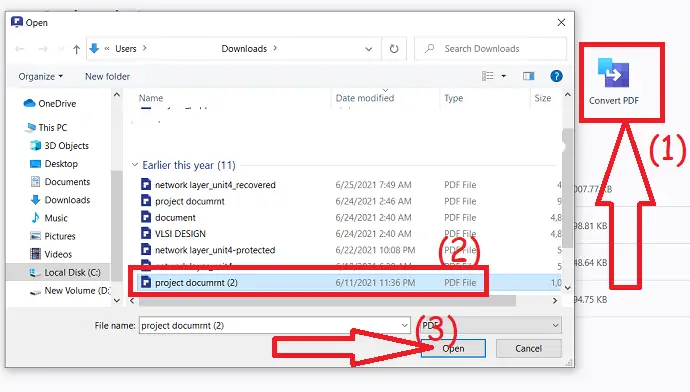
- 然後它將顯示您可以保存文件的所有選項。 從“另存為類型”和目標下拉框中選擇所需的文件格式,然後單擊“保存” 。
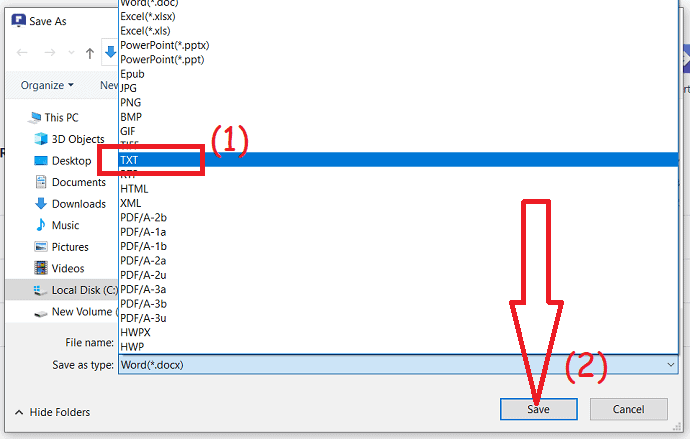
優惠:我們的讀者獲得所有 Wondershare 產品的特別折扣。 訪問我們的 Wondershare 折扣券頁面以獲取最新優惠。
2.如何免費在線將PDF轉換為文本
視頻教程:如何在線將 PDF 轉換為 .txt 文件?
如果您喜歡觀看視頻教程而不是閱讀大量文本,請單擊此處。 否則,請繼續執行視頻後面提到的步驟。
這種方法只需要一個活躍的互聯網連接和一個現在幾乎所有設備都有的瀏覽器。 此方法對於只需要偶爾執行此操作並且不希望軟件僅用於此目的的人很有用
你需要做的就是——
- 在 Windows 或 Mac 上打開您喜歡的瀏覽器並轉到 PDFtoText 網站。
- 選擇“上傳文件”選項並選擇所需的文件,您最多可以添加 20 個文件。
- 上傳後,只需點擊“轉換”即可高枕無憂,直到文件上傳。
- 轉換過程完成後,它將開始下載 .zip 文件,將其解壓縮,您將獲得 .zip 文件。
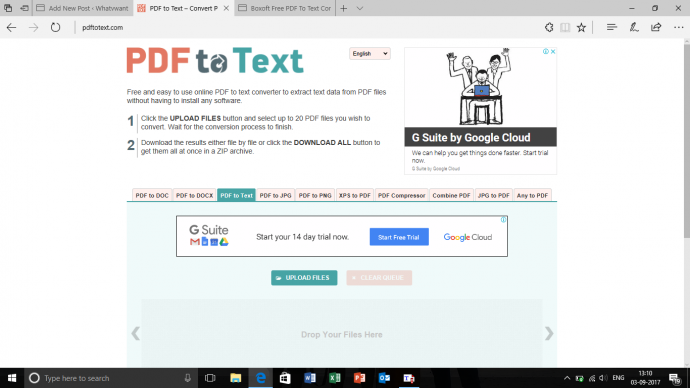
3.使用Boxoft PDF to Text Converter(離線免費)
這是另一種免費的方法。 它要求您從 Boxoft 下載軟件。 您可以從 Boxoft 網站下載它。 這對於需要經常將 PDF 轉換為文本並且可以使用專用軟件來實現此目的的人很有用。
你需要做的就是——
- 下載 Boxoft Free PDF To Text Converter 並啟動它。 (Windows 和 Mac 均可免費使用)
- 進入應用程序後,單擊“打開”並選擇所需的文件。 然後你會看到點擊它的提取選項,它會詢問你需要保存文件的目的地。
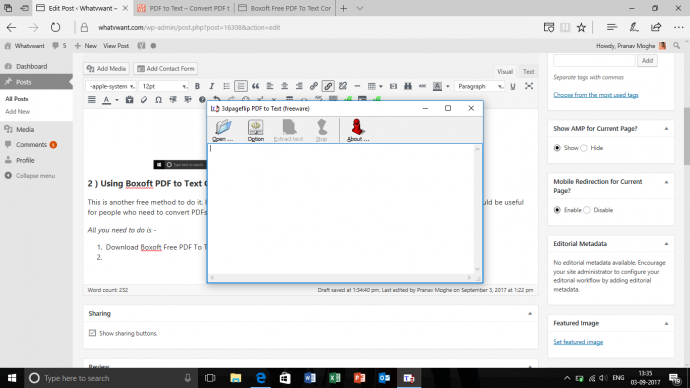
- 閱讀更多 -從 PDF 中刪除密碼:2 驚人的解鎖 Pdf 黑客
- 從 Word、Excel 和圖像轉換為 PDF 的免費方式
4. 如何在 Mac 上使用 Adobe Acrobat DC 將 PDF 轉換為文本文件
Adobe Acrobat DC Pro 可以立即將您的 PDF 文件轉換為純文本,並為您處理光學字符識別。 您可以根據需要編輯文本,進行任何進一步的更改,或者您也可以復製文本並將文本粘貼到任何外部應用程序。

- 首先,使用 Adobe Acrobat Reader 打開您的 PDF 文件。
- 單擊頂部主菜單中的“文件”選項。
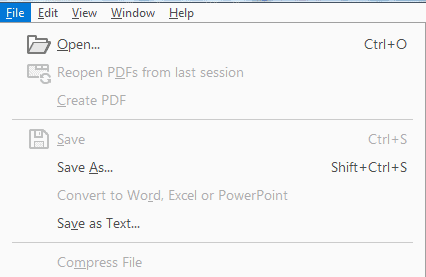
- 選擇要轉換為文本文件的 PDF 文件。
- 從“主頁”選項卡旁邊的頂部菜單中單擊“工具”選項卡。
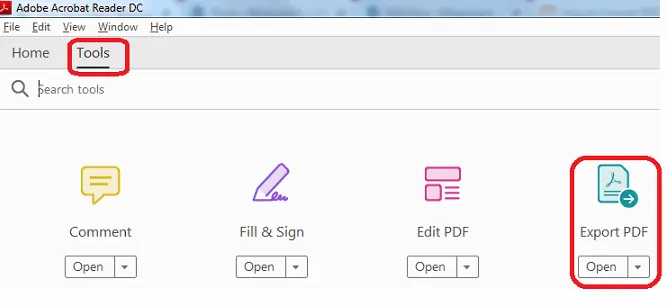
- 現在從可用選項中選擇“導出 PDF”選項。
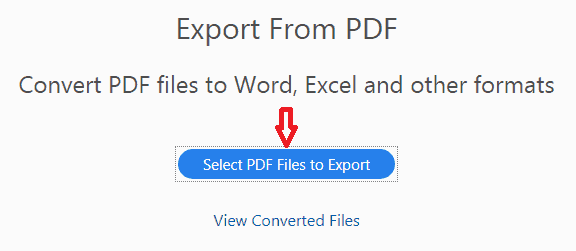
- 現在通過單擊“選擇要導出的 PDF 文件”按鈕選擇您的 PDF 文件。
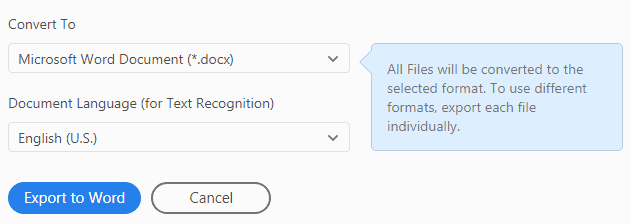
- 您可以看到“轉換為”下拉列表中有很多選項。
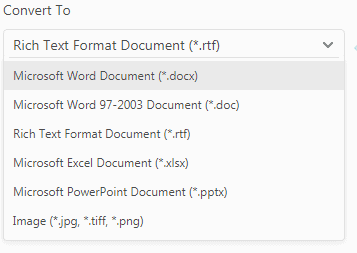
- 由於我們要將 PDF 文件轉換為文本,因此選擇“Rich Text Format Document (*.rtf)” 。 現在單擊“導出到 RTF”按鈕。
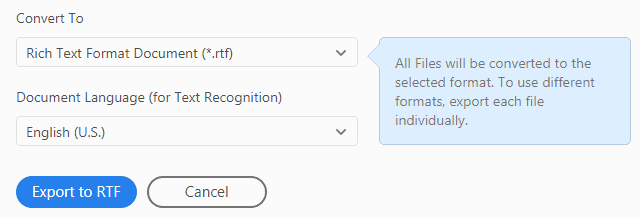
- 請注意,該按鈕將根據您在下拉菜單中選擇的格式自動更改。
- 假設如果您選擇一個單詞,那麼按鈕將變為“導出到 Word”等。
- 您還可以通過單擊“添加要導出的文件”按鈕來選擇多個文件。

- 至此,您完成了將 PDF 轉換為文本的工作。
5. 如何在 Windows 上使用 Adobe Acrobat Dc 將 PDF 文件轉換為文本文件
Adobe Acrobat 是將 PDF 文件轉換為其他格式的專業工具,反之亦然。 它還允許您創建、編輯、簽名、保護等等。 批處理也是一項非常簡單的任務。 您可以根據自己的意願編輯文檔。
第 1 步:使用 Adobe Acrobat DC pro 應用程序打開要轉換的 PDF 文件。
STEP-2:上傳的文件將顯示在屏幕上。 從左側菜單中選擇“導出 PDF”選項。
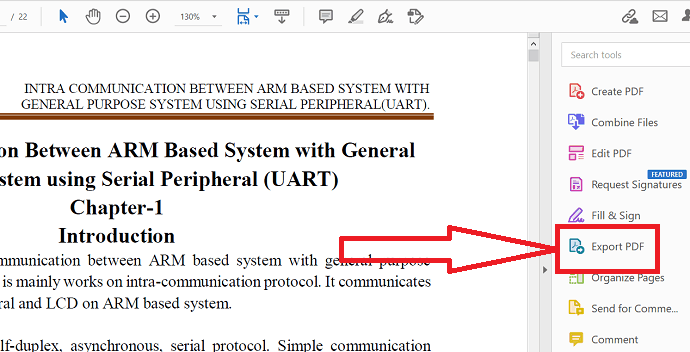
第 3 步:您將重定向到導出 PDF 頁面。 單擊“更多選項”並選擇“文本(純文本)”選項。 最後,點擊“導出” 。
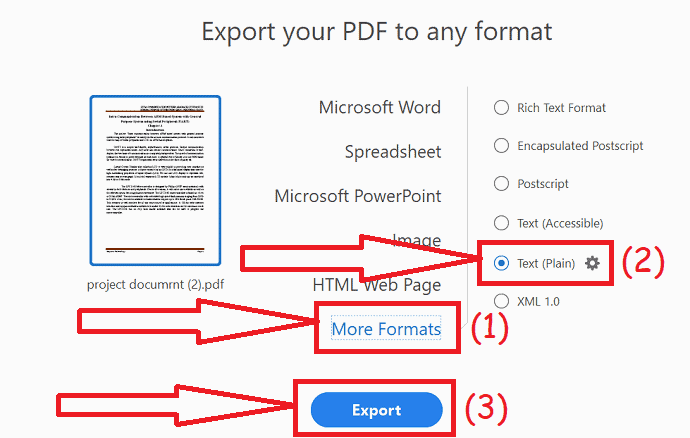
6.複製-粘貼方法
您可以做的最簡單的事情之一就是簡單地從 PDF 文件中復製文本並將其粘貼到文本文件中。
- 打開 PDF 文件並複制所有文本。
- 如果您使用的是 Mac,請在 Windows 或任何其他文字處理器中打開記事本。
- 粘貼複製的文本並將文件另存為 .txt 文件。
這種方法有點麻煩,但適合偶爾做一次的人。
7. 使用 Easy PDF to Text Converter
您也可以使用這個完全免費的應用程序來完成它!
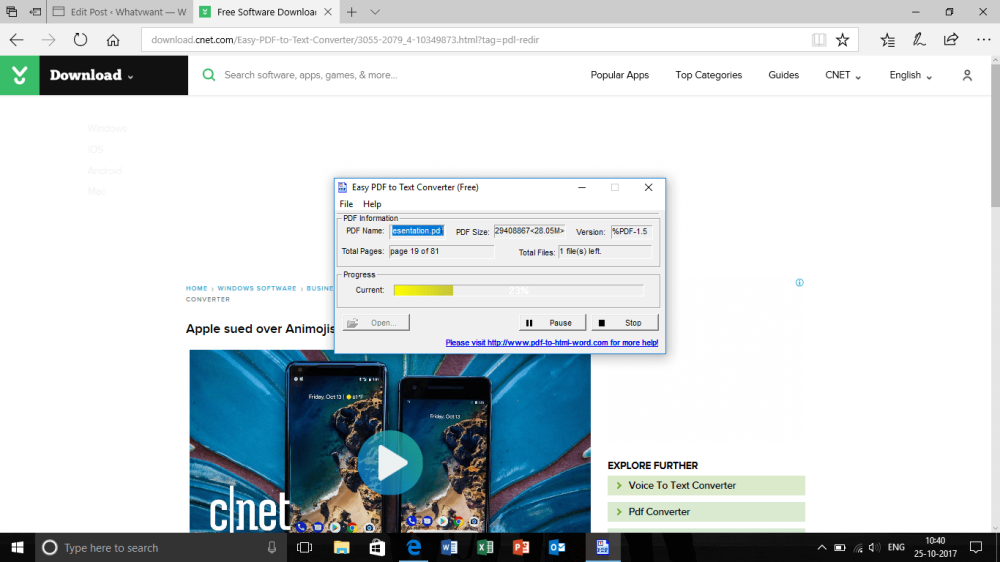
- 從這裡下載(Easy PDF to Text Converter)
- 按照安裝嚮導的指導安裝應用程序。
- 單擊打開並瀏覽並找到所需的 PDF 文件
- 完畢!!!
結論:
有一些很棒的工具可以幫助您輕鬆地將 PDF 文件轉換為文本格式。 只需瀏覽它們並找到你最好的。 如果您經常處理 PDF 文件,那麼我們最好的建議是 Adobe Acrobat DC。 如果您不想花太多錢,那麼 Wondershare PDFelement 是最好的選擇。
如果您喜歡本教程關於將 PDF 轉換為文本的最佳方法,請與您的朋友分享。 想要更多技術。 提示,請在 Facebook、Twitter 和 YouTube 上關注 WhatVwan。
將 PDF 轉換為文本的 7 種方法 – 常見問題解答
Adobe Acrobat 是 PDF 轉換器嗎?
Acrobat PDF 轉換工具可讓您將 Microsoft 365、文本和圖像文件轉換為 pdf,包括 DOCX、DOC、XLSX、XLS、PPTX、PPT、RTF、TIFF、TXT、JPG、PNG 和 BMP 文件格式。
在線 PDF 轉換器是否安全?
是的,在 PDFConvertOnline.com 上轉換 PDF 文件是安全的。 您的文件名被重命名為隨機文件名,因此其他人無法找到它們。
簡單 PDF 安全嗎?
是的,所有上傳都使用 HTTPS/SSL 並包括我們的端到端加密以獲取進一步的政策。
iLove PDF 是免費的嗎?
所有這些都是 100% 免費且易於使用! 只需單擊幾下即可合併、拆分、壓縮、轉換、旋轉、解鎖和水印 PDF。
