已修復 - Windows 10 無法重新連接所有網絡驅動器
已發表: 2021-01-15在嘗試訪問辦公網絡上的數據時,您是否遇到過“無法重新連接所有網絡驅動器”? 如果是的話,這個博客可以提供幫助。 但首先,讓我們嘗試了解什麼是網絡驅動器。
什麼是網絡驅動器? 網絡驅動器或映射驅動器是存在於家庭或企業內的局域網上的存儲設備。 它可以位於NAS(網絡附加存儲)或服務器上。 它主要出現在本地安裝的驅動器中。 但是,使用網絡驅動器,用戶可以被授予編輯、複製、刪除甚至上傳數據的權限。 為什麼 Windows 10 在啟動時無法重新連接所有網絡驅動器? 可能是映射的驅動器可能已斷開連接或出現故障。 另一個問題可能是 Windows 甚至在網絡可用之前就嘗試映射驅動器。 如果問題持續存在,您可以採取以下措施來解決問題。 |
修復 Windows 的方法無法重新連接所有網絡驅動器 –
1. 使用組編輯器策略
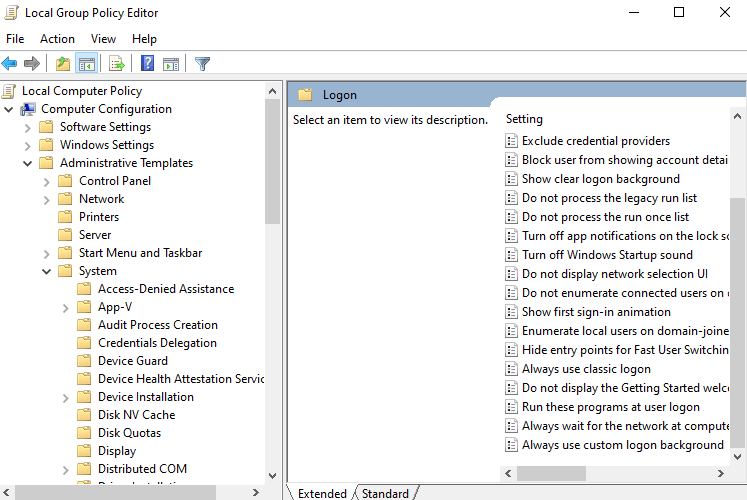
如果 Windows 10 在啟動時無法重新連接所有網絡驅動器,您可能必須配置本地組策略對象。 通過這樣做,Windows 將在驅動器映射發生之前等待連接建立 -
1. 按Windows + R鍵打開運行對話框
2.輸入 gpedit.msc
3.前往計算機配置>管理模板>系統>登錄
4.啟用在計算機啟動和登錄時始終等待網絡
5. 點擊保存按鈕
6.重啟電腦
2.斷開驅動器
如果您在 Windows 中收到“無法重新連接所有網絡驅動器”錯誤,您可以斷開所有網絡驅動器。 為此,請轉到網絡驅動器並右鍵單擊它。 然後選擇斷開連接。 或者,您可以按照以下提到的步驟執行相同操作 -
1.雙擊這台電腦
2.單擊頂部窗格中的映射網絡驅動器
3.選擇斷開網絡驅動器
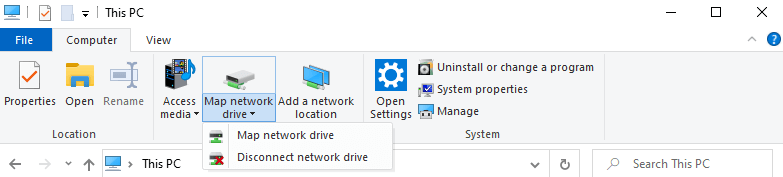
3. 在啟動時使用命令提示符和 Powershell 腳本
如果上述方法似乎不起作用,您可以在啟動時運行腳本,這將進一步幫助您映射驅動器。 在這裡,我們將為您提供命令提示符和Powershell的腳本。
另請閱讀: Windows 10 中 PowerShell 和 CMD 之間的區別
注意:執行以下步驟時,您必須具有活動的網絡連接 -
命令提示符
1.打開記事本
2.複製並粘貼以下腳本
PowerShell -Command "Set-ExecutionPolicy -Scope CurrentUser Unrestricted" >> "%TEMP%\StartupLog.txt" 2>&1
PowerShell -File "%SystemDrive%\Scripts\MapDrives.ps1" >> "%TEMP%\StartupLog.txt" 2>&1
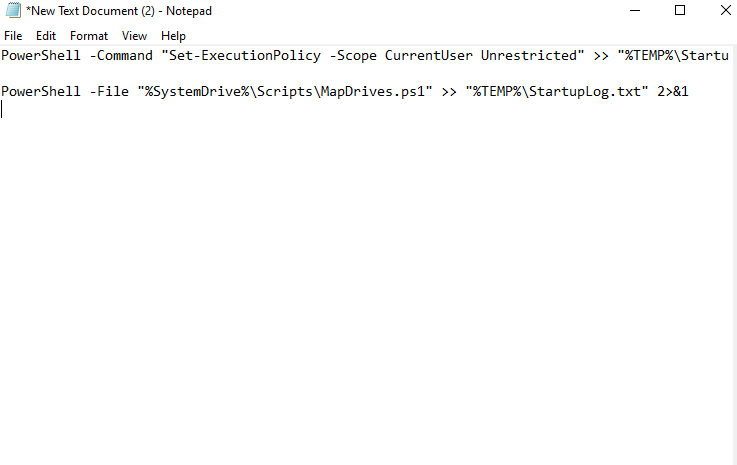
3.將此文件命名為cmd並將其保存到任何所需的位置
電源外殼
1.打開另一個記事本
2.複製並粘貼以下腳本
$i=3
while($True){
$error.clear()
$MappedDrives = Get-SmbMapping |where -property Status -Value Unavailable -EQ | select LocalPath,RemotePath
foreach( $MappedDrive in $MappedDrives)
{
try {
New-SmbMapping -LocalPath $MappedDrive.LocalPath -RemotePath $MappedDrive.RemotePath -Persistent $True
} catch {
Write-Host "There was an error mapping $MappedDrive.RemotePath to $MappedDrive.LocalPath"
}
}

$i = $i - 1
if($error.Count -eq 0 -Or $i -eq 0) {break}
Start-Sleep -Seconds 30
}
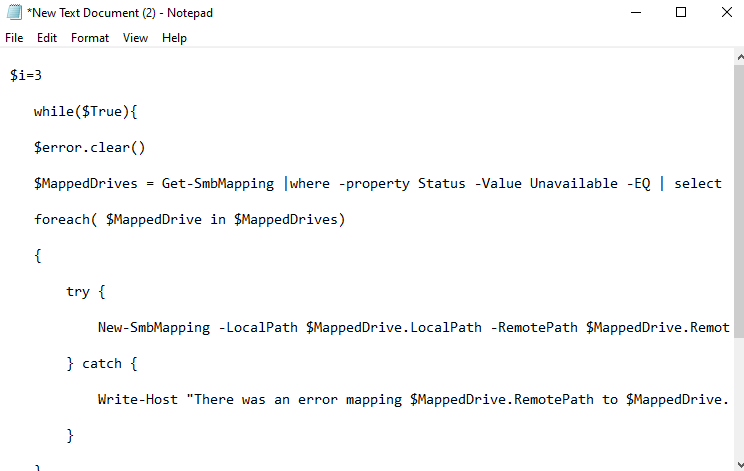
3. 將腳本另存為MapDrives.ps1 。 您必須使用此名稱。
創建腳本後,前往 StartUp 文件夾並按照以下步驟操作 -
4. 導航到%ProgramData%\Microsoft\Windows\Start Menu\Programs\StartUp
5.複製並粘貼該文件夾中的cmd腳本
6. 現在前往您的系統驅動器並創建另一個名為Scripts的文件夾
7.在這個文件夾中粘貼Powershell腳本
8.重啟你的電腦
9. 您現在應該可以輕鬆查看映射的驅動器了。
4.使用任務計劃程序
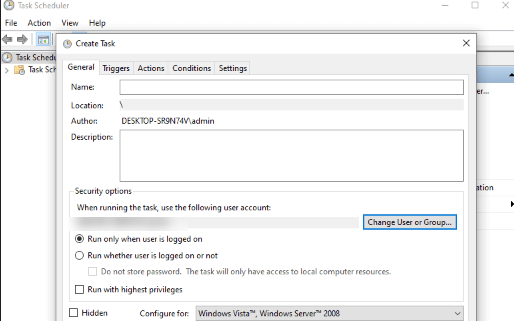
如果您不想使用 StartUp 文件夾,任務計劃程序是一種替代方法。 顧名思義,Task Schedular 允許您運行和執行腳本。 以下是您可以使用任務計劃程序解決 Windows 中“無法重新連接所有網絡驅動器”的步驟 -
1. 在 Windows 搜索欄中鍵入任務計劃程序並單擊打開
2. 通過單擊操作然後選擇創建任務選項來創建任務
3. 默認情況下,您將進入常規選項卡。 這裡輸入任務名稱如映射網絡驅動腳本
4. 單擊更改用戶或組。 選擇本地組或用戶,然後單擊確定
5.檢查以最高權限運行
6. 單擊觸發器選項卡,然後單擊新建
7. 單擊開始任務旁邊的下拉菜單並選擇登錄時,然後單擊確定按鈕
8. 前往操作選項卡並單擊新建按鈕
9. 從操作下拉列表中選擇啟動程序,然後選擇 Powershell.exe
10.在框中輸入以下命令 -
-windowsstyle hidden -command .\MapDrives.ps1 >> %TEMP%\StartupLog.txt 2>&1
11.在Start中輸入以下位置輸入PowerShell腳本的位置
%SystemDrive%\Scripts\
12.點擊確定
13. 現在,轉到條件選項卡並確保選中僅在以下網絡連接可用時啟動
14. 從下拉列表中選擇任何連接
15.點擊確定
5.使用註冊表編輯器在啟動時禁用適當的選項
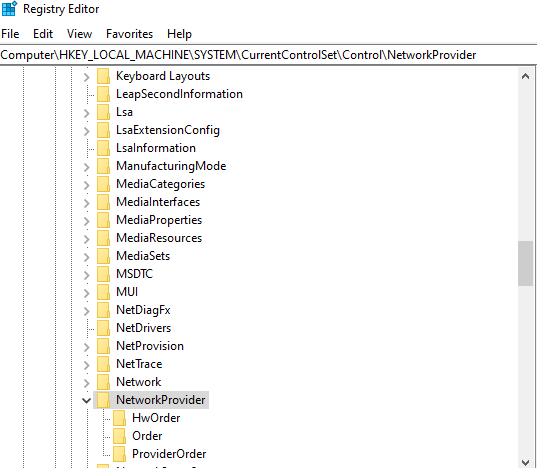
首先,我們要強調的是,在對註冊表進行任何修改之前創建註冊表備份始終是一種好習慣。 即使出現問題,備份也很方便,您可以恢復現有註冊表並避免任何意外。 有了這個,讓我們看看如何使用註冊表編輯器解決 Windows 中的“無法重新連接所有網絡驅動器” -
1. 按 Windows + R 鍵打開運行對話框
2.輸入Regedit
3.導航到下面提到的路徑 -
HKEY_LOCAL_MACHINE\SYSTEM\CurrentControlSet\Control\NetworkProvider
4.在右側雙擊NetworkProvider
注意:如果找不到此值,請右鍵單擊RestoreConnection文件夾,單擊新建,然後單擊DWORD 值。 將值設置為0 。 這將禁用映射的網絡驅動器消息。
5. 保存更改並關閉編輯器
6.重啟你的系統
包起來
我們希望通過上述方式,您不會在 Windows 10 PC 上看到“無法重新連接所有網絡驅動器”。 如果博客有幫助,請在評論部分告訴我們並與您的朋友分享。
推薦讀物:
已修復:Windows 無法為您的網絡適配器找到驅動程序
您的網絡適配器無法在 Windows 10 上運行嗎? 我們已經解決了
如何修復 Windows 10 PC 中的驅動程序電源狀態故障
