如何自定義 Windows 10 開始菜單
已發表: 2016-02-24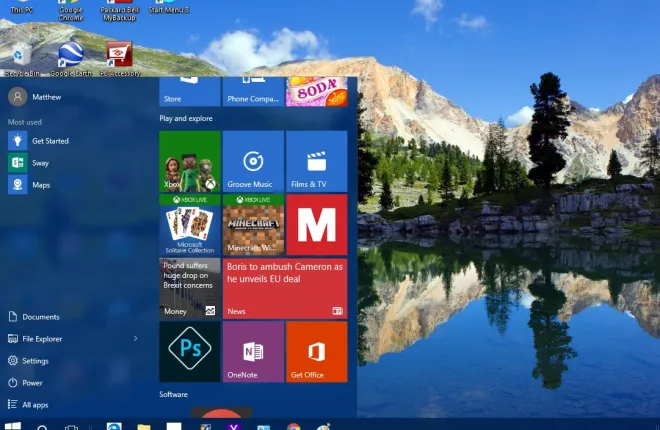
Windows 10 中的“開始”菜單重磅回歸! 這個改進後的開始菜單包括右側的平鋪快捷方式以及左側的其他選項和設置。 新的開始菜單有許多自定義選項。
首先要注意的是如何調整此開始菜單的大小。 要調整它的大小,只需將光標移動到菜單的頂部或右側。 然後光標將變成一個調整大小的箭頭。 按住鼠標左鍵並拖動菜單以擴大或縮小它。
在開始菜單中添加和刪除磁貼
當然,您可以添加新圖塊或從“開始”菜單中刪除它們。 通過右鍵單擊並選擇Unpin from Start來刪除“開始”菜單上已有的磁貼。 這將取消固定“開始”菜單磁貼。
要將磁貼添加到“開始”菜單,請右鍵單擊桌面、任務欄上的軟件快捷方式或已在所有應用程序下的菜單中列出的快捷方式。 然後從上下文菜單中選擇Pin 以添加磁貼快捷方式。
請注意,圖塊不必限於軟件。 您還可以將網站圖塊添加到“開始”菜單。 最好的方法是使用 Edge 瀏覽器(IE 替代品),因為您可以直接從該瀏覽器固定打開的站點,而不是為其設置桌面快捷方式。 在 Edge 中打開一個站點,單擊右上角的...按鈕,然後選擇Pin this page to Start 。

要使用 Chrome 等瀏覽器將網站固定到“開始”菜單,請選擇瀏覽器窗口右上角的漢堡包按鈕 >更多工具並添加到桌面。 這會將站點的快捷方式添加到桌面,然後您可以右鍵單擊並選擇固定到開始以在“開始”菜單中包含一個磁貼。
分組瓷磚
您可以通過將它們分組來更好地組織開始菜單上的磁貼。 要設置一組新的磁貼,請稍微展開“開始”菜單,使其上有一個空白區域。 然後將一個或多個圖塊拖入空間(通過選擇它們並按住鼠標左鍵),如下所示。

然後,當您將光標移動到移動的磁貼上方時,您應該會找到一個名稱組標題框。 在該標題框中輸入新組的標題。 然後您可以將更多圖塊拖到新組中。 請注意,您還可以通過選擇標題來拖動整組圖塊。
磁貼上下文菜單上的附加選項
磁貼右鍵單擊上下文菜單包括更多選項。 其中有一個Resize選項,您可以選擇它來調整磁貼尺寸。 如果您選擇“調整大小”子菜單,則可以為任何圖塊選擇“小”和“中”選項。 但是,有些可能還包括寬和大調整大小選項。 選擇其中一項設置以調整尺寸。

在調整大小下方,您還可以選擇更多子菜單。 這可能包括一個關閉實時磁貼選項供您選擇。 對於軟件磁貼,您可能還會找到以管理員身份運行和打開文件位置,這將在文件資源管理器中打開其文件夾。

此外,軟件磁貼將在上下文菜單底部包含一個卸載選項。 因此,您可以選擇該選項以從 Windows 中刪除該程序,並從“開始”菜單中刪除它的磁貼。
自定義左側開始菜單
在圖塊的左側有一個菜單,您可以在其中選擇File Explorer 、 Settings和All Apps ,否則就是軟件文件夾和應用程序的列表。 您可以從個性化窗口進一步自定義。
右鍵單擊桌面,選擇個性化並開始在下面的快照中打開窗口。 這包括一些額外的選項,例如Show most used apps 。 如果您將其關閉,最常用的應用程序將不再列在“開始”菜單的左側。 關閉顯示最近添加的應用程序選項以將它們從菜單中刪除。

下面有一個選擇哪些文件夾出現在開始快捷方式上。 單擊它以打開文件夾選項列表,供您打開或關閉。 從那裡,您可以通過打開它們的選項,在“開始”菜單的左側添加額外的音樂、圖片、視頻文件夾等。 或者,您也可以從那裡刪除菜單左側的文件夾。

在個性化窗口上選擇顏色以在開始菜單上選擇替代顏色。 由於那裡的選項也改變了一般的桌面配色方案,這些設置已經在其他 TechJunkie 文章中介紹過。 關閉“從我的背景中自動選擇強調色”選項,從調色板中選擇一種顏色,並確保“在開始、任務欄、操作中心和標題欄上顯示顏色”設置已打開。
使用開始菜單 8 自定義開始菜單
除了“開始”菜單的 Windows 10 自定義選項之外,還可以查看一些可用的免費第三方軟件包。 您可以使用其中一些來自定義“開始”菜單。 開始菜單 8是 Windows 10 的免費軟件包之一,您可以使用它進一步修改開始菜單。
首先,打開此頁面並單擊Windows 下載按鈕以保存設置。 然後點擊sm8-setup.exe進行安裝。 將其添加到 Windows 10 後,在正下方的快照中打開窗口。

首先,您可以使用此軟件包自定義 Windows 10 開始菜單按鈕。 在其菜單上選擇開始按鈕圖標。 然後,您可以選擇各種替代按鈕。 從那裡選擇一個按鈕,然後按應用將其添加到“開始”菜單,如下所示。

為什麼不恢復經典的 Windows 7 開始菜單? 您可以通過選擇“開始”菜單 8 窗口左側的“樣式”來做到這一點。 單擊經典 Windows 7 樣式單選按鈕,然後按應用按鈕添加它。 然後“開始”菜單將更類似於 Windows 7,如下所示。 好的,這不是完全匹配; 但它仍然是一個很好的複製品,底部有搜索欄,頂部有帳號圖片,並且已移除磁貼。

然後,您還可以為菜單添加更大的透明度。 將樣式選項中包含的透明度欄拖動到右側,然後按應用以增強菜單的透明度。

單擊用戶界面以獲取更多自定義選項。 通過單擊開始菜單左側面板和右側面板框中的字體顏色來選擇替代字體顏色。 單擊其中一個框以打開調色板並為菜單選擇另一種文本顏色,然後按應用按鈕切換顏色。

要自定義自定義開始菜單右側顯示的選項和快捷方式,請選擇菜單。 然後可以選擇各種菜單快捷方式下拉列表。 從下拉列表中選擇顯示為鏈接或顯示為菜單以在“開始”菜單中包含快捷方式。
要恢復到 Windows 10 的“開始”菜單,請從菜單中單擊“常規”,如果已選中其複選框,請選擇“Windows 啟動時運行” 。 這將從該選項的複選框中刪除勾號,然後按“應用”按鈕進行確認。 然後,當您重新啟動時,“開始”菜單將恢復為默認的 Windows 10 菜單。
因此,使用開始菜單 8 軟件,您可以將 Windows 10 開始菜單轉換為 Windows 7 替代方案。 或者,使用 Windows 10 的磁貼、顏色等自定義選項對“開始”菜單進行一些更小的配置。還有更多第三方包可用於“開始”菜單自定義,例如 Classic Shell 和 Start 10。
