如何自定義 Windows 10 任務欄
已發表: 2016-02-19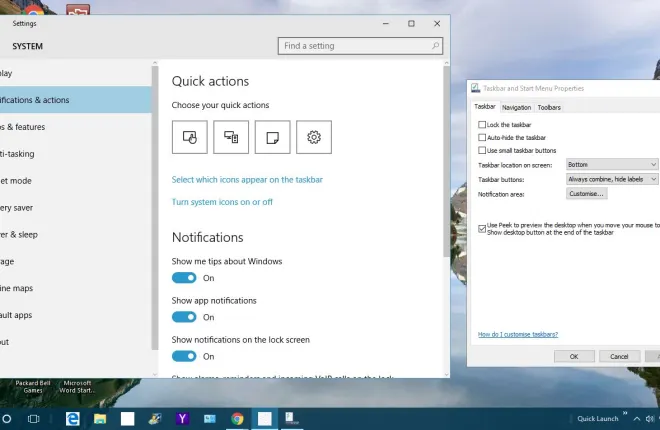
Windows 10 任務欄是桌面的一部分,包括軟件和系統窗口的快捷方式、Cortana 搜索框、開始按鈕、任務視圖虛擬桌面選項、時鐘和通知區域。 您可以通過多種方式在 Windows 10 中自定義此任務欄。微軟並沒有對 Windows 10 任務欄進行太大改動,但它仍然有一些有趣的新選項。
從任務欄和開始菜單屬性窗口自定義任務欄
自定義任務欄的一個很好的起點是打開任務欄和開始菜單屬性窗口。 您可以右鍵單擊任務欄並從上下文菜單中選擇屬性以在下面的快照中打開窗口。 該窗口上的任務欄選項卡包含一些自定義選項。
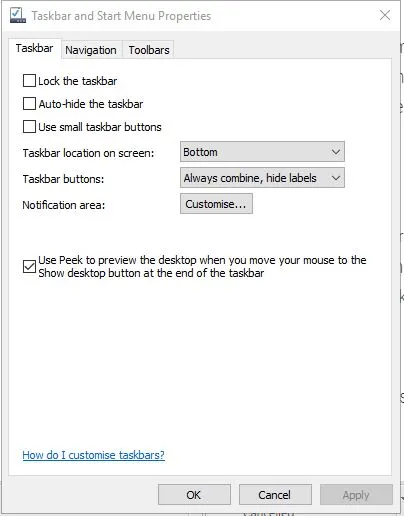
首先,您可以調整任務欄圖標的尺寸。 單擊使用小任務欄圖標複選框和應用按鈕以縮小它們,如下所示。 優點是任務欄上可以容納更多內容,但對於 Windows 10 中的虛擬桌面來說,這並不是一個很大的優勢。

在 Windows 10 中,任務欄圖標默認不包含窗口標題。 但是,您仍然可以為窗口圖標添加標籤。 單擊任務欄按鈕下拉列表和從不合併選項。 按應用為它們添加標籤,如下所示。
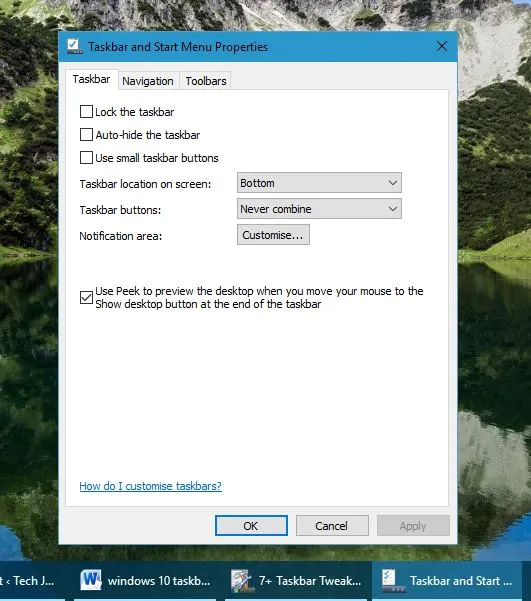
默認情況下,Windows 10 任務欄位於桌面底部。 但是,您始終可以將其移動到桌面的頂部、左側或右側。 單擊屏幕上的任務欄位置下拉列表,然後從那裡選擇左、右或頂部。 按應用按鈕確認選擇並移動任務欄。
自定義 Windows 10 任務欄上的通知區域
接下來,您可以自定義任務欄右側的通知區域。 在任務欄和開始菜單屬性窗口中選擇任務欄選項卡,然後按那裡的自定義按鈕。 這將打開如下所示的窗口。
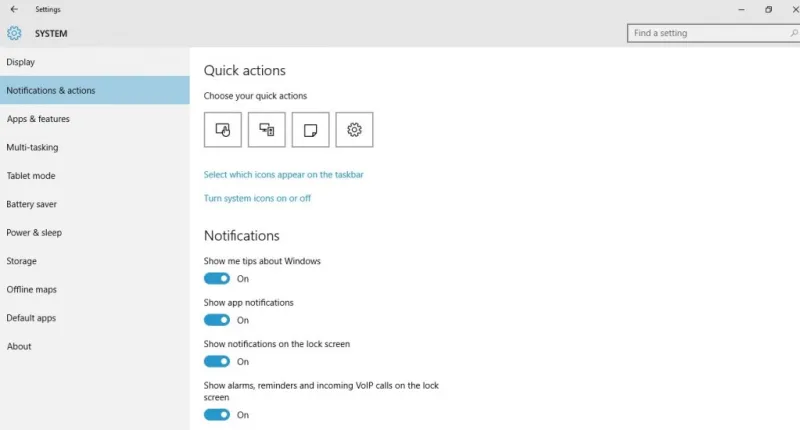
您可以通過選擇打開或關閉系統圖標選項來刪除或添加系統圖標到通知區域。 這將打開如下所示的選項。

因此,您可以從通知區域中刪除一些系統圖標。 例如,關閉時鐘設置。 這將從任務欄中刪除時鐘。
或者,單擊從通知和操作選項中選擇任務欄上顯示的圖標以直接在下方打開窗口。 不同之處在於這些圖標不僅僅是系統圖標。 如果您將“始終在通知區域中顯示所有圖標”選項切換為打開,它們都將被包括在內。 但是,所有圖標都會佔用相當多的任務欄空間; 所以最好選擇一些更具體的圖標。
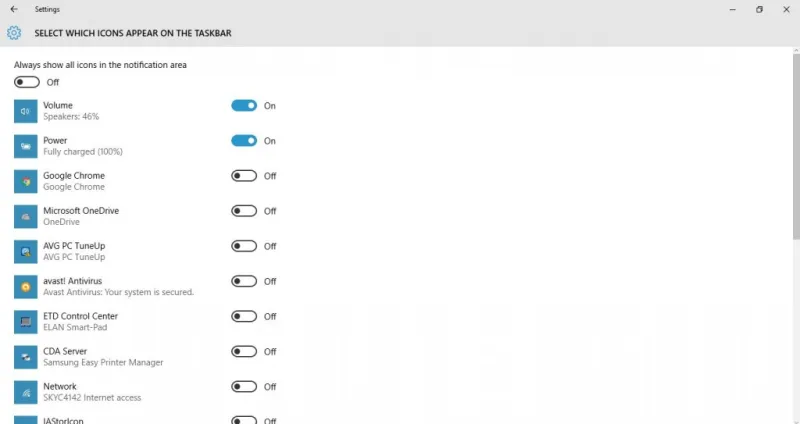
使用上下文菜單自定義任務欄
任務欄有自己的上下文菜單,您可以通過右鍵單擊它來打開它。 這包括進一步的自定義選項。 例如,您可以從那裡自定義一些新的 Windows 10 任務欄按鈕。
Cortana 是 Windows 10 的新虛擬助手,你可以通過按任務欄上的按鈕來打開它。 您可以通過在任務欄的上下文菜單上選擇Cortana來進一步自定義該按鈕。 這將打開一個包含三個其他選項的子菜單。 要完全刪除該按鈕,請單擊Hidden 。 或者,選擇顯示搜索框選項以將 Cortana 搜索框添加到任務欄,如下所示。


在任務欄上下文菜單的頂部有一個工具欄選項。 有了它,您可以向任務欄添加額外的工具欄。 選擇該選項以打開一個子菜單,其中包含五個任務欄選項可供選擇。 例如,選擇地址會在任務欄中添加一個 URL 欄,您可以從中打開站點。
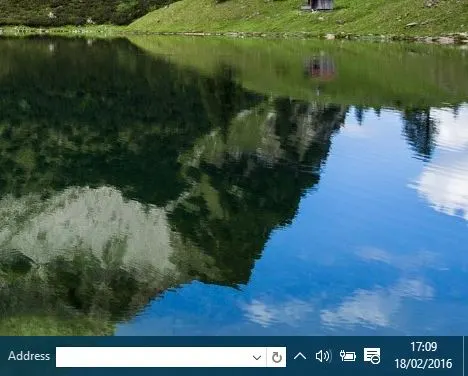
快速啟動欄包含在早期的 Windows 程序包中,但不在 Windows 10 中。但是,您可以通過從任務欄上下文菜單的工具欄子菜單中選擇新工具欄,將快速啟動欄添加到 Windows 10 任務欄。 然後在 New Toolbar 窗口的地址欄中輸入以下內容%appdata%\Microsoft\Internet Explorer\Quick Launch 。 按選擇文件夾按鈕關閉窗口並將快速啟動欄添加到任務欄。
單擊任務欄上快速啟動旁邊的小雙箭頭以打開一小部分軟件快捷方式。 您可以通過將快捷方式從桌面拖動到快速啟動旁邊的雙箭頭來向該菜單添加更多軟件。

自定義任務欄顏色
右鍵單擊桌面並選擇個性化以自定義任務欄的顏色。 然後從窗口中選擇顏色並將自動從我的背景中選擇強調色選項切換為關閉(如果它打開)。 這將打開一個調色板,您可以從中為任務欄和其他窗口選擇新顏色。 請注意,您還必須直接在調色板下方選擇“在開始、任務欄、操作中心和標題欄窗口上顯示顏色”選項,才能將所選顏色添加到任務欄。
您還可以從此窗口向任務欄添加透明度。 打開窗口底部的使開始、任務欄和操作中心透明選項。 這將為任務欄增加更多透明度,但它不包括任何用於調整透明度級別的欄。
使用 7+ Taskbar Tweaker 自定義任務欄
儘管 Windows 10 具有多種任務欄自定義選項,但您仍然可以使用免費軟件對其進行更多自定義。 例如,嘗試從此 Softpedia 頁面將7+ Taskbar Tweaker添加到 Windows 10。 按那裡的下載按鈕保存安裝程序,然後運行安裝程序以將程序添加到 Windows 10。
然後打開下圖所示的 7+ Taskbar Tweaker 窗口。 現在您有一些額外的任務欄自定義選項和設置。 該軟件使用簡單,只需從窗口中選擇一項設置即可自定義任務欄。
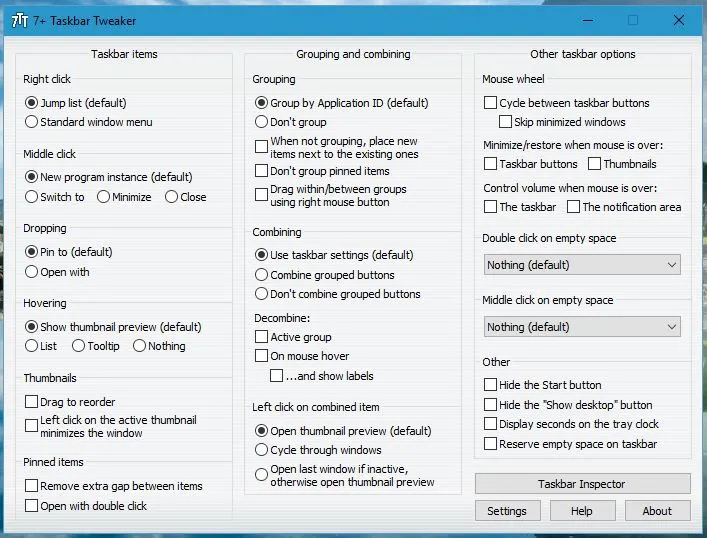
例如,您可以從任務欄中刪除“開始”按鈕。 單擊隱藏開始按鈕複選框以從任務欄中刪除開始按鈕,如下所示。

如果您雙擊任務欄的空白區域,則不會發生任何事情。 但是,使用此軟件,您可以對其進行自定義,以便雙擊可以顯示桌面、打開任務管理器、打開開始菜單等等。 單擊雙擊空白空間下拉列表,然後在其中選擇一個選項,例如任務管理器。 然後雙擊任務欄上的空白區域以打開任務管理器。
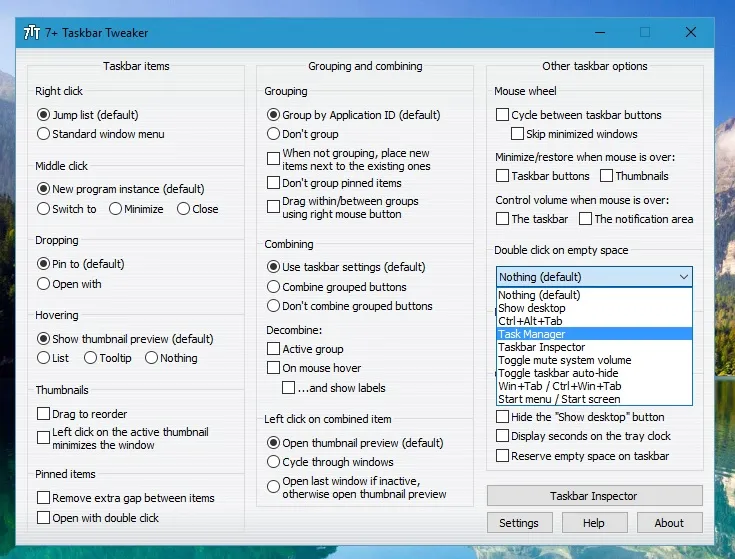
或者您可以自定義它,以便鼠標滾輪在任務欄窗口中循環。 選擇軟件窗口上的在任務欄按鈕之間循環選項。 然後滾動鼠標滾輪以循環瀏覽任務欄上的最小化窗口。
7+ Taskbar Tweaker 程序為任務欄提供了許多其他選項。 有了它,以及上面介紹的 Windows 10 選項和設置,您可以通過多種方式自定義任務欄。
