自定義 Windows 任務欄設置以適應所有內容
已發表: 2020-06-05Windows 任務欄是經常使用的操作系統中最常見的組件之一。 無論我們打開什麼應用程序,同一個應用程序的小圖標都會在任務欄上佔據空間。
如果你覺得你的任務欄空間不足,或者你想優化你的任務欄的設置,這篇文章就是為你準備的。 現在,您可以在任務欄上固定更多您最喜愛的 Windows 應用程序,同時同時使用許多 Windows 應用程序。
在 Windows 10 上自定義 Windows 任務欄空間的快速方法
您可以執行幾個步驟來在任務欄上獲得更多空間。 以下是其中一些最適合永遠不會讓您的任務欄空間不足的方法。
縮小搜索框
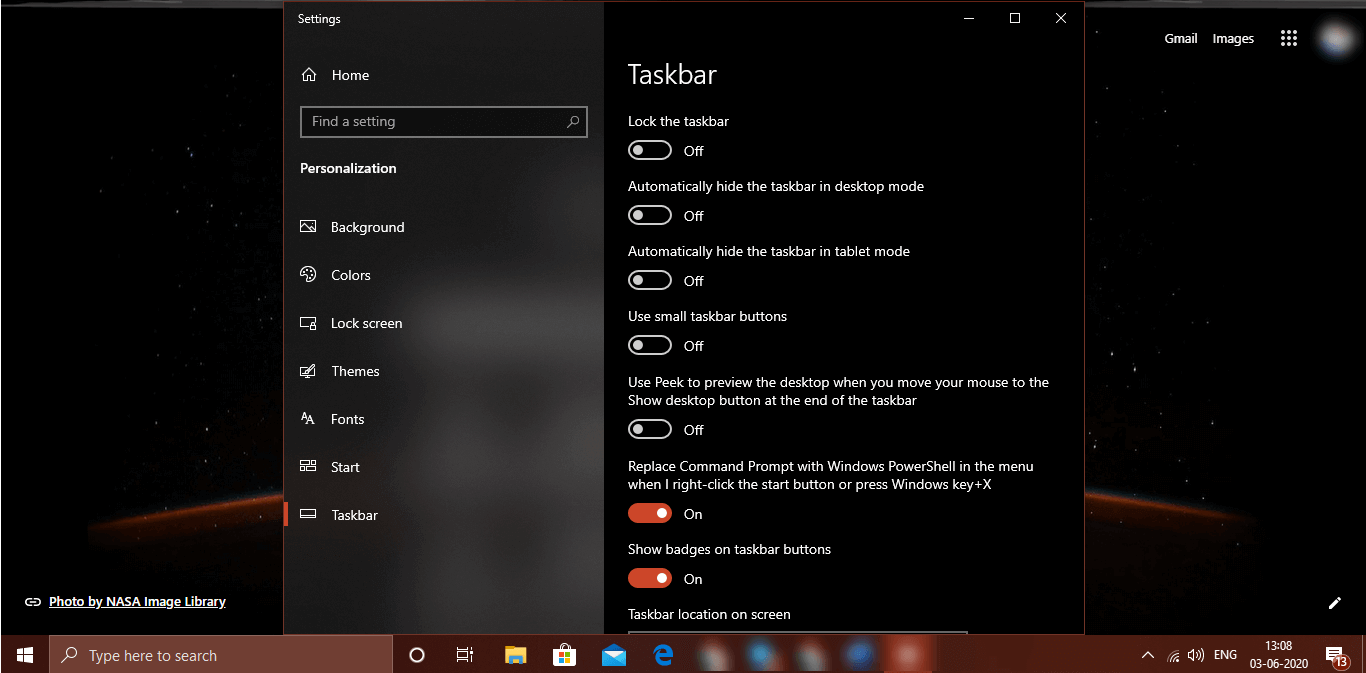
搜索欄或搜索框佔用了任務欄上的大量空間。 如果我們縮小它,我們可以節省大量空間並添加更多應用程序以固定在任務欄上。 我們無法永久擺脫它,因為它是搜索文件、文件夾和 Windows 設置的非常有用的工具。
步驟 1.右鍵單擊任務欄並單擊搜索菜單以填充子菜單。
第 2 步。單擊“隱藏”選項以從任務欄中隱藏搜索欄。
如果您仍想繼續使用搜索選項,只需按照以下快速步驟,即可在任務欄上顯示一個小搜索圖標(鏡頭)。
步驟 1.右鍵單擊任務欄並單擊搜索菜單以填充子菜單。
第 2 步。單擊“顯示搜索圖標”選項以從 Windows 10 任務欄中隱藏搜索欄。
“請注意:即使您禁用該選項並刪除搜索按鈕,您也可以簡單地按下 Win 鍵並開始輸入您想要搜索的任何內容。”
另請閱讀:如何在 Windows 任務欄中顯示或隱藏人員欄
禁用任務視圖按鈕
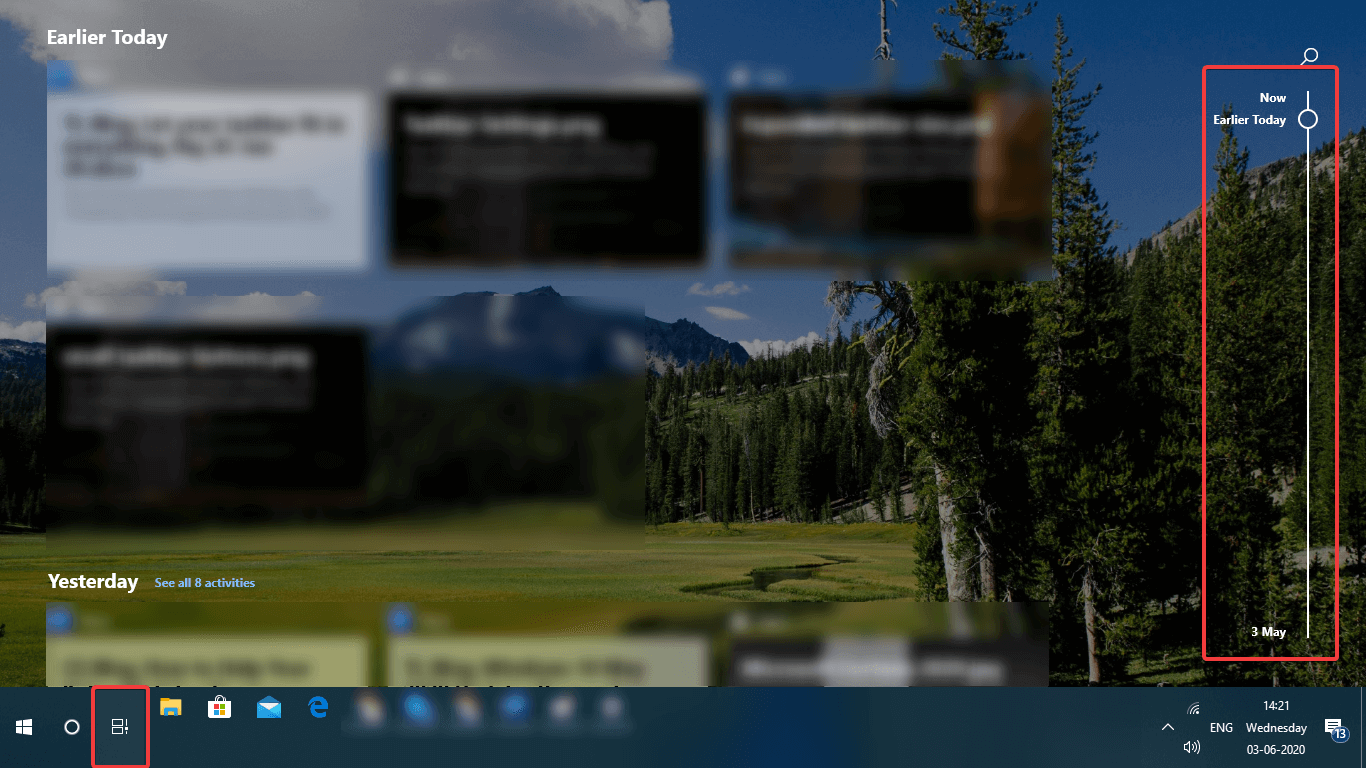
要隨機瀏覽所有查看過的頁面或應用程序,Windows 10 中有一個小功能可以顯示所有當前和以前的任務。 如果您不經常使用或僅使用 Win + Tab 鍵在任務之間切換,則可以啟用或禁用“顯示任務視圖按鈕”。 (Alt + Tab)也可用於相同的任務。
步驟 1.右鍵單擊任務欄並取消選中“顯示任務視圖按鈕”選項。 您可以按照相同的步驟將其取回。
縮小通知區域
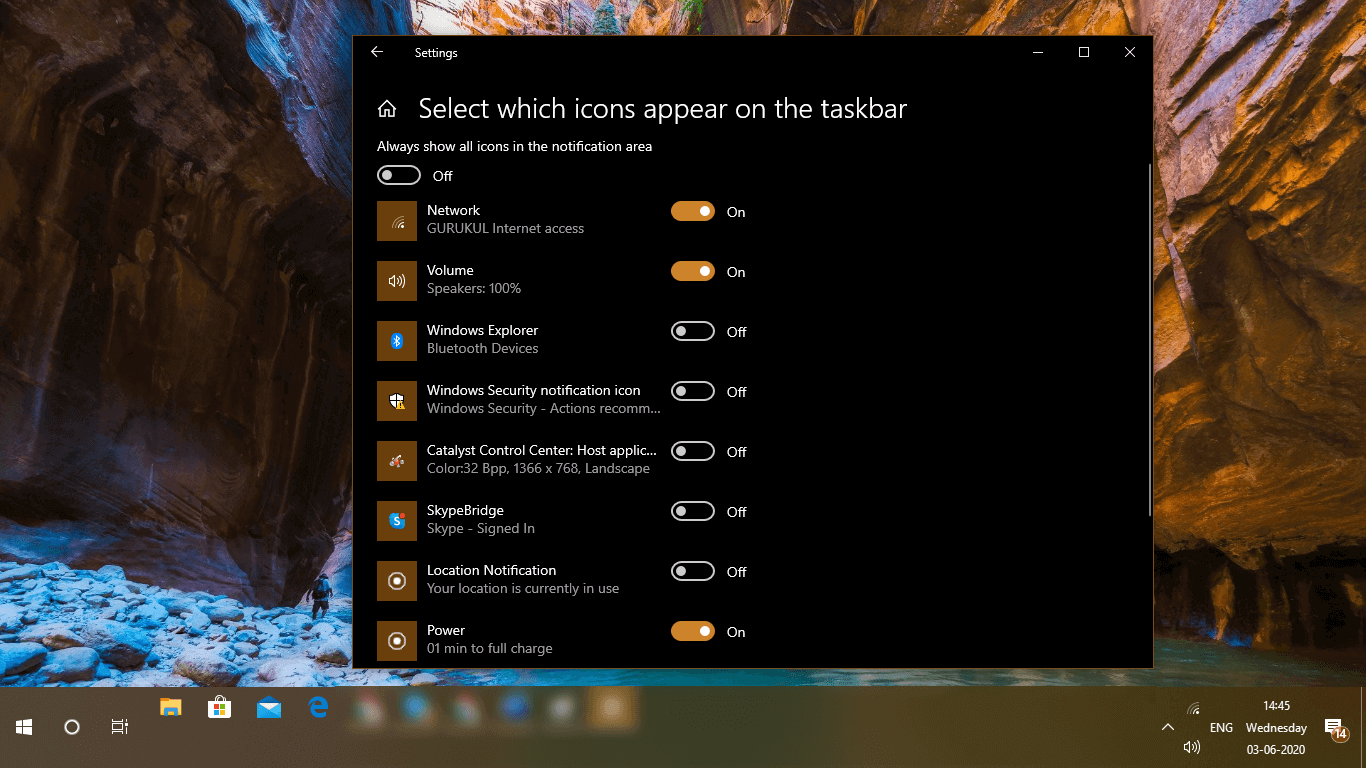
通知區域位於任務欄的右下角區域,通常顯示日期、時間、天數、連接、音量、語言等。大多數情況下,它會根據我們打開的應用程序佔用額外的空間同時。 您可以通過這些簡單的步驟控制和限制應出現在此區域中的圖標。
步驟 1.右鍵單擊任務欄,然後單擊“Windows 任務欄設置”。
第 2 步。在“個性化”部分下,默認情況下應選擇任務欄。
步驟 3.向下滾動到右側面板中的“通知區域”部分,然後單擊“選擇在任務欄上顯示的圖標”鏈接。
步驟 4.確保關閉“始終在通知區域中顯示所有圖標”。
第 5 步。您還可以自定義和打開或關閉您不想一直看到的圖標。
隱藏系統圖標
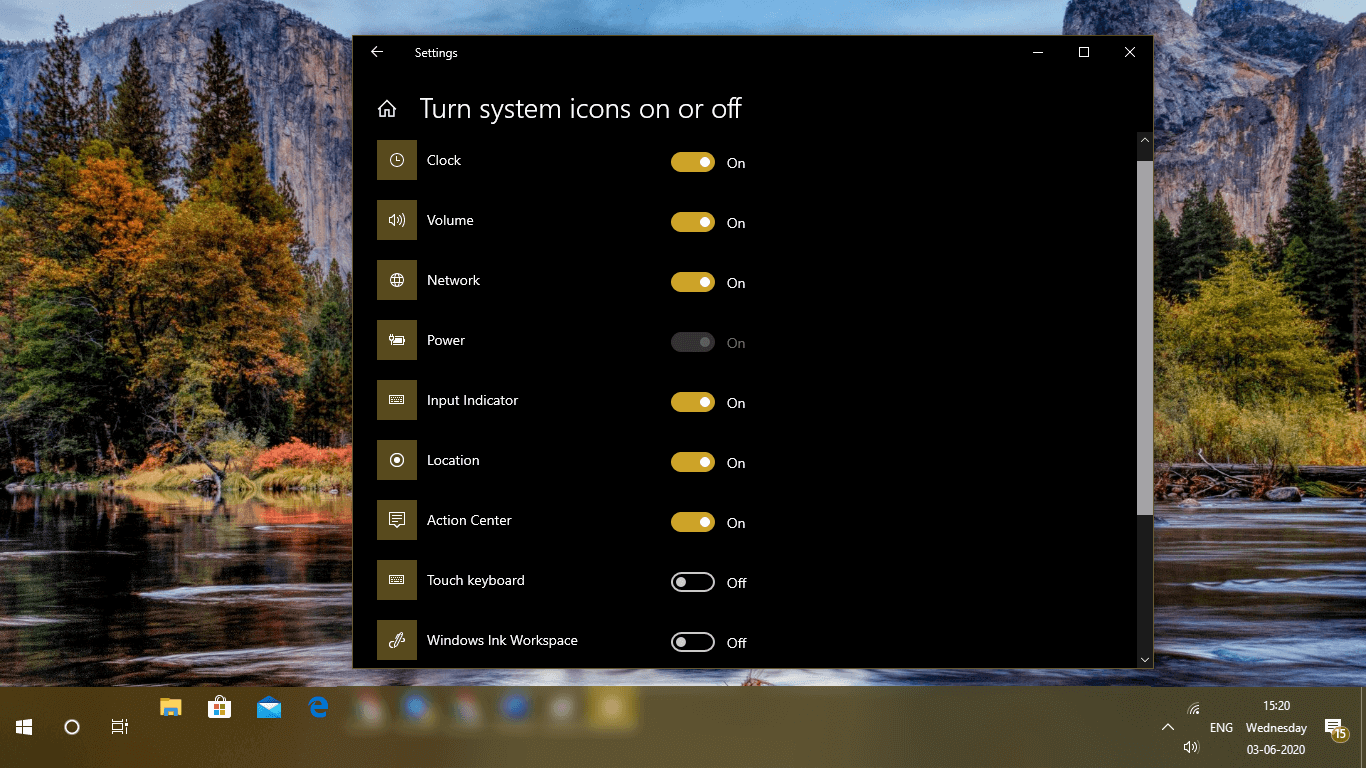
如果您不經常訪問它們,您還可以根據需要顯示或隱藏系統圖標。 該過程幾乎類似於啟用或禁用通知區域中的項目。
步驟 1.右鍵單擊任務欄,然後單擊“Windows 任務欄設置”。

第 2 步。在“個性化”部分下,默認情況下應選擇任務欄。
步驟 3.向下滾動到右側面板中的“通知區域”部分,然後單擊“打開或關閉系統圖標”鏈接。
第 4 步。打開或關閉您不希望出現在托盤中的圖標。
使用小型 Windows 任務欄按鈕
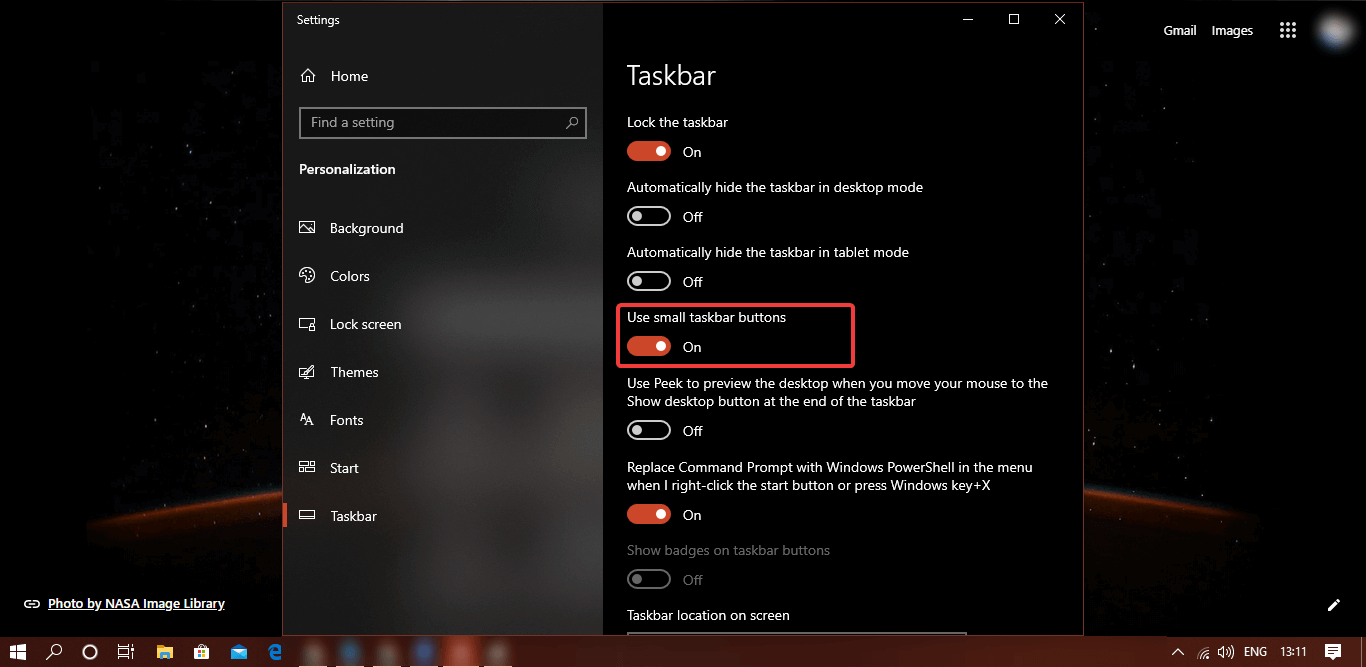
如果您已經熟悉這些圖標,即使使用小的任務欄按鈕,您也可以識別它們。 以下是如何將它們變成微型圖標的方法。
步驟 1.右鍵單擊任務欄,然後單擊“Windows 任務欄設置”。
第 2 步。在“個性化”部分下,默認情況下應選擇任務欄。
第 3 步。切換到“使用小任務欄按鈕”,任務欄上的所有圖標都會變小。
取消固定未使用的應用
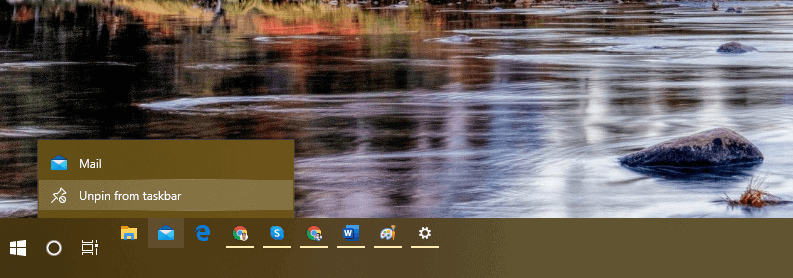
如果您發現任何不經常使用的圖標,您可以隨時取消固定那些未使用的應用程序。
步驟 1.右鍵單擊任務欄上任何未使用的圖標。
第 2 步。單擊“從任務欄取消固定”選項將其從任務欄上取下。
打開多顯示器
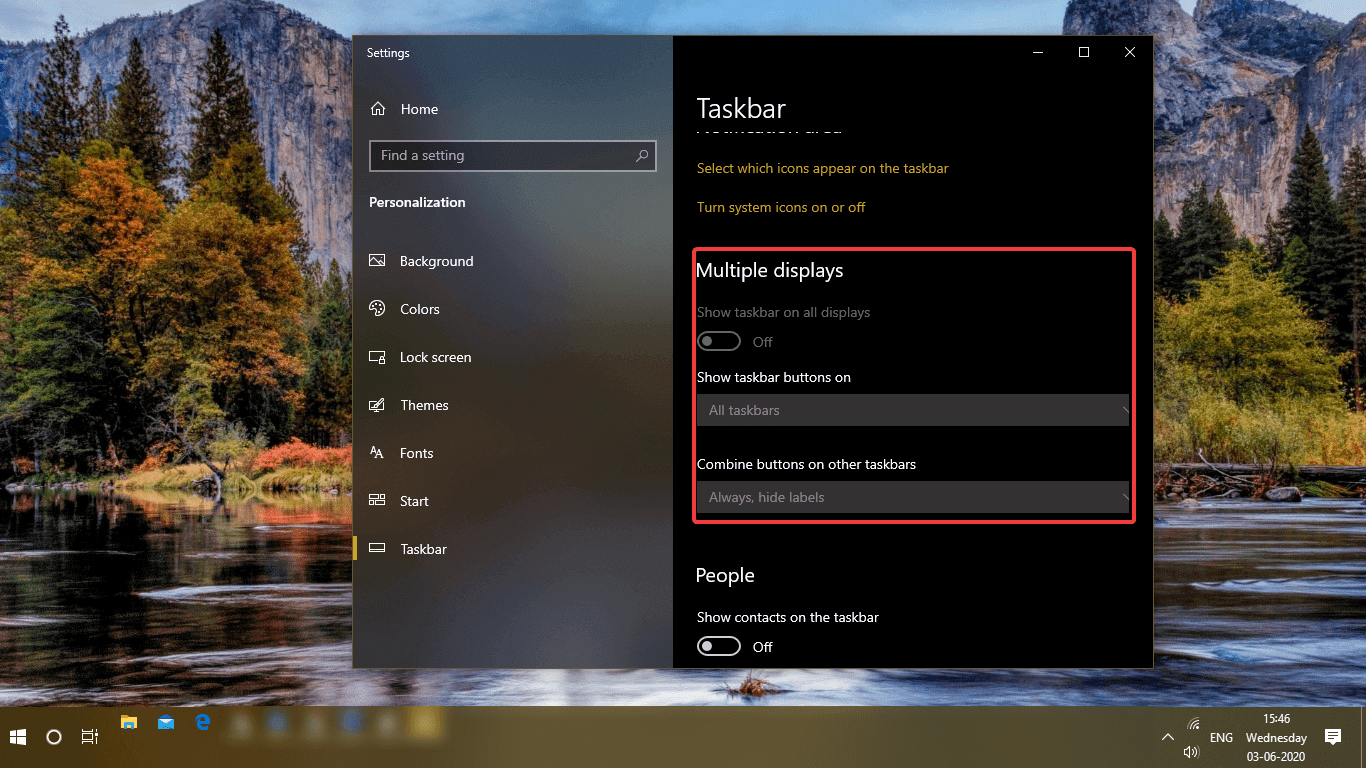
如果您使用擴展顯示器或雙屏,您還可以在所有屏幕上展開任務欄。 這是啟用雙顯示器任務欄的方法。
步驟 1.右鍵單擊任務欄,然後單擊“Windows 任務欄設置”。
第 2 步。在“個性化”部分下,默認情況下應選擇任務欄。
步驟 3。在“多個顯示器”部分下,打開“在所有顯示器上顯示任務欄”選項。 請注意,僅當您連接了多台顯示器時才會激活此選項。
展開 Windows 任務欄區域
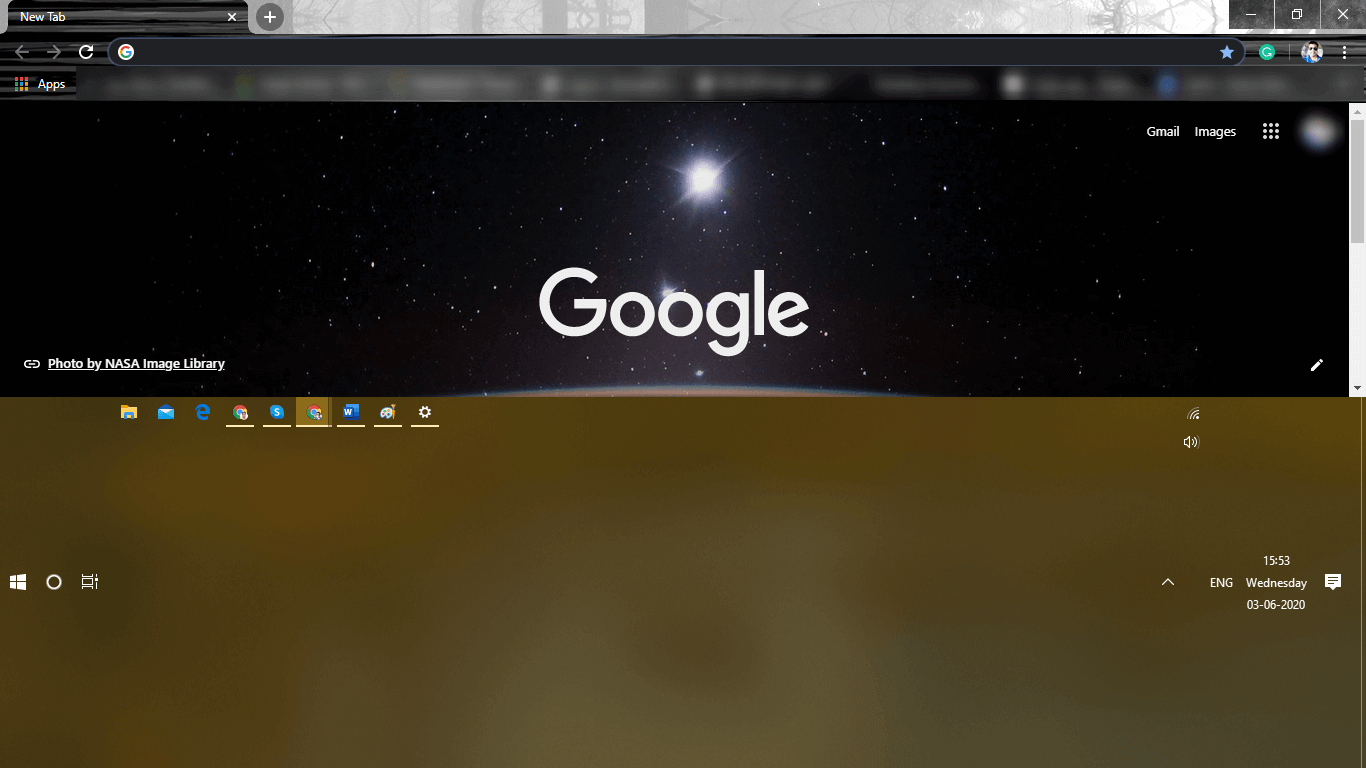
如果您的任務欄中仍有許多應用程序無法容納在一行中,您可以隨時將任務欄區域拖動並展開到適合所有應用程序圖標的程度。
如何擺脫任務欄
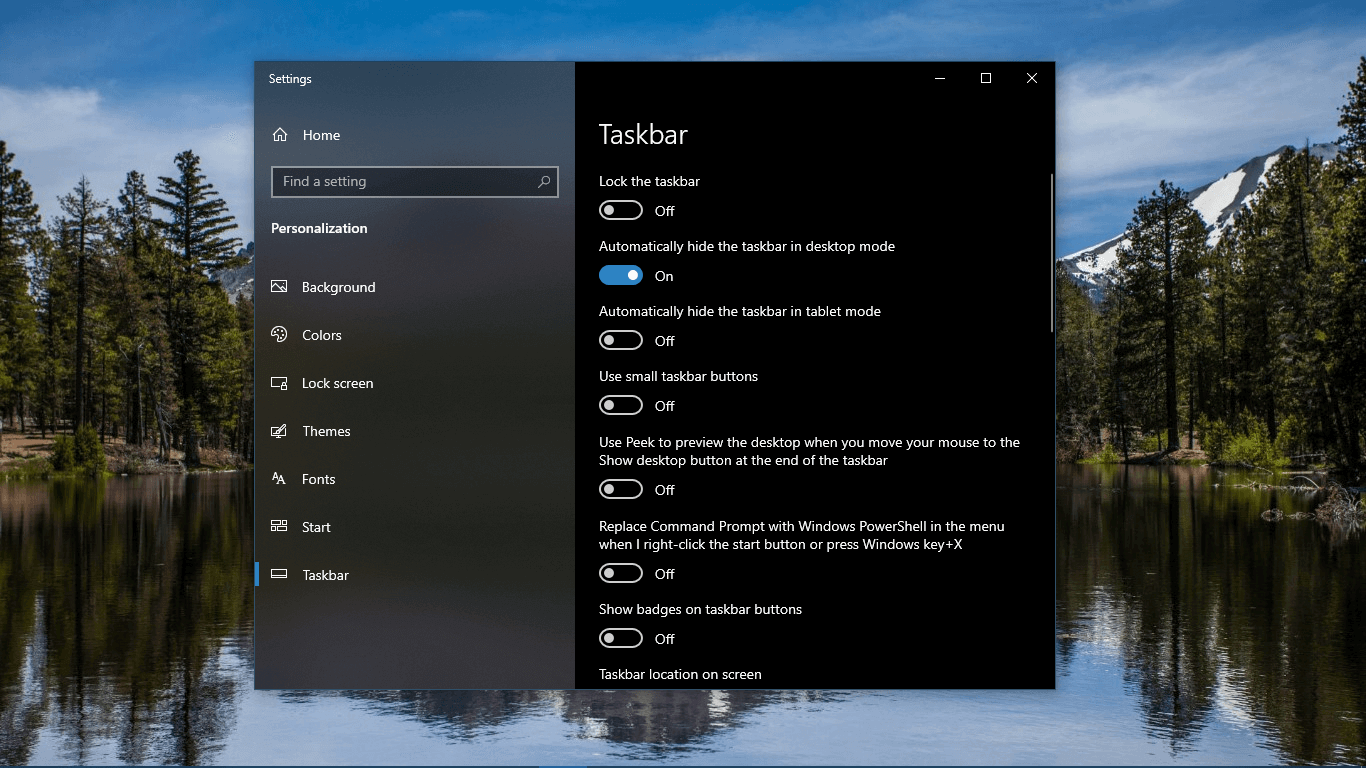
步驟 1.右鍵單擊任務欄,然後單擊“Windows 任務欄設置”。
第 2 步。在“個性化”部分下,默認情況下應選擇任務欄。
第 3 步。切換“在桌面模式下自動隱藏任務欄”選項。
“請注意:任務欄會自動隱藏,一旦你將鼠標懸停在任務欄區域,它會再次出現。”
加起來
在這裡,我們探索了各種選項,告訴您如何優化 Windows 10 上的任務欄空間。Windows 任務欄設置允許您自定義 Windows 10 任務欄以改變您的觀看體驗。 如果您不想一直看到它,現在您也知道如何擺脫任務欄了。 增強您的計算體驗並像專業人士一樣使用您的 Windows 計算機。
閱讀下一篇:
如何阻止應用程序在 Windows 10 後台運行
Windows 10 May 2020 更新 Powered Cortana 生產力工具
Windows 任務管理器的強大替代品
