如何解脹 Windows 11 以獲得更好的性能
已發表: 2022-06-14您是否遇到 Windows 11 的性能問題? 以下是如何消除 Windows 11 以增強 PC 的整體功能。
Windows 11 可能會預裝大量對您沒有幫助的應用程序。 更糟糕的是,這些程序或應用程序會頻繁使用資源,從而最終使您的系統易受攻擊且速度變慢。
如果是這種情況,請考慮降低 Windows 11 的膨脹速度以加快您的 PC 性能。 消脹對於最大限度地提高設備性能至關重要。 它使您可以處理不再需要的任何程序或應用程序,並過度消耗系統資源。
有很多方法可以完全消除 Windows 11。但是,在我們進一步討論之前,了解什麼是軟件消腫是有益的。
什麼是消腫?
Debloat 只是指從 Windows 11 中刪除和刪除不必要的進程、服務和應用程序的過程。此類應用程序和服務具有侵入性或可能在後台持續運行,浪費系統資源和電池壽命,並收集數據。
消腫 Windows 11 的方法:完整指南
在本節中,我們將匯總不同的方法來消除 Windows 11 的膨脹。有關更多信息,請進一步閱讀!
方式一:使用傳統的卸載方法
請按照以下共享的步驟卸載您可能覺得無用的已安裝應用程序。
第 1 步:按鍵盤上的 Windows 和 X 按鈕,然後從快速訪問菜單列表中選擇已安裝的應用程序。 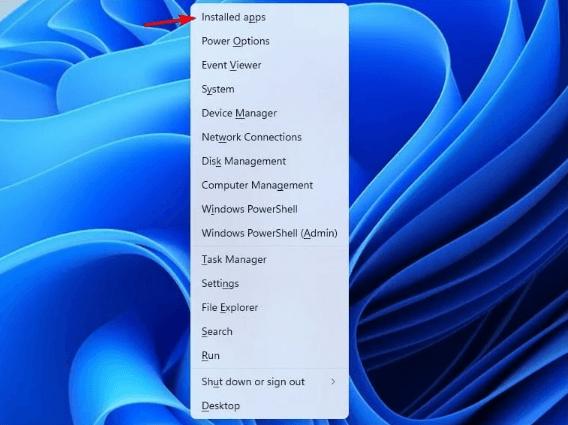
第 2 步:導航到列表並檢查您不再需要的應用和服務。
第3步:之後,單擊要刪除的應用程序旁邊的三個點。
第 4 步:接下來,選擇卸載繼續。 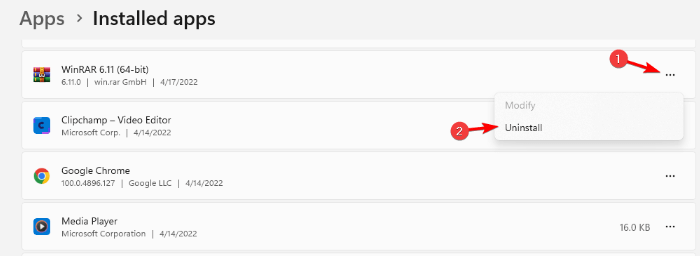
第5步:然後,將出現一個確認框,單擊卸載繼續。 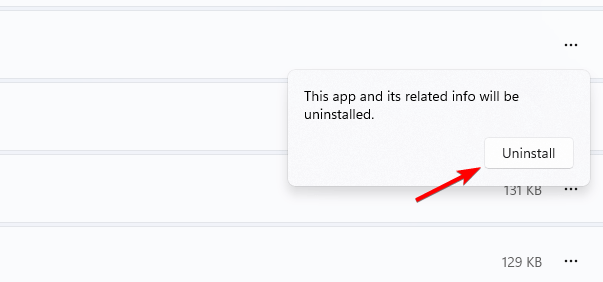
第 6 步:您可以對要刪除的程序或應用程序重複最後兩個步驟。
另請閱讀:如何查找 Windows 11 啟動文件夾位置
方式 2:使用 PowerShell 對 Windows 11 進行 Debloat
在 Windows 11 中,Windows debloater 可以為您提供刪除所有英國媒體報導軟件的選項。 以下是如何通過 PowerShell 解壓 Windows 11。
第 1 步:同時按下 Windows 和 X 鍵盤鍵,然後選擇 Windows PowerShell (Admin)。 
步驟 2:在管理員中鍵入以下命令:Windows PowerShell。
iwr https://git.io/debloat11 |iex 第 3 步:之後,在 Bloatware 部分中選擇您要刪除的組件,並按照屏幕上的說明繼續操作。 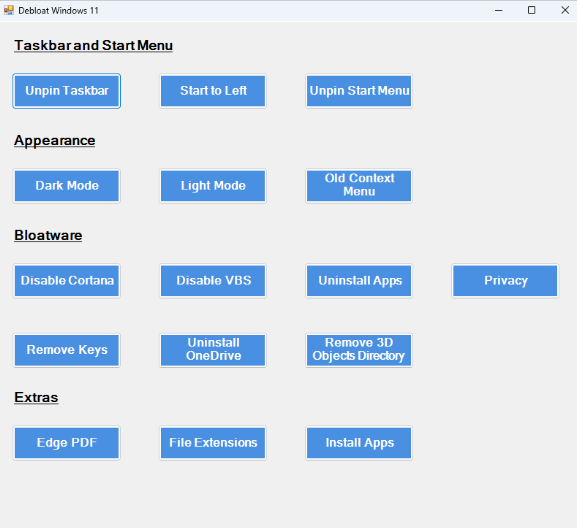
要記住的一點:毫無疑問,這個實用工具可以幫助您刪除使您的設備變慢甚至加速您的 Windows 11 的項目/程序。但是,如果您不熟悉這裡的某些內容,建議您不要這樣做.
方式 3:使用來自 GitHub 的 Windows 11 Debloater
按照下面提到的步驟,立即刪除不必要的應用程序。
第 1 步:轉到ThisIsWin11 Github 頁面。 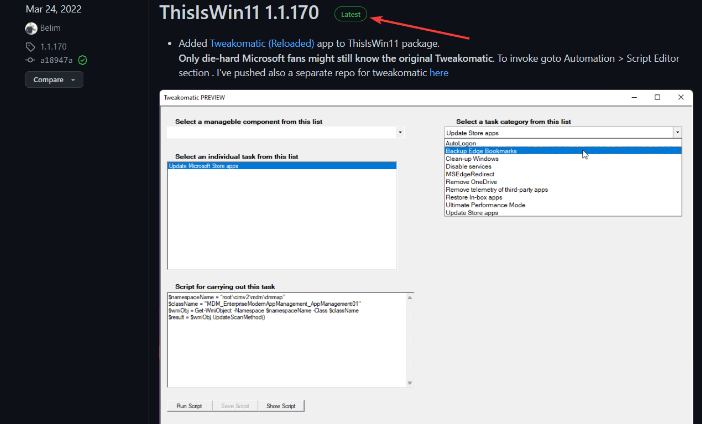

第 2 步:從資產部分,選擇 TIW11.zip 選項。
第 3 步:這將開始下載此 .zip 文件。
第 4 步:雙擊下載的 zip 文件將其打開。 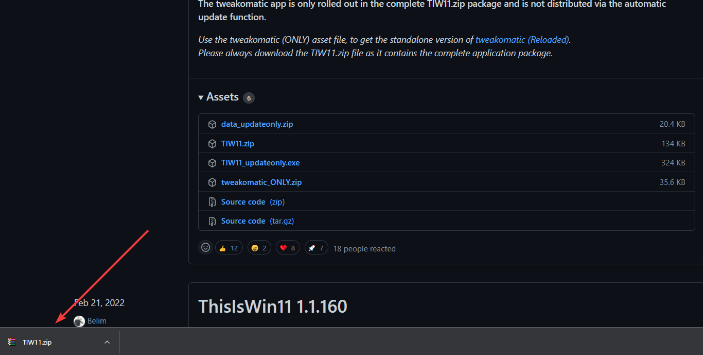
第 5 步:此外,您可以按照文件下載部分並選擇全部提取選項。
第 6 步:文件解壓縮後,搜索 ThisWin11.exe 文件並雙擊它。
第7步:接下來,單擊“逃跑”。
第8步:之後,單擊屏幕左側顯示的應用程序。 在這裡,您將看到所有應用程序的列表。 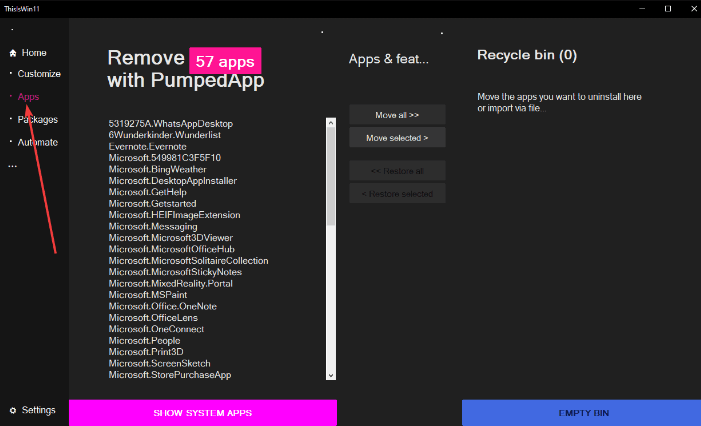
第 9 步:點擊 CTRL 按鈕並按住幾秒鐘以選擇要刪除的應用程序。
第 10 步:接下來,單擊 Move Selected按鈕將選定的應用程序移動到回收站。 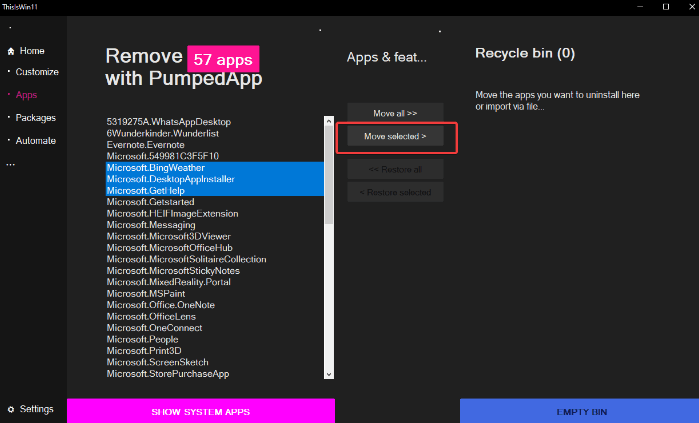
第 11 步:您也可以單擊全部移動選項。 這樣,您可以一鍵刪除所有應用程序。 但是,這是不可取的。
第 12 步:如果您想刪除系統應用程序,合併那些 Windows 不允許您卸載的應用程序,請單擊顯示系統應用程序以查看它們。 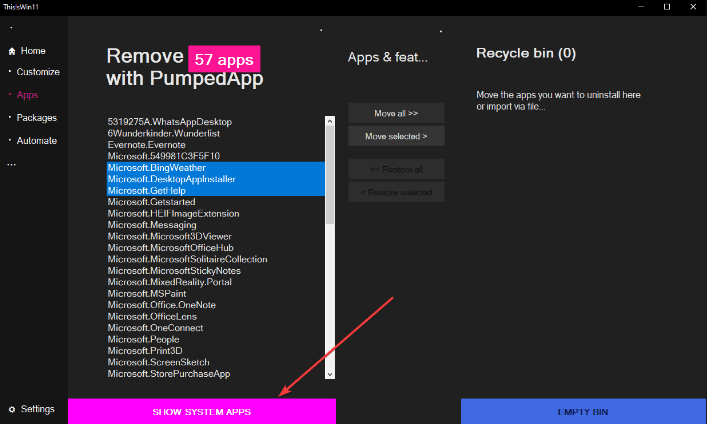
步驟 13:接下來,使用 CTRL 和單擊方法選擇多個應用程序。
第 14 步:然後,單擊“移動所選”選項繼續。
第 15 步:通過單擊EMPTY BIN選項清理您的回收站。 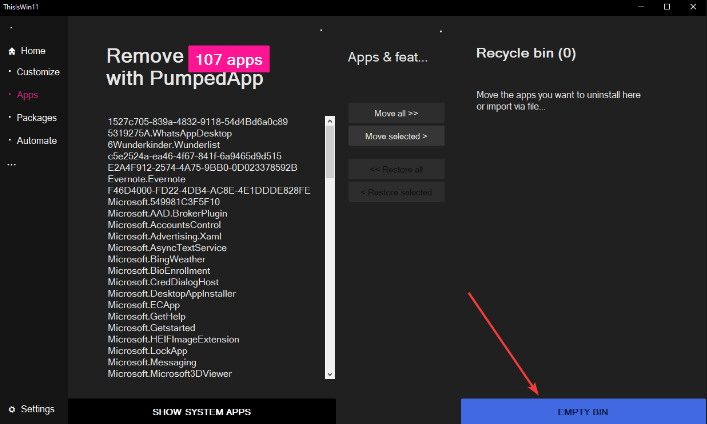
在這裡,您已成功刪除設備上不需要的應用程序並釋放了大量資源,最終提高了 Windows 11 的性能。
另請閱讀:如何在 Windows 11 中啟用桌面貼紙
方式 4:使用 DISM 對 Windows 11 進行消腫
最後但同樣重要的是,您還可以嘗試運行 DISM 命令來刪除不再需要的應用程序。 請按照以下步驟操作:
第 1 步:同時按下鍵盤上的 Windows 和 X 鍵以調用 WinX 菜單。
步驟 2:從可用選項中選擇 Windows PowerShell(管理員)。 
第三步:運行以下命令:
DISM /在線 /Get-ProvisionedAppxPackages | 選擇字符串包名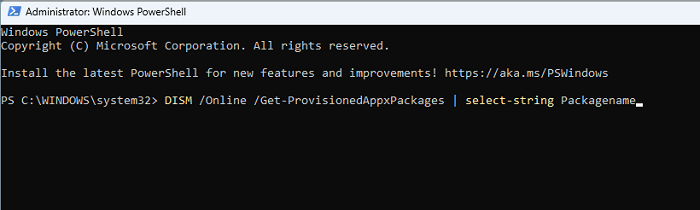
第 4 步:現在,腳本將顯示安裝在 Windows 11 系統上的所有軟件包。 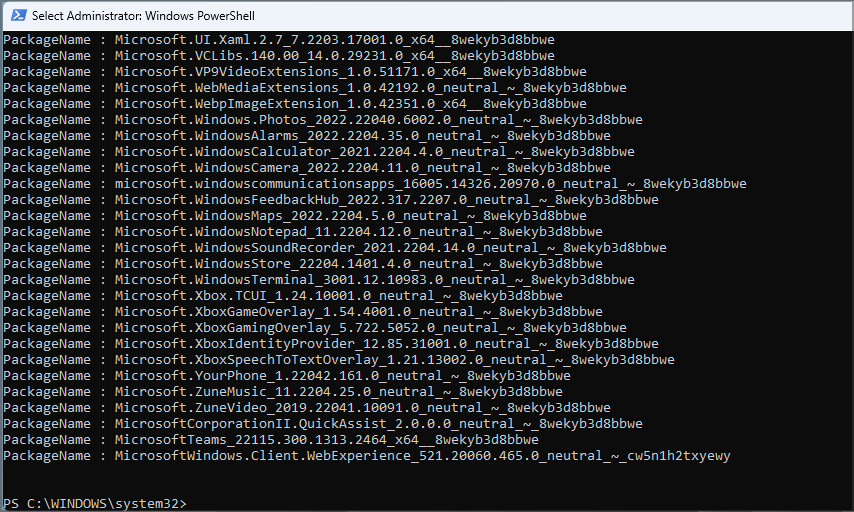
第 5 步:手動檢查並查看您要刪除的應用程序。
第 6 步:找到應用程序後,突出顯示該應用程序,然後單擊 CTRL + C 鍵盤按鈕進行複制。 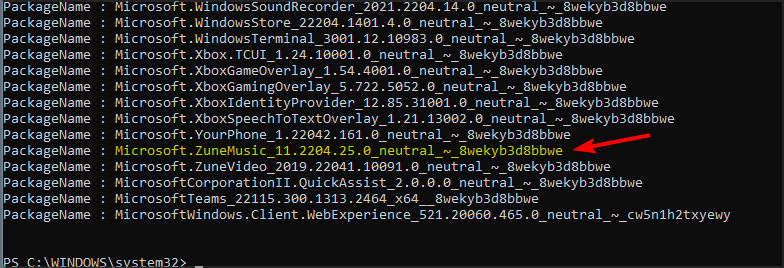
第 7 步:複製腳本,並確保使用最後要刪除的包的名稱。
第 8 步:最後,按 Enter 以成功從您的 PC 中刪除該應用程序。
腳本方法很容易對 Windows 11 進行 debloat,但您需要多次運行同一進程才能刪除所有受影響的應用程序。
結束語
因此,這就是您如何輕鬆刪除預裝 Windows 11 的各種系統垃圾的全部內容。不僅如此,您還可以禁用所有在後台佔用大量空間或資源的服務。
我們希望您發現本教程對如何降低 Windows 11 的膨脹以提高生產力和性能有所幫助。 如果您有任何問題或要添加更多信息,請在下面的評論部分告訴我們。
此外,請訂閱我們的時事通訊以獲取更多與技術相關的文章和故障排除技巧。 除此之外,您還可以在我們的社交媒體上關注我們:Facebook、Twitter、Instagram 和 Pinterest。
