如何在 Windows 11、10、8、7 中對計算機硬盤進行碎片整理
已發表: 2023-09-13了解如何輕鬆地對計算機硬盤進行碎片整理。這是您需要了解的所有信息。
如果您遇到系統性能下降並正在考慮購買新系統,那麼現在正是檢查硬盤驅動器並對其進行碎片整理的時候了。 經常被忽視的碎片文件從長遠來看可能會對您的系統造成損害並導致計算機性能下降。 相反,對 Windows 安裝進行碎片整理應該是標準維護的一個組成部分。
如果您發現計算機出現以下任何症狀,強烈建議您盡快執行碎片整理:
- 文件上傳需要更長的時間。
- 遊戲中新環境的加載時間已顯著增加。
- 您的計算機的性能很慢。
- 硬盤里傳來嗡嗡的聲音。
簡而言之,碎片整理可以使應用程序運行得更快,同時還可以延長硬盤的使用壽命、提高安全性並降低錯誤率。 如果您想為您的計算機提供迫切需要的提升,您應該繼續閱讀以了解一些在 Windows 10、11 或更早版本中對硬盤驅動器進行碎片整理的快速方法。
在 Windows 11、10、8、7 中對計算機硬盤進行碎片整理的方法
下面列出了在 Windows PC 上對硬盤進行碎片整理的不同方法。 那麼,事不宜遲,讓我們開始吧!
方法 1:使用 Windows 內置工具對硬盤進行碎片整理
Windows 中內置的磁盤碎片整理程序工具是對 PC 硬盤進行碎片整理的有用工具。 如果您想在 Windows 11 或 Windows 10 中快速對硬盤驅動器進行碎片整理,請查看下面提供的說明。
步驟1:首先,打開Windows設置。要啟動 Windows 設置菜單,請按鍵盤上的Windows 徽標 + I鍵,然後從可用選項中單擊系統。 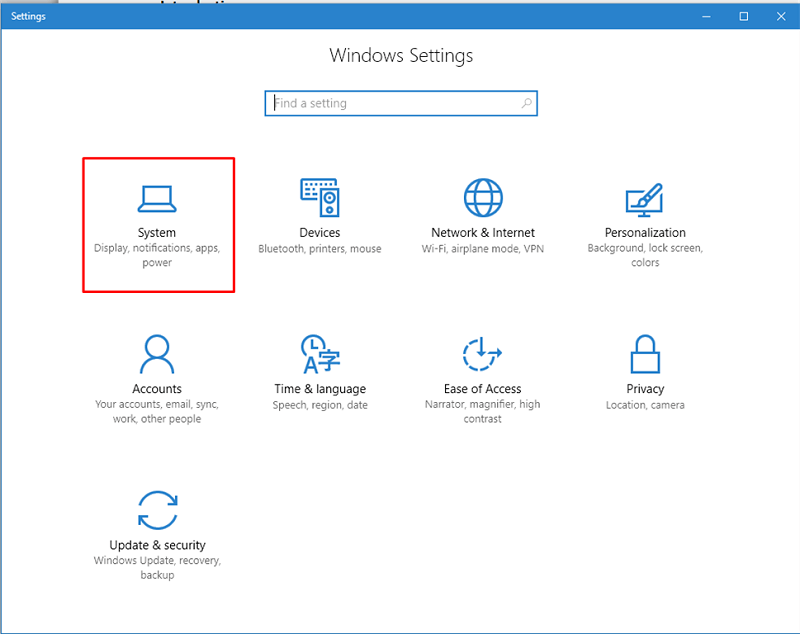
步驟2:在Windows 11中,選擇“存儲”菜單選項,然後在“存儲管理”部分中選擇“高級存儲設置”,最後選擇“驅動程序優化”。
如果您運行的是 Windows 10,請導航到“系統”面板左側的“存儲”面板,然後從屏幕右側的“更多存儲”設置面板中選擇“優化驅動器”。
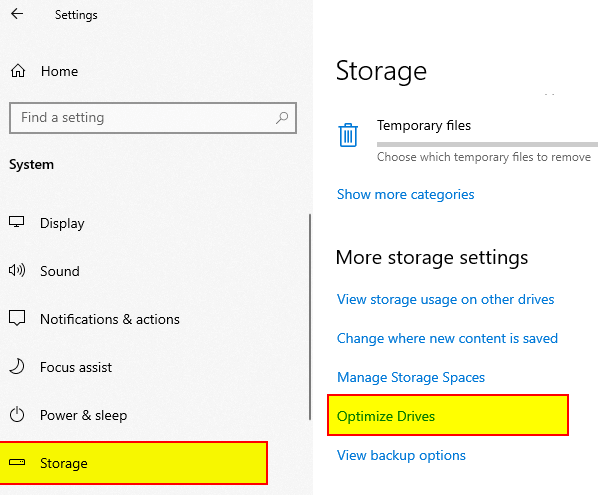
步驟 3:現在,從單擊“優化驅動器”時出現的窗口中的下拉菜單中選擇要進行碎片整理的驅動器後,單擊“優化”按鈕。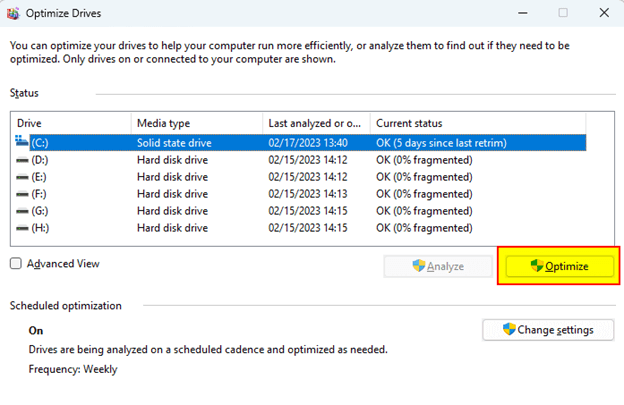
您還可以選擇利用名為“磁盤碎片整理”的應用程序對硬盤執行自動碎片整理。 要完成此操作,請繼續執行上述步驟,直到到達步驟 3,然後單擊“更改設置”按鈕。 之後,選擇最適合您需要的時間表。 例如,選擇計算機打開但未使用的日期和時間,然後單擊“確定”按鈕。

這總結得很好。 對系統進行碎片整理後,您會注意到計算機的功能和性能有所提高。
另請閱讀:為什麼硬盤驅動器在 Windows 10 中不顯示以及如何修復它
方法 2:使用命令提示符對 Windows 11/10 進行碎片整理
命令提示符是您可以用來對計算機硬盤進行碎片整理以提高整體 PC 性能的另一種方法。 以下是如何在 Windows 7、8、10、11 上對硬盤進行碎片整理:
步驟 1:在 Windows 10、11 電腦上,打開命令提示符。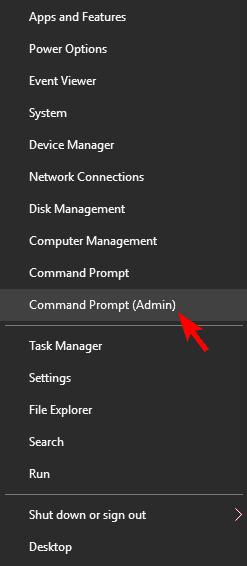
步驟2:之後,寫入defrag /?在命令提示符窗口中,然後按鍵盤上的 Enter 鍵。 此操作將列出碎片整理支持的所有選項。 然後,為了使用碎片整理,請鍵入以下命令並按 Enter 鍵。
defrag [驅動器號] [參數] [額外參數]
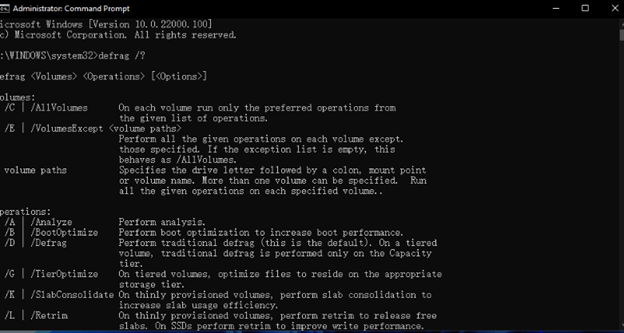
例如,如果萬一您希望對驅動器 C 進行碎片整理,則只需編寫命令 defrag C: 即可。 而且,如果您想一次性對所有驅動器進行碎片整理,只需編寫 defrag /C 並按鍵盤上的 Enter 鍵即可。 要順利完成該過程,您只需根據命令提示符窗口中提供的參數使用正確的命令即可。
另請閱讀:適用於 Windows 的最佳硬盤健康檢查軟件
方法3:通過批處理文件對計算機硬盤進行碎片整理
最後但並非最不重要的一點是,您還可以使用批處理文件功能在 Windows 11 上對硬盤驅動器進行碎片整理。請按照以下步驟操作:
步驟 1:同時按下Windows + R並輸入notepad 。然後,單擊“確定” 。
步驟 2:啟動文件資源管理器以查看系統擁有的驅動器。之後,在文本編輯器中輸入以下命令:
@迴聲關閉
defrag.exe c: -f
defrag.exe d: -f
defrag.exe e: -f
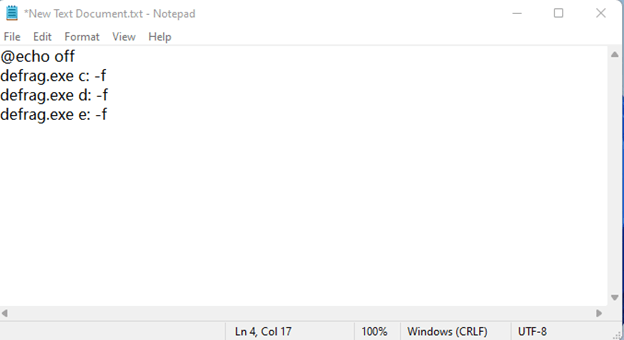
步驟3:現在,您需要將所需的文件另存為.bat文件。
步驟 4:然後,在管理員權限下打開同一文件,以對計算機硬盤驅動器進行碎片整理。
另請閱讀:在 Windows 和 Mac 上將 DVD 複製到硬盤的最佳方法
如何在 Windows PC 中對硬盤進行碎片整理:解釋
碎片整理是 Windows 清理的一個組件,可確保您的磁盤保持完美且健康的狀態,並確保您的計算機高效快速地運行。 我們已幫助您使用 Windows 內置的稱為磁盤碎片整理的 Windows 機製手動對磁盤進行碎片整理。
另一方面,您還可以使用任何值得信賴且安全的第三方磁盤清理和碎片整理工具。 如果您正在尋找簡單的事情,它可能是您的最佳選擇。 此類應用程序提供全面的磁盤維護,包括清理和刪除瀏覽器垃圾以及對硬盤驅動器進行碎片整理以提高其效率。 磁盤清理工具會自動簡化您的計算機,體積小但功能強大且有效。
這就是如何對計算機硬盤進行碎片整理的全部內容。 我們希望本文中分享的信息對您有所幫助。 請隨時在下面的評論部分提出您的疑問或進一步的建議。 如需更多技術相關信息,您可以訂閱我們的時事通訊,此外,您還可以在社交媒體(Facebook、Instagram、Twitter 或 Pinterest)上關注我們,這樣您就不會錯過重要的技術更新。
