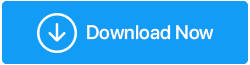通過刪除臨時文件和文件夾釋放磁盤空間 – Windows 10
已發表: 2021-04-10需要存放重要文件的空間? 以下是從 Windows 10 刪除文件和文件夾的方法。
一個新系統運行得非常好,但一段時間後它往往會變慢。 您想在系統上執行的所有重要操作都需要很長時間,例如打開網頁、文件、訪問照片等。 他們都需要很多時間。 不僅如此,系統有時會掛起,從而降低生產力。
阻礙您的系統性能的原因不僅有一個,而且還有許多障礙促成了這一事件。 在這篇博客中,我們將仔細研究它們,並學習修復這種緩慢的系統速度和回收硬盤空間的最佳方法。
在 Windows 10 中刪除文件和文件夾的最佳方法:-
在我們學習如何從 Windows 10 中刪除臨時文件和文件夾之前,請記住手動操作並不是最好的方法。 因此,如果您想自動化該過程並安全地清理不需要的文件,請嘗試使用 Advanced System Optimizer – 適用於 Windows 的最佳 PC 清理軟件。
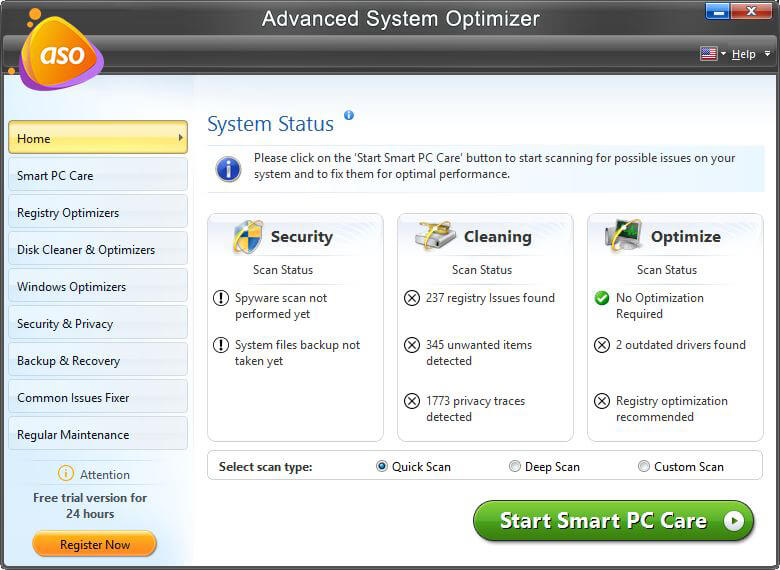
單擊此處下載高級系統優化器
1.磁盤清理
這是清理系統上不再需要的所有臨時文件、緩存和不必要文件的最佳方法。 它有助於提高計算機的性能。
有兩種方法可以刪除它:-
一種是手動的,這很耗時,因為您必須找到項目然後刪除它們。 此外,丟失重要數據的機會也會增加。
其次,您可以使用“磁盤清理”這個自動過程,不僅可以節省時間,還可以避免意外刪除重要文件。
要運行磁盤清理和刪除不需要的文件和文件夾,請按照以下步驟操作:
1. 在 Windows 搜索欄中鍵入 Disk Cleanup 並單擊以將其打開。
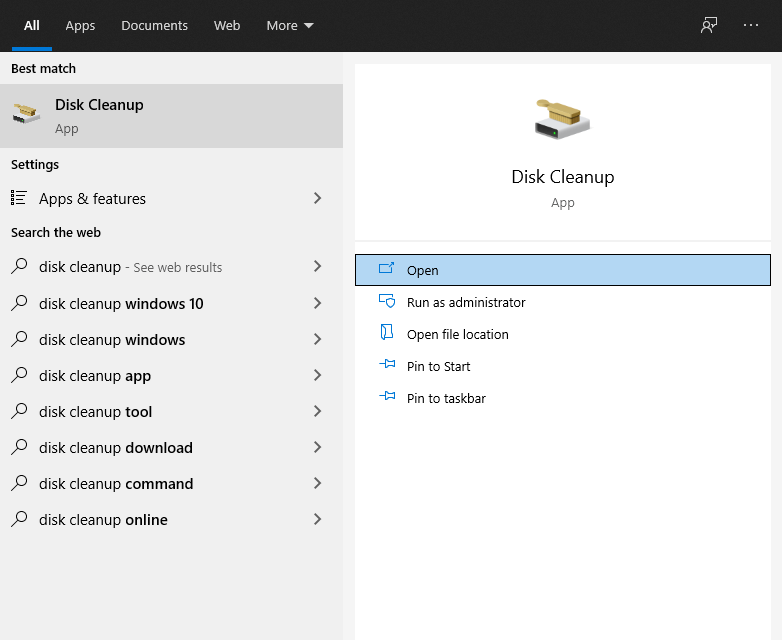
2. 打開後,單擊向下箭頭選擇要掃描的驅動器 > 確定。
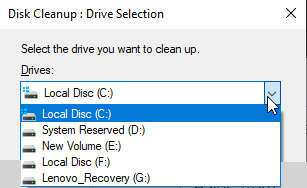
3. 這將打開磁盤清理窗口。 在這裡,您將看到可以刪除的不同類別的文件。 選中它們旁邊的框。
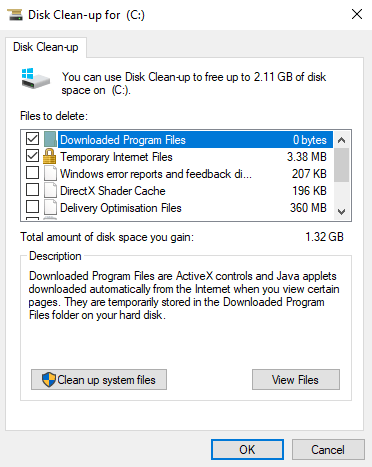
4. 等待磁盤清理執行任務。
2.禁用休眠
休眠模式與睡眠模式相同,只是它需要存儲空間來保存工作,讓您可以從離開的地方繼續。 當然,這會佔用硬盤空間,因此,如果您不使用休眠功能,可以通過 CMD(命令提示符)將其禁用以清除磁盤空間。
要學習禁用休眠,請按照以下步驟操作:
注意:休眠文件位於C:\hiberfil.sys下
1.在Windows搜索中輸入命令提示符
2. 選擇搜索結果 > 右鍵單擊 > 以管理員身份運行。
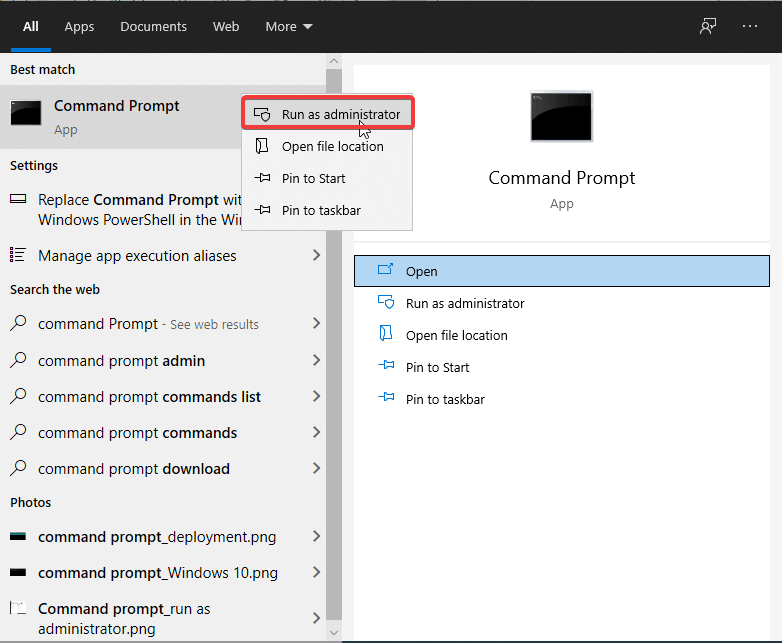
3. 在這裡輸入 exe /hibernate off > Enter
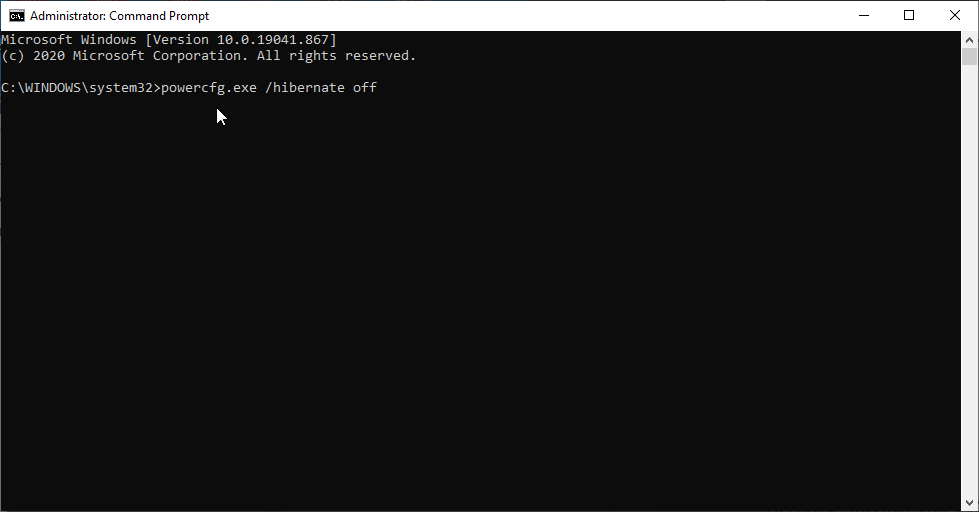
4. 就是這樣,休眠現在將被禁用。
3. 刪除 Windows 臨時文件
為了快速打開應用程序,Windows 會創建臨時文件。 但是這些文件佔用了不必要的空間,因此建議刪除臨時文件。
要刪除臨時文件,請按照以下步驟操作:
1. 按 Windows + R 打開運行窗口。
2. 鍵入 %temp% >Enter。
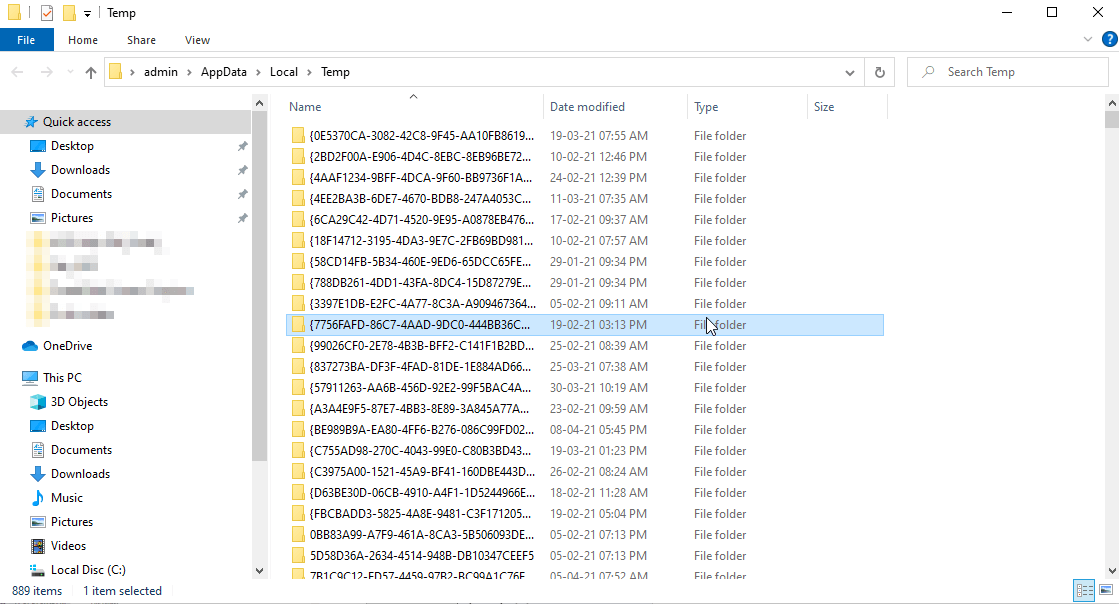
3. 選擇您在此文件夾下看到的所有文件,然後點擊刪除。
這將刪除所有臨時文件,幫助恢復存儲空間。
注意:您可能會收到一條消息,指出文件正在使用中。 這意味著某些應用程序正在使用這些文件,請按“跳過”繼續並刪除剩餘的文件。
這樣,您可以從 Windows 10 中刪除臨時文件。
4.清空回收站
回收站是您計算機上的一個位置,當您刪除它們或恢復它們之前,Windows 10 上的所有已刪除文件都會在其中結束。 要查看移動到回收站的項目,請雙擊文件夾並檢查所有項目。 一旦您確定所有項目都是不需要的,請按照步驟清理回收站。
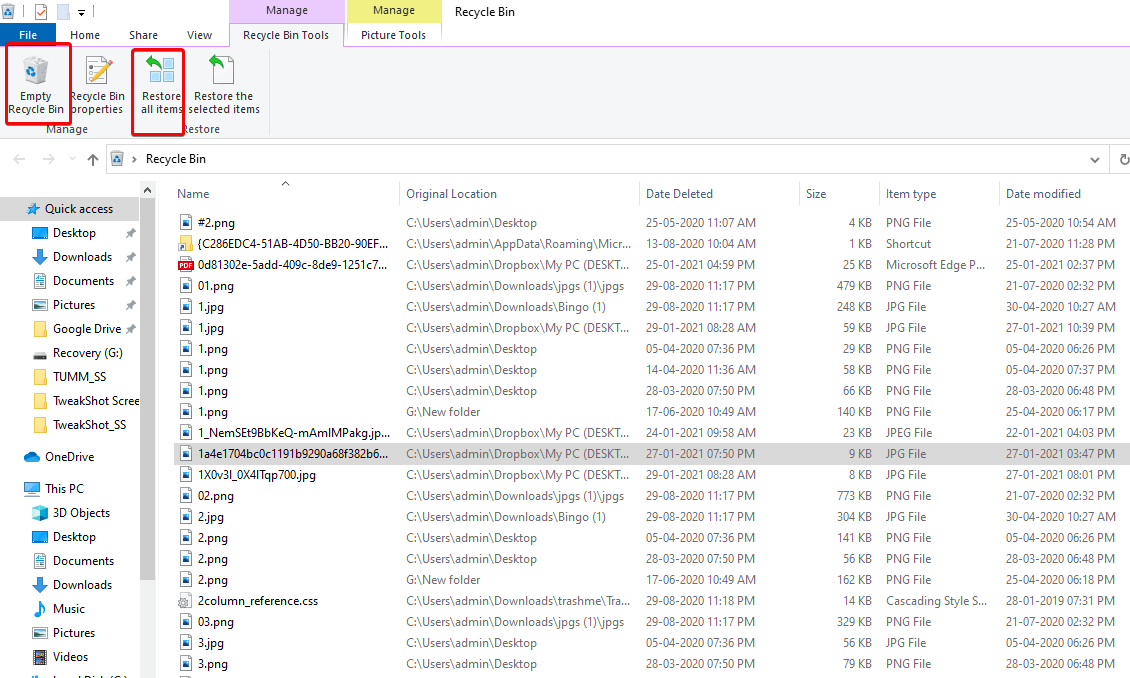
要清理回收站,請按照以下步驟操作:
1. 單擊桌面上的回收站文件夾。
2.右鍵單擊>清空回收站

注意:一旦刪除了回收站中的所有項目,就無法恢復它們。 這意味著,在單擊清空回收站之前請三思。
5. Windows.old 文件夾
每當我們將 Windows 升級到新版本時,系統都會將舊系統文件的副本保存在一個名為 Windows 的文件夾中。 老的。 此文件夾用於獲取以前版本的 Windows 或任何 Stary 文件,以備不時之需。
雖然 Windows 會在升級一段時間後自動刪除此文件夾,但如果空間不足,您可以自行刪除。
要在 Windows 10 上刪除文件夾,請按照以下步驟操作:
1. 按照步驟 1中的說明打開磁盤清理。
2. 單擊清理系統文件並等待掃描完成。 該過程完成後,查找以前的 Windows 安裝並將其刪除。
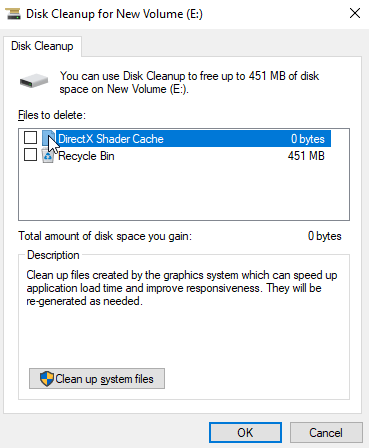

注意:此步驟有一個缺點,如果您想在出現任何問題時恢復舊數據,那麼您將無法做到這一點。 因此,在繼續執行此步驟之前,請下定決心。
6. 實時內核報告

刪除不需要的文件和文件夾以清除磁盤空間時應該刪除的另一個目錄是Live Kernel Reports。 此文件夾存儲轉儲文件(保存有關係統崩潰的信息)。 要刪除該文件夾,請前往C:\Windows\LiveKernelReports。 在這裡,您將看到以 DMP 擴展名結尾的大文件。 這些文件可以安全刪除。
作為刪除此類文件的預防措施,我們建議使用磁盤清理。
注意:刪除轉儲文件後,您將無法獲得有關 Windows 崩潰的信息。
7.卸載不需要的應用程序
很多時候,我們只是下載應用程序,以為我們可能會使用它們。 隨著時間的推移,這些應用程序會佔用不必要的空間,從而降低系統性能。
要在 Windows 10 上卸載此類軟件,您可以使用適用於 Windows 的最佳卸載軟件,也可以按照以下步驟操作:
1. 打開設置>應用程序>應用程序和功能。
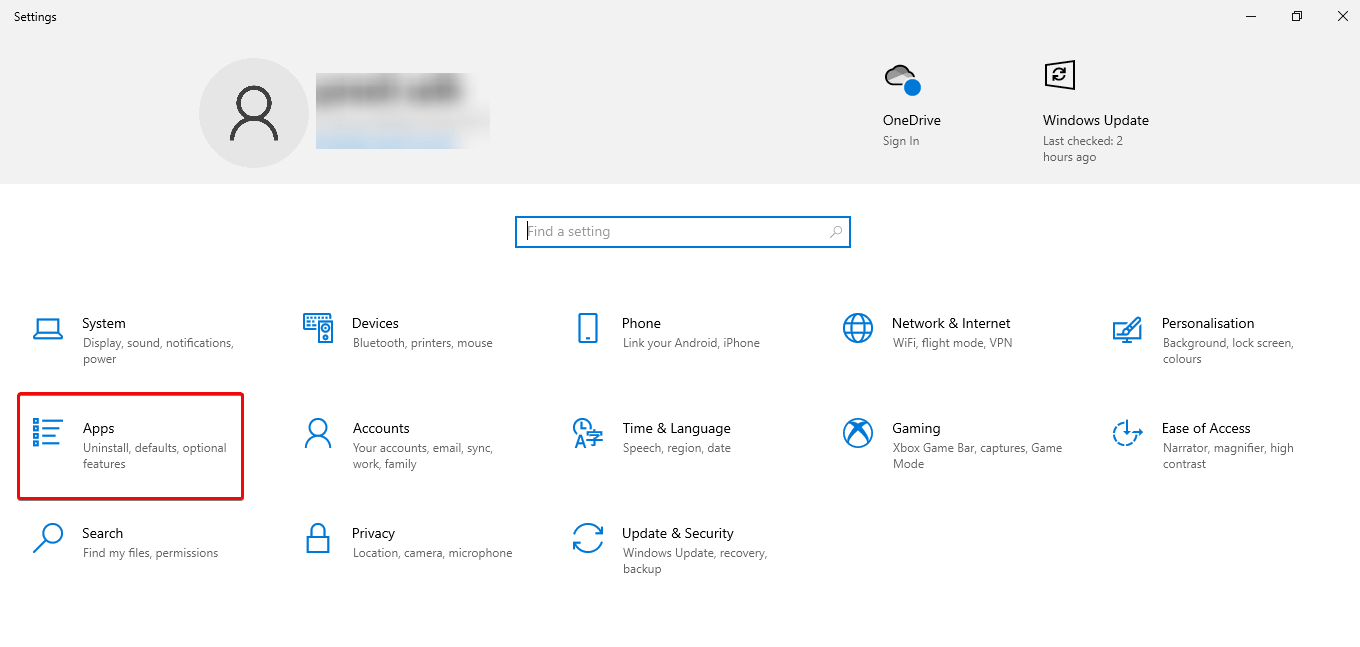
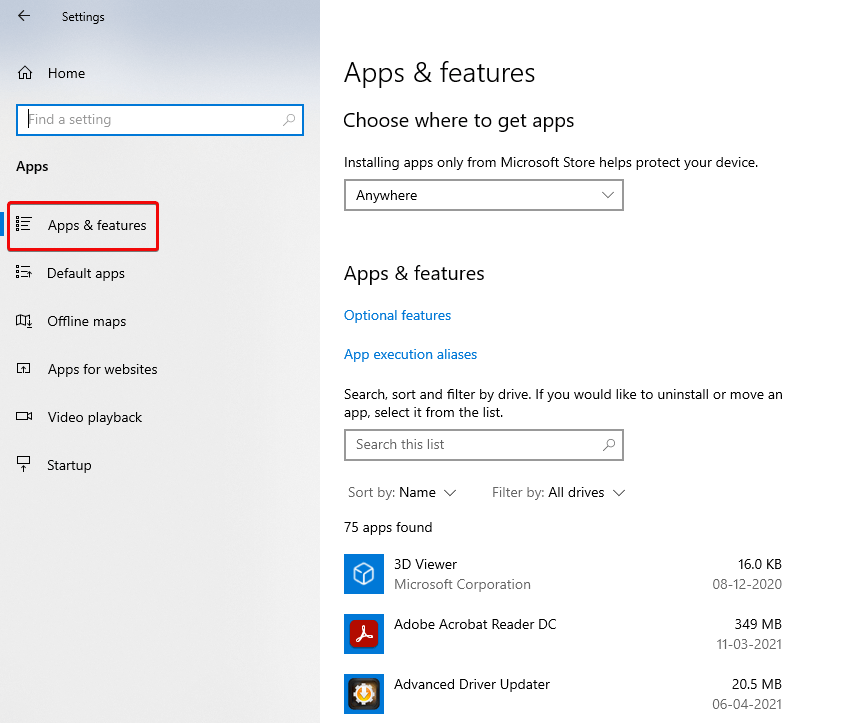
2. 使用“排序依據”過濾器並選擇大小以識別佔用更多空間的軟件。
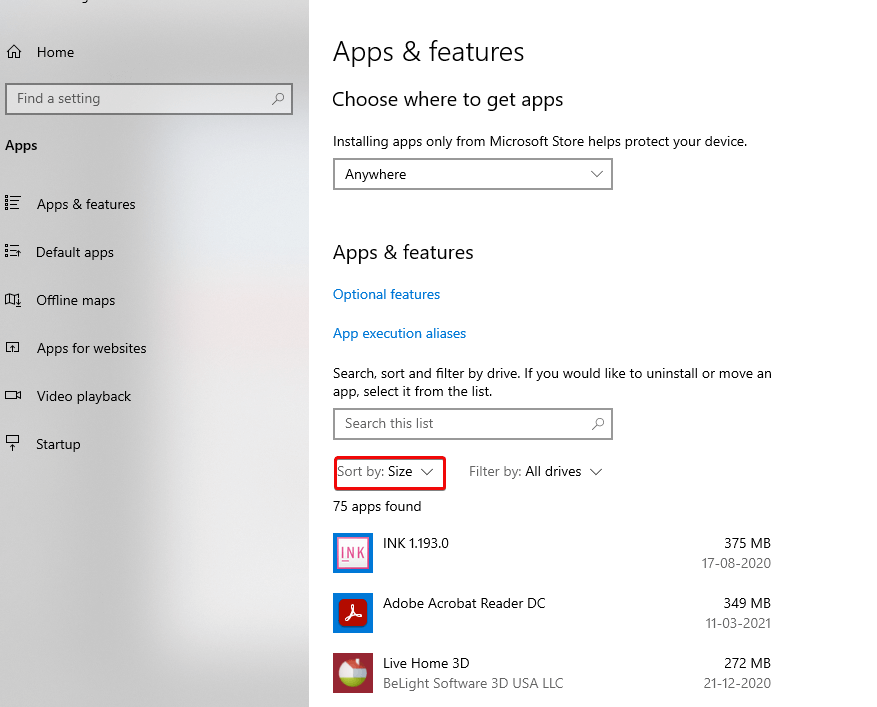
3. 選擇您要刪除的項目並卸載它。
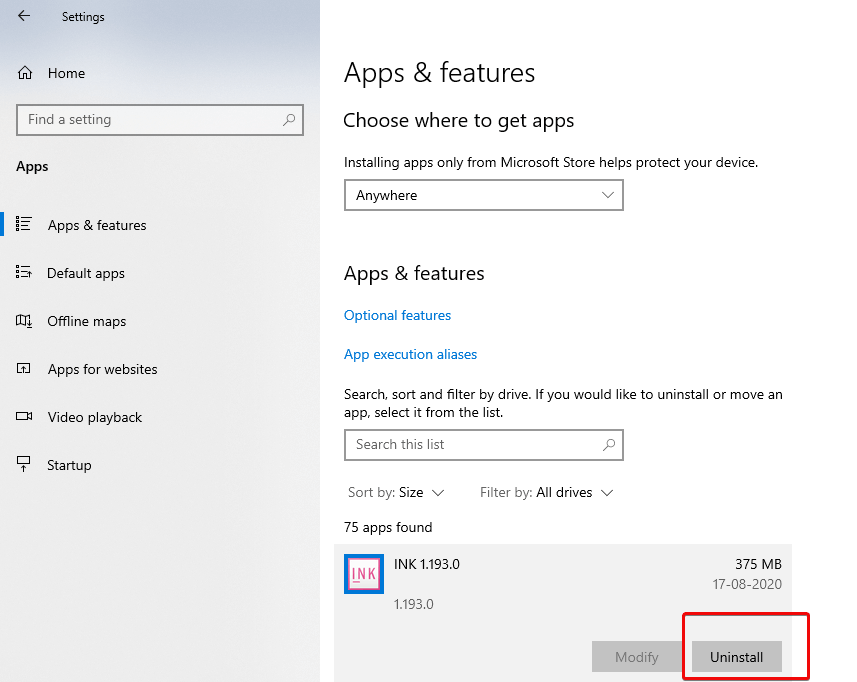
完成這些步驟後,重複相同的操作以刪除所有不需要的軟件。
8. 通過將內容傳輸到外部驅動器
如果硬盤驅動器的可用空間仍然不足,您可以安裝外部驅動器來移動和存儲文件。 您甚至可以設置系統以使外部存儲成為保存文件的新默認值。
9. 通過使用 NTFS 壓縮
NTFS(新技術文件系統)是微軟推出的一項新技術,在壓縮文件夾、文件或整個驅動器時會降低文件的存儲容量。
要對文件夾應用 Windows 10 NTFS 壓縮,請使用以下步驟:
1. 打開文件資源管理器並選擇文件夾右鍵單擊 > 壓縮。
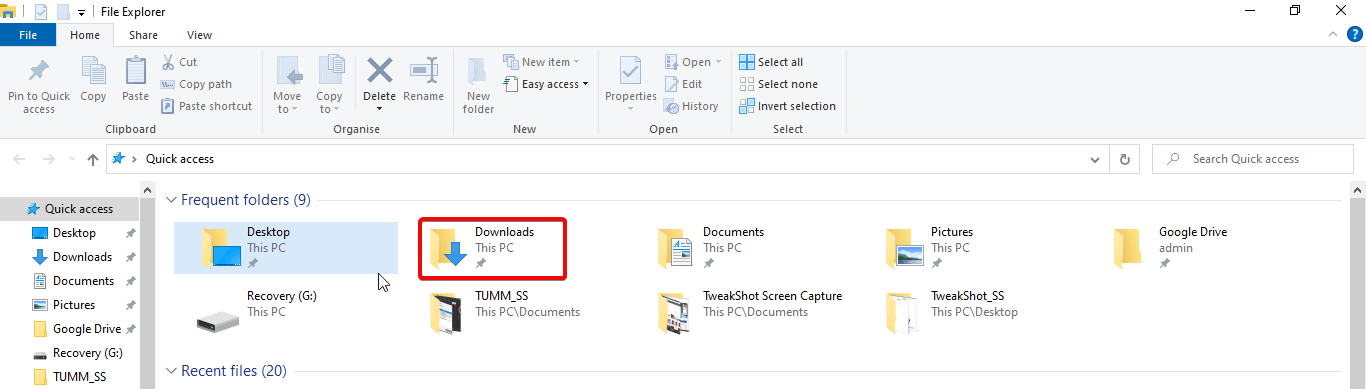
2. 選擇屬性> 高級。
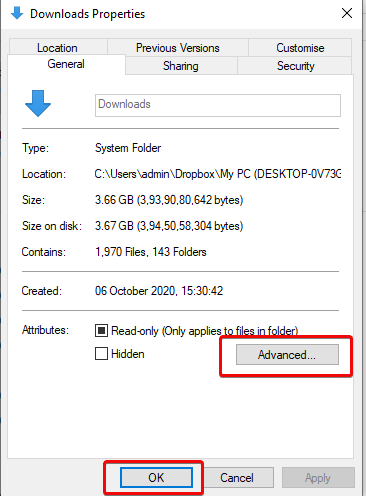
3.檢查壓縮內容以節省磁盤空間選項>確定>應用
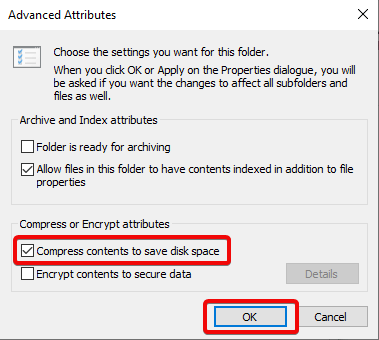
4.檢查應用更改到此文件夾、子文件夾和文件選項>確定>確定
10.通過刪除不再共享設備的用戶
如果您與其他人共享您的設備,那麼為了釋放空間,建議刪除這些用戶。
您可以通過以下步驟刪除用戶:-
1.打開設置>賬戶>家庭和其他用戶
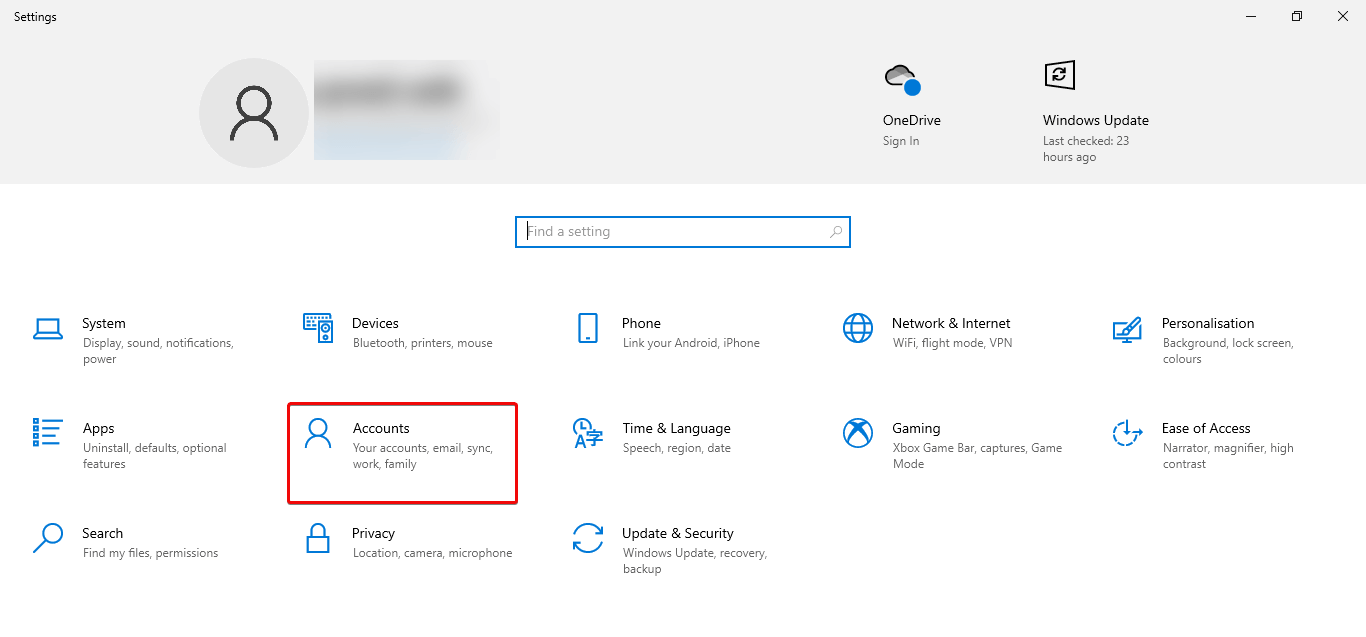
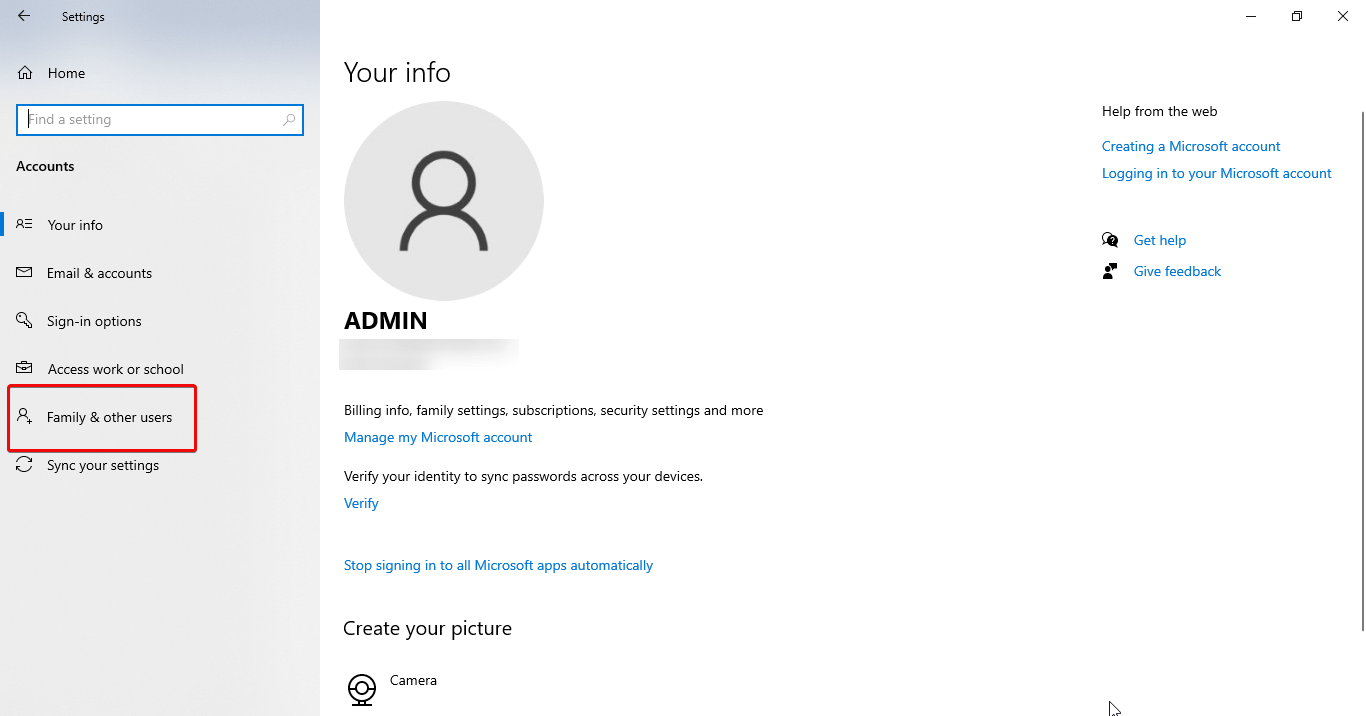
2. 選擇您要刪除的帳戶。
3. 單擊刪除
4. 點擊刪除賬戶和數據
注意:需要復制相同的步驟以刪除任何剩餘帳戶
11. 在 Windows 10 上禁用保留存儲選項
Windows 10 的最佳功能之一是保留存儲,它為系統更新、緩存和臨時文件提供專用空間,從而減少更新和升級期間的問題。 但它佔用了一些空間來執行這項任務。
如果您想使用此功能使用的空間,您可以禁用它。
但請記住,一旦禁用此功能,您將僅在安裝下一版本的 Windows 10 後才能看到額外的空間。
要在 Windows 10 上禁用保留存儲,請使用以下步驟:
1.開始>PowerShell
2.右鍵單擊PowerShell並選擇以管理員身份運行
類型 - Get-WindowsReservedStorageState > Enter
3. 下一步輸入 Set-WindowsReservedStorageState -State disabled > Enter
執行這些步驟後,保留存儲將在 Windows 10 上禁用,您將恢復保留存儲佔用的空間。
我們希望在使用這些步驟並從 Windows 中刪除臨時文件後,您可以恢復 Windows 10 上的空間。
接下來你可能喜歡閱讀:
恢復 Windows 10 硬盤中已刪除文件的安全性如何?
桌面恢復的最佳 Windows 恢復選項
從回收站中恢復已刪除文件的提示