下載並安裝適用於 Windows 11、10、8、7 的戴爾藍牙驅動程序
已發表: 2023-09-17繼續閱讀本文,了解如何下載、安裝和更新適用於 Windows 11、10、8、7 的戴爾藍牙驅動程序,以避免藍牙連接問題和其他問題。
您的戴爾計算機上的藍牙功能是否無法連接,或者您是否在其他方面遇到問題? 如果您對這些問題中的任何一個回答“是”,那麼我們就知道您現在可能感到多麼惱火。 為了解決此問題,您需要找到並安裝適用於 Windows 11、10、8、7 的最新版本的戴爾藍牙驅動程序。
為了在您的計算機和任何支持藍牙的設備之間建立連接,需要一個稱為驅動程序的軟件。 這使他們更容易彼此交談。
當驅動程序丟失或過期時,計算機和藍牙硬件之間的通信通道就會中斷,從而導致各種惱人的困難。 因此,您時常進行戴爾藍牙驅動程序下載是非常有必要的。
除了修復已經存在的問題之外,適用於 Windows 的戴爾藍牙驅動程序的最新兼容版本可能有助於防止出現更多複雜情況。 因此,為了幫助您解決此問題,我們準備了一份指南,重點介紹在 Windows 11、10 或更早版本上下載戴爾藍牙驅動程序的最佳方法。
在 Windows PC 上下載、安裝和更新戴爾藍牙驅動程序的方法
以下列出了您可以輕鬆快速地下載和安裝最新戴爾藍牙驅動程序的幾種方法。
方法1:從官方網站下載並手動安裝戴爾藍牙驅動程序
每個計算機製造商都有一個網站,允許用戶獲取其產品所需的驅動程序。 同樣,您可以在戴爾官方網站上找到戴爾藍牙驅動程序。 但是,要使用此方法,您必須了解計算機/筆記本電腦上運行的操作系統。 請按照以下步驟操作,以這種方式安裝最新的驅動程序更新:
第1步:訪問戴爾官方網站。
步驟 2:將鼠標指針移到“支持”選項卡上,然後從出現的菜單中選擇“支持主頁”。 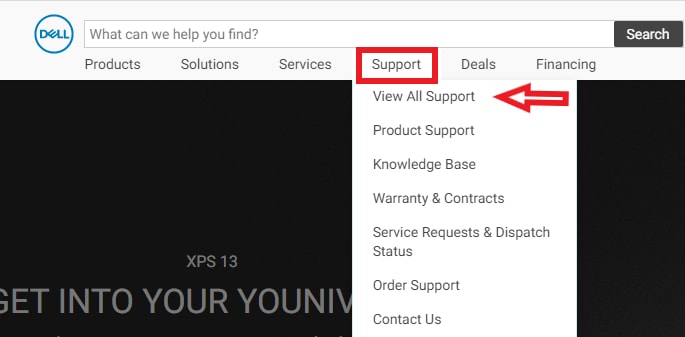
步驟 3:現在,在搜索框中輸入您的戴爾計算機的型號。
步驟 4:然後,從“資源”部分選擇“下載和驅動程序” 。
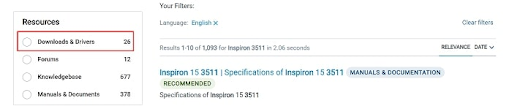
步驟 5:選擇驅動程序和下載以繼續。
步驟6:之後,單擊“查找驅動程序”選項。
第 7 步:選擇您的操作系統。
第 8 步:接下來,單擊“下載”按鈕。
步驟 9:運行下載的文件並按照屏幕上的說明在您的計算機上成功安裝戴爾藍牙驅動程序。完成後,重新啟動您的電腦。
另請閱讀:適用於 Windows 10、11 的戴爾驅動程序免費下載和更新
方法 2:在設備管理器中更新戴爾藍牙驅動程序
Microsoft Windows 中的設備管理器是在 PC 上查找、下載和安裝可用驅動程序更新的另一種方法。 您所需要做的只是按照下面提供的說明執行戴爾驅動程序下載。
步驟 1:在鍵盤上按 Windows + X 鍵,然後從出現的菜單中選擇“設備管理器”。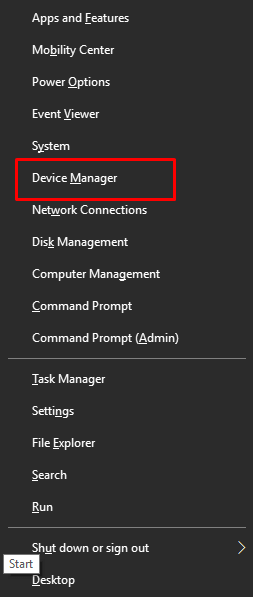
步驟 2:在“設備管理器”窗口中,查找“藍牙”類別並雙擊將其展開。
步驟 3:然後,右鍵單擊您的戴爾藍牙驅動程序並選擇更新驅動程序軟件選項以繼續。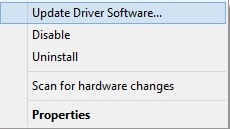

步驟 4:在下一個提示中,選擇“自動搜索更新的驅動程序軟件” 。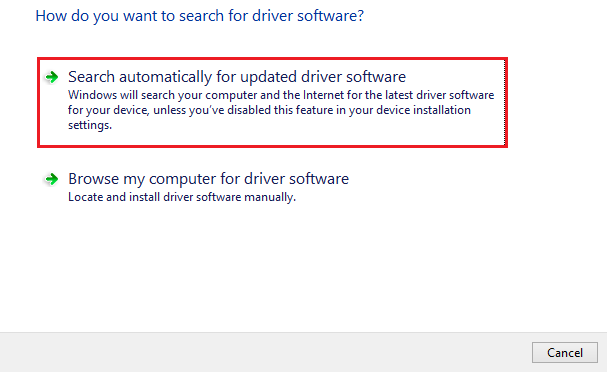
步驟 5:現在,等待設備管理器在您的系統上搜索並安裝待處理的驅動程序更新。
步驟 6:完成後,重新啟動電腦以保存新驅動程序。
另請閱讀:適用於 Windows 10、11 的藍牙驅動程序(下載、安裝和更新)
方法 3:通過 Bit Driver Updater 自動獲取最新的戴爾藍牙驅動程序
手動更新驅動程序實際上需要大量的時間、耐心和計算機技能。 因此,如果您不想手動更新驅動程序,則無需擔心。 您可以在 Bit Driver Updater 的幫助下更新驅動程序,這是一款適用於 Windows 的完全自動化的驅動程序更新工具。
只需單擊一下,Bit Driver Updater 即可將您的所有驅動程序更新為最新。 此外,您還可以使用它來生成和恢復驅動程序的備份,加快下載驅動程序的過程,並執行計劃檢查以確定哪些驅動程序需要更新。 您可以按照以下步驟使用該程序。
第 1 步:從下面的按鈕下載並安裝 Bit Driver Updater。
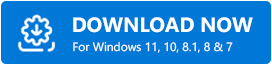
步驟 2:安裝後,在 PC 上打開 Bit Driver Updater,然後從左側菜單窗格中選擇“掃描”按鈕。
步驟 3:等待 Windows 完成對您的計算機的掃描,此過程應該只需要大約兩到三秒。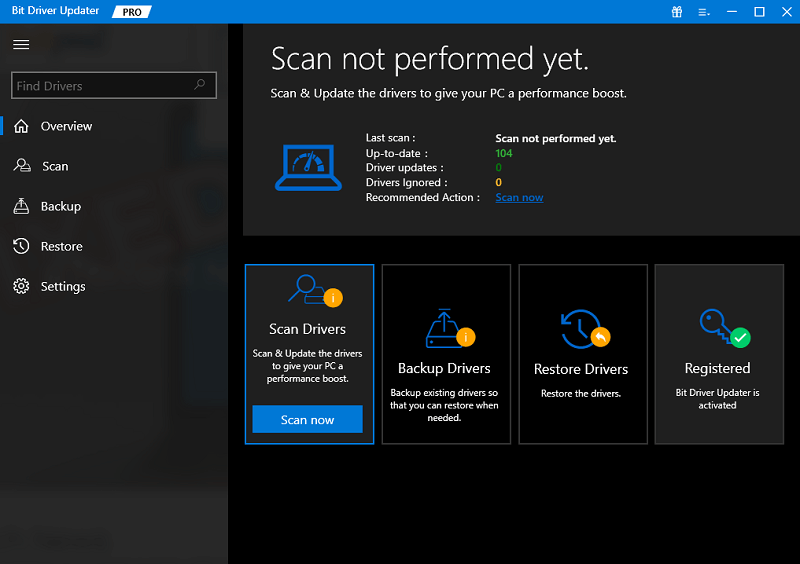
步驟 4:之後,單擊戴爾藍牙驅動程序旁邊的立即更新按鈕。而且,如果您想一鍵安裝所有 PC 驅動程序的最新版本,則必須單擊“全部更新”按鈕。 此操作將在您的計算機上安裝所有可用的驅動程序,包括戴爾藍牙驅動程序。 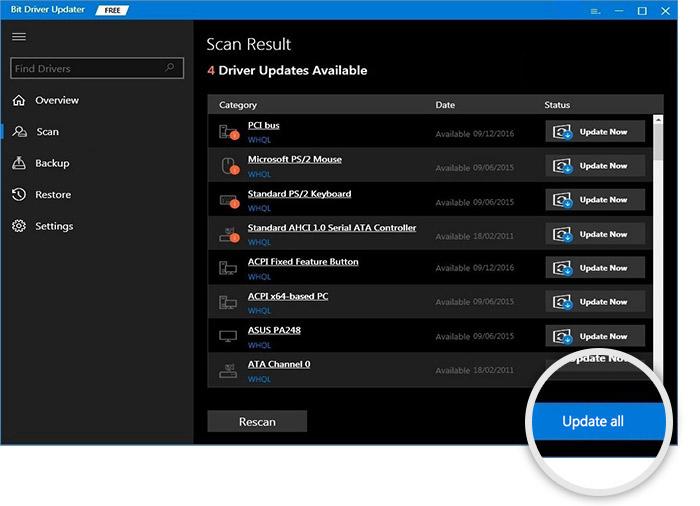
但是,為了使用此功能,您需要升級到 Bit Driver Updater 的專業版。 專業版可幫助您釋放該軟件的全部潛力。 它提供 24/7 技術支持和全額退款保證。
另請閱讀:適用於 Windows 10(筆記本電腦和 PC)的 HP 藍牙驅動程序下載和更新
方法 4:使用 Windows 更新安裝戴爾藍牙驅動程序
除了是修復計算機問題的最常見解決方案之一之外,更新 Windows 也是獲取必要驅動程序的最常見方法之一。 儘管如此,如果驅動程序更新剛剛發布不久。 您仍然可以按照下面詳細說明的說明進行嘗試。
步驟 1:要快速訪問計算機的設置,請按鍵盤上的Windows 鍵 + I鍵。
步驟 2:然後,選擇更新和安全以繼續。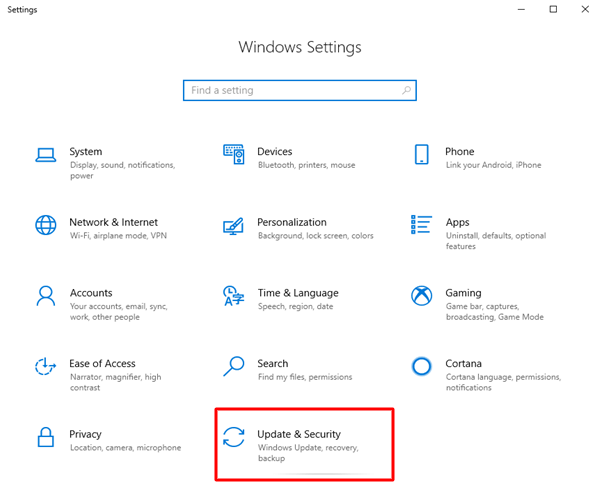
步驟3:之後,檢查是否從左側菜單窗格中選擇了Windows Update。
步驟 4:接下來,單擊“檢查更新”。 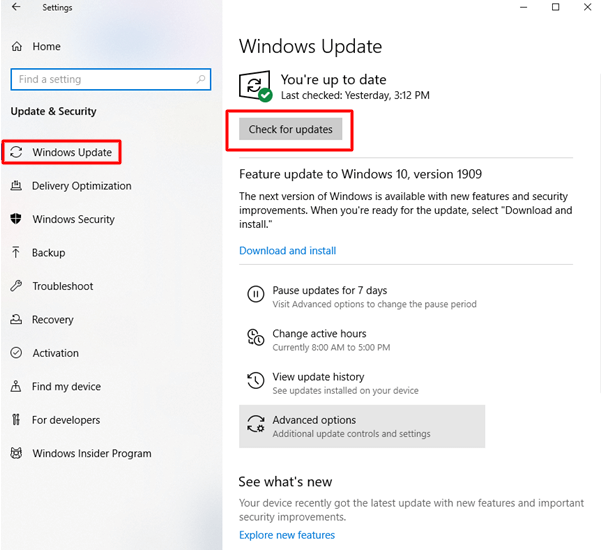
現在,等待 Windows 查找最新更新並安裝可用的更新。 完成安裝最新系統更新和驅動程序更新的過程後,重新啟動計算機以應用新更新。
另請閱讀:適用於 Windows 10、11 的華碩藍牙驅動程序下載和更新
Windows 11、10 上的戴爾藍牙驅動程序下載和更新:完成
本文重點介紹了可用於下載、安裝和更新適用於 Windows 10、11 的戴爾藍牙驅動程序的多種方法。可以使用本文中詳細介紹的任何方法來完成該任務。
如果您正在尋求我們的意見,那麼我們相信 Bit Driver Updater 是最有效的選擇。 你必須嘗試一下。 如果您有任何疑問,請在下面的評論部分告訴我們。
請訂閱我們的時事通訊,以閱讀有關各種技術主題的其他操作方法和信息。 最後,請在社交媒體上關注我們,這樣您就不會錯過任何技術更新。
