如何修復戴爾觸控板無法運作的問題(已修復)
已發表: 2023-11-09如果您的戴爾筆記型電腦上的觸控板無法正常工作,請不要驚慌,因為以下是針對戴爾電腦中觸控板問題的經過嘗試和測試的解決方案。
在製造強大的筆記型電腦和個人電腦方面,戴爾是一個著名的品牌。 然而,無論筆記型電腦的構造多麼精良,一些問題(例如戴爾觸控板無法工作)都會意外出現。
由於觸控板是最敏感的周邊設備之一,因此即使很小的因素也會顯著降低其性能。 然而,我們理解如果觸控板故障會多麼令人沮喪,因為它是筆記型電腦上的主要指點和滾動設備。
因此,本文將引導您找到解決戴爾電腦觸控板無法運作問題的最佳解決方案。 但是,讓我們先看看您遇到此問題的可能原因。 如果您了解問題的可能原因,解決問題就會變得很簡單。 因此,下一節也有相同的內容。
為什麼戴爾筆記型電腦的觸控板不工作
以下因素可能會導致戴爾筆記型電腦觸控板問題。
- 觸控板已停用
- 來自其他滑鼠驅動程式的干擾
- 過時的觸控板驅動程式
- 註冊表配置不正確
以上是戴爾觸控板停止運作的核心原因。 現在讓我們看看如何修復它。
修復戴爾觸控板不工作問題(100% 工作)
如果您遇到戴爾觸控板筆記型電腦問題(例如觸控板沒有響應或無法正常工作),您可以應用以下解決方案。
修復 1:重新啟動設備
在嘗試任何複雜的操作之前,您應該先嘗試重新啟動筆記型電腦,檢查是否修復了戴爾電腦觸控板無法運作的問題。 此技巧修復了大多數情況下由小記憶體錯誤觸發的問題。 因此,以下是如何重新啟動筆記型電腦。
- 首先,按下筆記型電腦的電源按鈕並按住直至裝置關閉。
- 筆記型電腦關閉後,等待幾秒鐘。
- 最後,打開筆記型電腦的電源。
另請閱讀:如何修復戴爾筆記型電腦鍵盤不工作
修復 2:啟用觸控板
某些戴爾筆記型電腦可讓您啟用或停用觸控板。 因此,如果戴爾觸控板因筆記型電腦上未啟用而停止工作,則以下是如何啟用觸控板的方法。
從鍵盤啟用觸控板
許多戴爾筆記型電腦都有一個按鍵,允許用戶打開或關閉觸控板。 如果您的筆記型電腦鍵盤有一個帶有觸控板圖示的功能鍵,您可以使用它來啟用或停用觸控板。 若要啟用觸控板,您可以按下功能鍵(帶有觸控板圖示)或觸控板功能鍵與其他功能鍵的組合。 通常,F8、F6 或 Fn 鍵與 F6/F8 鍵一起按下可啟用/停用戴爾筆記型電腦上的觸控板。
嘗試透過滑鼠設定啟用觸控板
有時,觸控板會在滑鼠設定中自動停用。 因此,如果戴爾筆記型電腦觸控板無法運作,以下是如何變更滑鼠設定。
- 首先,同時按下鍵盤上的Windows鍵和R鍵。
- 現在,在螢幕上的「執行」方塊中輸入main.cpl ,然後按一下「確定」。
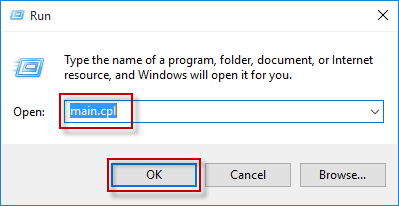
- 按一下「硬體」標籤旁的「觸控板」標籤。
- 選擇啟用觸控板並點擊啟用裝置以使觸控板處於活動狀態。
從 BIOS 設定啟用觸控板
您最近更新過 BIOS 嗎? 如果是,則您的觸控板可能在執行 BIOS 更新時已停用。 因此,以下是如何檢查和更正 BIOS 設定以解鎖鎖定的戴爾筆記型電腦觸控板。
- 首先,重新啟動電腦並等待製造商的標誌出現。
- 現在,使用F12或刪除鍵啟用 BIOS 設定。
- 存取 BIOS 設定後,導覽至進階設定(使用鍵盤上的箭頭鍵)。
- 現在,找到並啟用互聯網定位設備。
修復 3:更新戴爾筆記型電腦觸控板驅動程式(建議)
過時的驅動程式使作業系統難以正確理解和執行您的指令。 驅動程式將您的命令翻譯為系統識別的語言(0 和 1),如果驅動程式已過時,則此翻譯不準確,導致戴爾觸控板無法工作和許多其他問題。
驅動程式更新肯定可以解決觸控板的問題以及您可能遇到的許多其他問題。 因此,它是強烈推薦的解決方案之一。 您可以使用 Win Riser 等專用工具在幾秒鐘內自動更新驅動程式。
Win Riser 軟體可立即更新所有驅動程式並優化您的筆記型電腦以獲得更好的效能。 它具有大量有用的功能,例如驅動程式備份和復原、全面掃描、計劃掃描、忽略您不想掃描的驅動程式清單、垃圾清除和惡意軟體偵測。
您可以從以下鏈接下載 Win Riser 並將其安裝到您的筆記型電腦上。
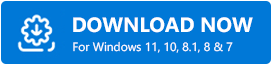

安裝軟體後,您可以掃描設備,查看結果,然後只需單擊“立即修復問題”按鈕(使用鍵盤上的按鍵)即可解決所有問題。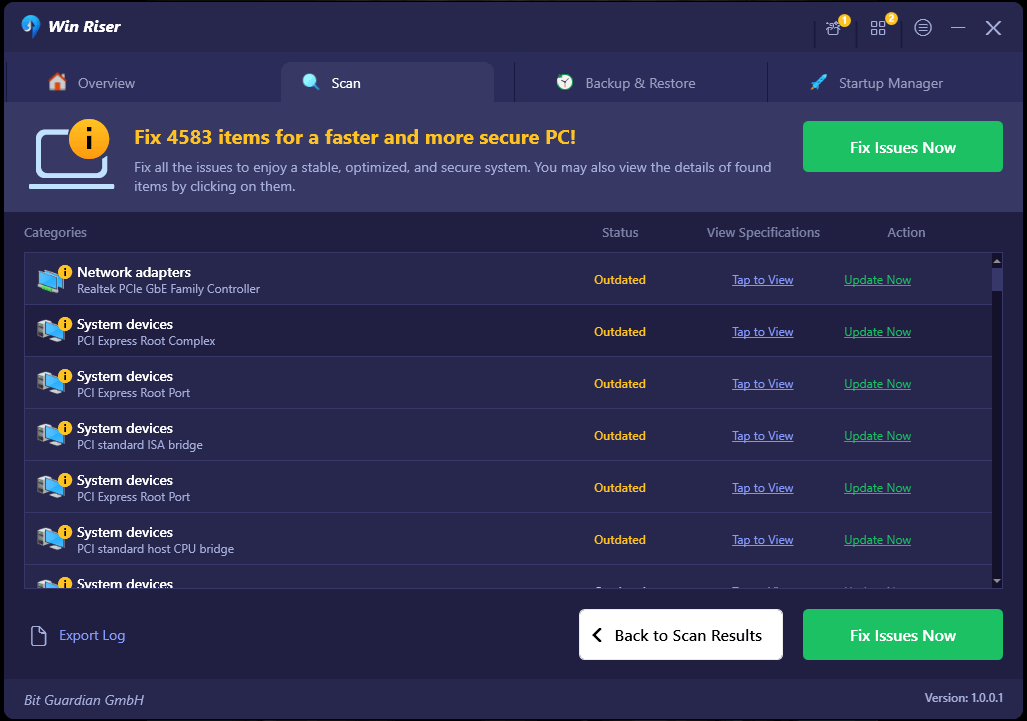
另請閱讀:適用於 Windows 11、10、8、7 的戴爾藍牙驅動程式下載和安裝
修復 4:關閉遊標抑制
Windows 登錄檔有一個檔案可以開啟遊標抑制。 啟用後,它會抑制滑鼠指針,給人的印像是戴爾觸控板已停止工作。 因此,這裡是如何停用遊標抑制。
- 首先,在電腦上搜尋並開啟註冊表編輯器。
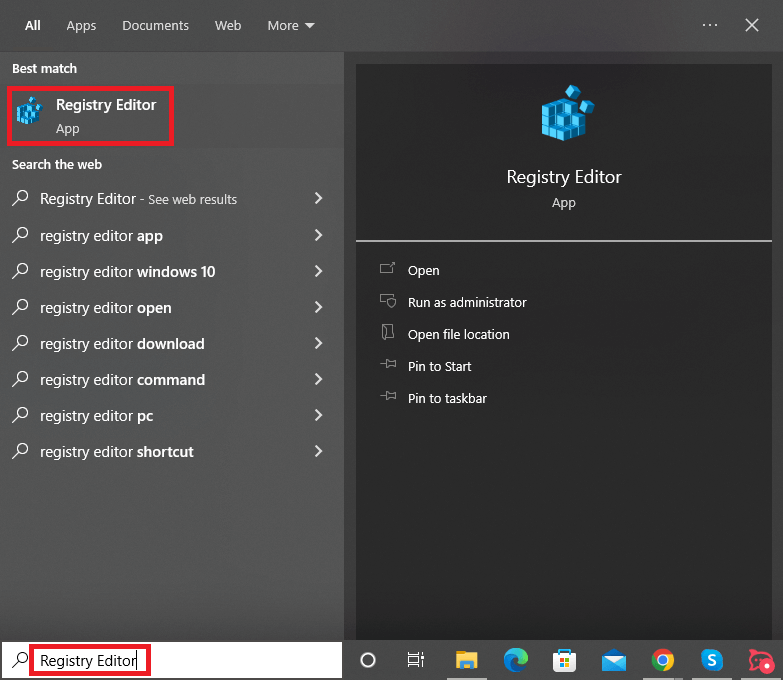
- 開啟登錄編輯程式後,使用左側選單導覽至以下路徑。
計算機\HKEY_LOCAL_MACHINE\SOFTWARE\Microsoft\Windows\CurrentVersion\Policies\System - 雙擊EnabledCursorSuppression條目並將值資料設為 0 以關閉遊標抑制。
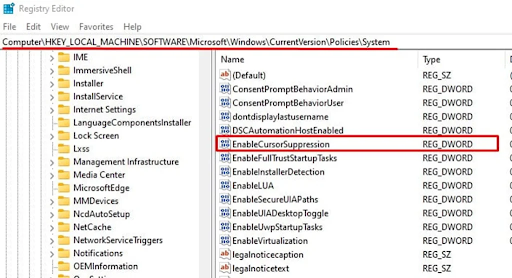
- 最後,執行上述步驟後重新啟動電腦。
修復 5:刪除另一個滑鼠的驅動程式
如果您的裝置上插入了多個滑鼠,您可能會遇到戴爾觸控板無法運作的問題。 發生這種情況是因為所有這些老鼠的驅動程式會互相干擾彼此的功能。 因此,您可以按照以下步驟刪除其他滑鼠驅動程式。
- 首先,使用Windows+R快捷命令存取「執行」實用程式。
- 現在,在螢幕上的方塊中輸入devmgmt.msc ,然後按Enter。
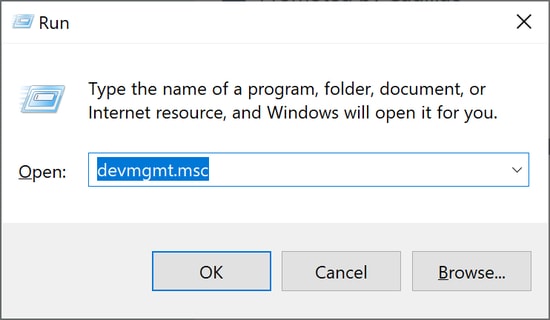
- 開啟裝置管理員後,按一下並展開名為「滑鼠和其他指點裝置」的類別(您可以使用箭頭鍵導覽並按 Enter 鍵開啟所需的類別)。
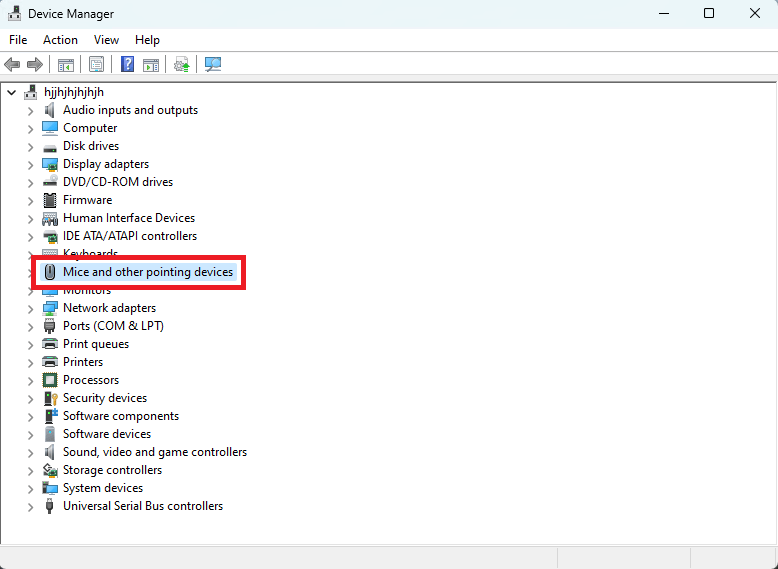
- 現在,右鍵單擊觸控板以外的滑鼠裝置(可以使用 Shift 和 F10 鍵的組合來執行此操作)。
- 選擇卸載設備選項。
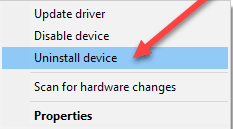
- 卸載完成後,重新啟動您的裝置。
另請閱讀:如何修復設備戴爾顯示器沒有 DP 訊號的問題 [輕鬆]
修復 6:乾淨啟動計算機
來自第三方應用程式或驅動程式的干擾可能是您的戴爾觸控板停止工作的原因。 因此,您可以執行乾淨啟動來解決問題。 以下是執行此操作的步驟。
- 首先,使用Windows+R鍵盤快速鍵存取執行工具。
- 現在,在螢幕框中輸入msconfig ,然後按Enter。
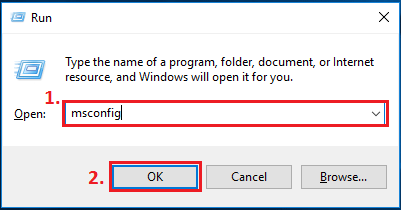
- 開啟“系統配置”視窗後,按Tab鍵並繼續按直到“常規”選項卡突出顯示。
- 現在,使用箭頭鍵導覽至「服務」標籤。
- 反白顯示使用 Tab 鍵隱藏所有 Microsoft 服務。
- 現在,選取使用空白鍵隱藏所有 Microsoft 服務的選項。
- 使用 Tab 鍵反白顯示「全部停用」選項。
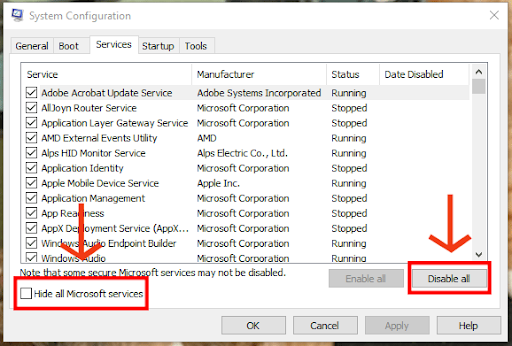
- 禁用所有服務。
- 使用鍵盤按鍵選擇“應用”和“確定” 。
- 最後,重新啟動電腦以乾淨啟動系統。
修復 7:聯絡戴爾支持
如果上述修復均無效,則損壞或鬆動的電纜可能會導致戴爾電腦觸控板無法工作問題。 由於修復電纜需要打開筆記型電腦的背板並擺弄敏感組件,因此最好聯繫戴爾支援中心並讓專業人員解決問題。
另請閱讀:適用於 Windows 10 的戴爾網路驅動程式下載、安裝和更新
戴爾觸控板不工作:已修復
本文重點介紹了解決戴爾觸控板無法運作問題的最佳方法。 您可以從第一個解決方案開始解決問題,然後繼續嘗試所有解決方案,直到問題消失。
但是,如果您需要快速修復,可以直接嘗試最建議的修復,即使用 Win Riser 更新驅動程式。 如果您知道更好的方法來解決戴爾觸控板停止工作或有任何疑問,請給我們留言。
