一次將 Windows 11 部署到多台 PC 的 3 種方法
已發表: 2022-02-13想要一次將 Windows 11 部署到多台電腦以供 Office 使用? 在本教程中,您將找到一次將 Windows 11 部署到多台 PC 的最佳解決方案。
在多台電腦上部署 Windows 11 有幾種最佳方法。 一種是使用媒體創建工具,另一種是使用第三方應用程序,如“EaseUS Deploy Manager”、“AOMEI Image Deploy”等更多專業工具。 您可以將部署過程用於您的個人用途或辦公用途。
目錄
如何一次在多台 PC 上部署 Windows 11
1. 如何使用 EaseUS Deploy Manager 在多台 PC 上部署 Windows 11
1.1.準備同時在多台PC上安裝操作系統
在您開始同時在並排計算機上安裝 Windows 10/8/7 之前,您必須完成以下三項準備工作。
步驟 1.在您的網絡上設置或獲得 Microsoft DHCP(動態主機配置協議)服務器;
步驟 2.確保所有需要安裝或升級到新 Windows 操作系統的計算機都在同一個局域網下。
步驟 3.使用 EaseUS Todo Backup 創建完整的系統備份映像,並將該映像放在可以從主 PC 訪問的網絡上。 (詳見第 2 部分)
1.2.創建系統映像,用於同時在多台PC上安裝或升級操作系統
為了同時在多台不同的計算機上部署系統,強烈推薦的方法和解決此類問題的必備方法是創建系統備份映像。 EaseUS Windows 備份和恢復軟件允許您通過簡單的點擊創建備份系統映像。 請記住將系統映像放在其他 PC 和您的主計算機可以訪問的網絡位置。
第 1 步:從其官方網站下載並安裝 EaseUS Todo Backup 應用程序。 啟動應用程序並單擊主界面上的創建備份選項。
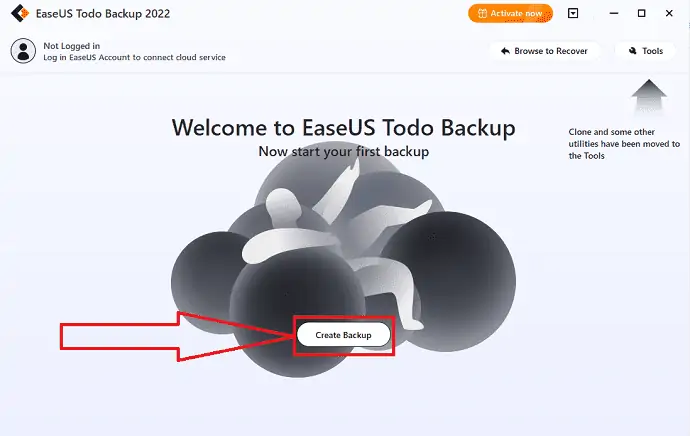
第 2 步:您將重定向到新界面。 單擊大問號以選擇備份內容。
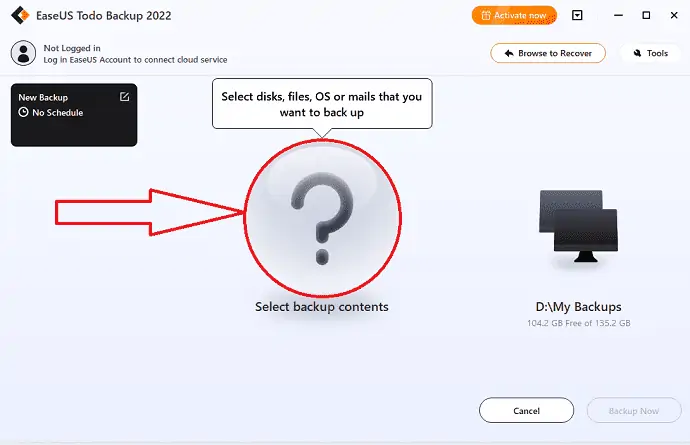
第 3 步:您會在屏幕上找到幾個選項。 單擊“OS”圖標以備份 Windows 操作系統。
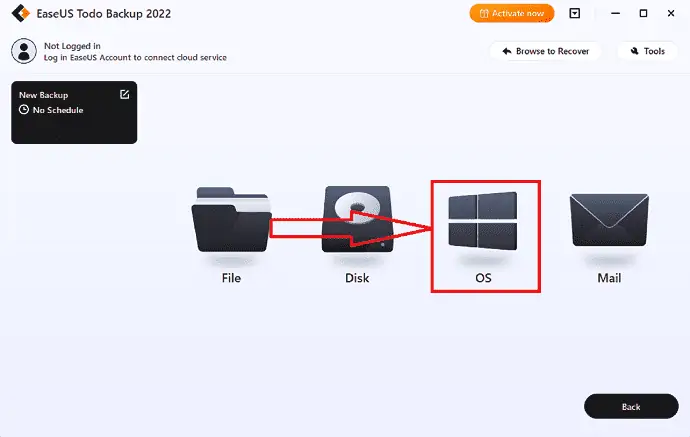
第 4 步:將自動選擇所有 Windows 操作系統信息和系統相關文件和分區。 不需要手動選擇文件和分區。 接下來,通過單擊“我的備份”圖標選擇要保存備份數據的目的地。
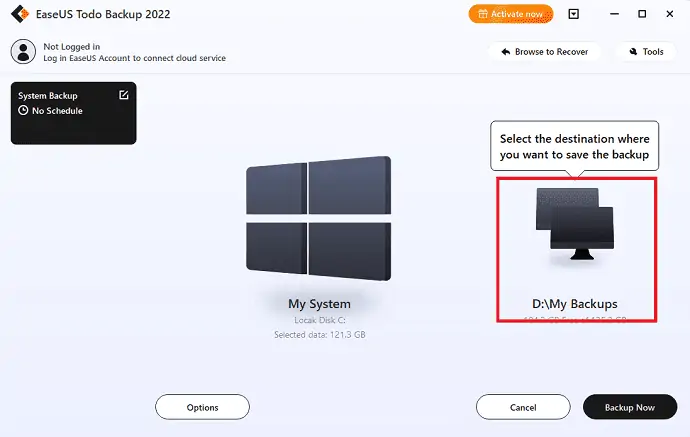
第 5 步:目標位置可以是設備上的另一個本地驅動器、外部硬盤驅動器、Clou 或 NAS。 選擇你想要的。 最好選擇外部驅動器或云來保存系統備份文件,選擇你想要的
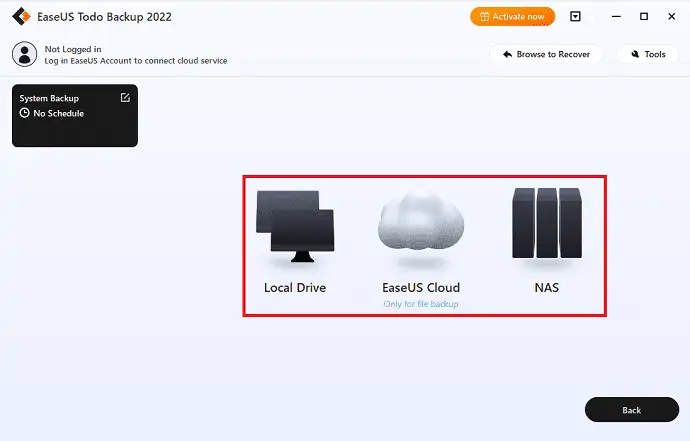
第 6 步:如果您有興趣,可以在“選項”按鈕中找到自定義設置,例如每天、每週、每月或根據事件建立自動備份計劃,以及創建差異和增量備份。 單擊“立即備份”後,Windows 系統備份過程將開始。 完成的備份任務將在左側顯示為一張卡片。
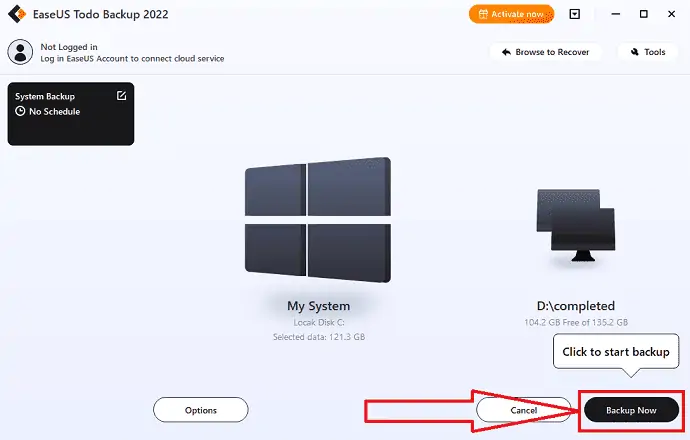
1.3.一次在多台電腦上安裝Windows 10/8/7
現在是最後一步,如何在多台 PC 上同時部署或安裝 Windows 11 操作系統? 您需要一個特定的系統來安裝管理工具以實現您的目標。 在這裡,我們提供 EaseUS Deploy Manager,只需點擊幾下鼠標,您就可以在多台 PC 上安裝 Windows。 只需按照以下步驟了解詳細過程。
第 1 步:從其官方網站下載並安裝 EaseUS Deploy Manager。 啟動 EaseUS Deploy Manager 應用程序,單擊創建組選項並使用名稱創建一個新組。
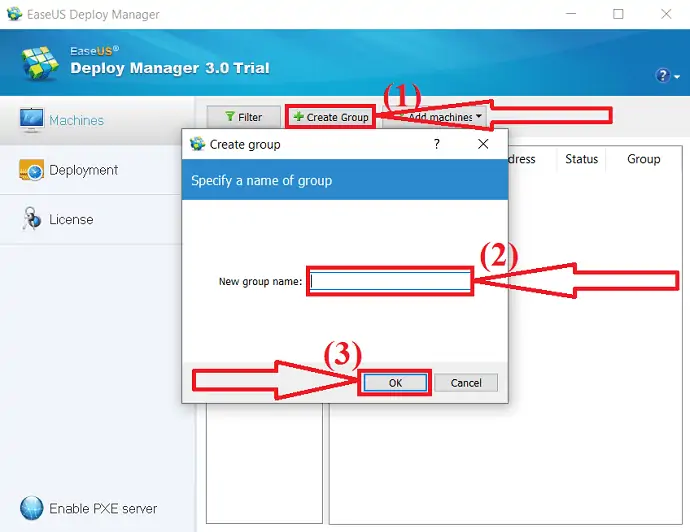
否則,您也可以通過轉到“添加機器”直接添加計算機。 您將在下拉菜單中找到兩個選項。 選擇從文件選項或按 Mac 地址。
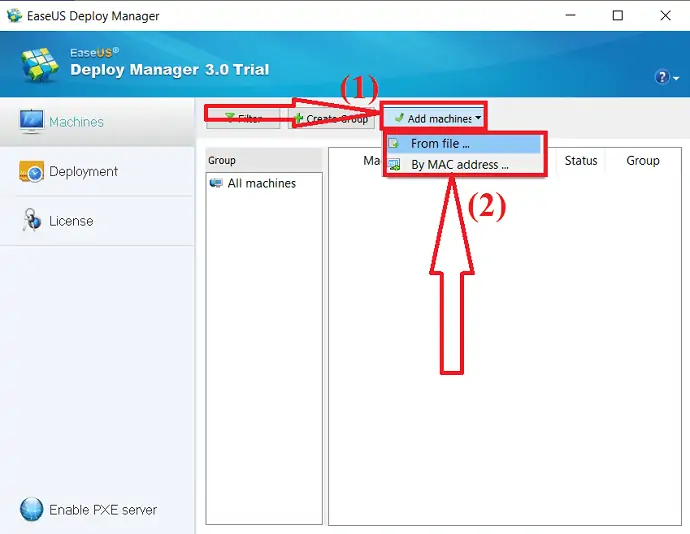
通過Mac地址:您可以直接將計算機的Mac地址、別名輸入到組中,以便添加一台機器進行系統部署。
從文件:這允許您直接將文件導入軟件以添加計算機。 TXT 文件包含計算機的信息,包括 Mac 地址和帶空格或製表符的別名。
步驟 2:創建系統部署。 單擊 Windows 左側的“部署”。 點擊創建選項。 屏幕上將出現一個彈出窗口。 在任務名稱框中輸入任務名稱,然後選擇您在第一個狀態中選擇的機器。 最後,點擊“下一步”。
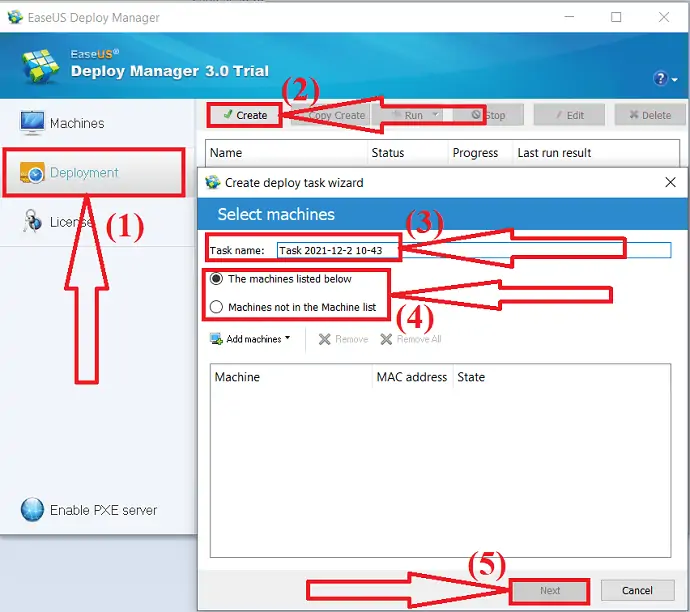
第 3 步:在目標設備上執行部署 Windows 11 操作系統。 選擇創建的任務,點擊運行,開始部署任務。 部署任務完成後,您將成功在所有相關設備上安裝操作系統。 在軟件處理任務時,您需要一段時間。
- 相關: EaseUS 數據恢復評論:測試、優點和缺點
2.如何使用媒體創建工具在多台 PC 上部署 Windows 11
Windows Medis 創建工具將用於將您當前的 PC 升級到 Windows 11。它還可以將 Windows 11 安裝文件下載到閃存驅動器上。 這樣您就可以快速重新安裝操作系統。 您可以按照以下步驟使用此方法創建可啟動媒體和全新安裝窗口。 順便說一句,它只允許您一次安裝一個系統。
第 1 步:從其官方網站下載並安裝 Windows 11 媒體創建工具。 啟動應用程序。
第 2 步:選擇“從另一台 PC 創建安裝媒體”選項。 請按照說明完成剩餘階段。
步驟 3:將包含 Windows 11 安裝文件的磁盤或 USB 驅動器連接到您的系統。 安裝新 SSD。
第 4 步:更改啟動順序。 要進入 BIOS 模式,請啟動計算機並按 F2 或 F12,然後選擇可引導磁盤作為首選,然後按 F10 或 Enter 退出並從安裝光盤或 USB 驅動器重新啟動。
第 5 步:選擇語言和其他首選項,然後單擊“立即安裝”選項。
第 6 步:輸入產品密鑰,否則將其留空。
第 7 步:您會在屏幕上找到兩個不同的選項。 選擇“自定義:僅安裝 Windows(高級)”。
第 8 步:屏幕上將出現幾個驅動器分區。 選擇要安裝操作系統的分區,然後單擊下一步。
提示:您需要購買產品密鑰來激活 Windows 11,除非您的 SSD 當前已安裝它。

媒體創建工具可以幫助您一次將 Windows 11 安裝到多台 PC,但使用起來可能會很棘手,尤其是對於沒有經驗的用戶。 它也有一些特點。 方法二是最好的方法,如果您想要一個類似且功能更強大的軟件,可以使用方法二。
- Realted: Windows 11:您需要了解的完整詳細信息
3.如何使用傲梅鏡像部署在多台PC上部署Windows 11
在這種方法中,您需要同時使用傲梅Backupper標準和傲梅鏡像部署應用程序。 備份程序必須備份源設備的系統,然後部署軟件必須將其還原到多台計算機。
AOMEI Image deep是幫助您將圖像同時部署到多台計算機的最佳軟件。 它非常易於使用,無需任何技術知識。 它將指導您使用分步嚮導完成任務。 它支持多個操作系統,如 Windows 11/10/8.1/8/7/XP/Vista 和許多其他服務器。
在多個系統上部署 Windows 11 之前,您需要創建一個系統映像。 讓我們看看如何使用傲梅備份軟件創建系統鏡像。
使用傲梅備份軟件創建系統鏡像
第 1 步:從其官方網站下載並安裝 AOMEI Backupper 應用程序。 啟動傲梅備份應用程序。 單擊左側面板中的備份選項,然後選擇“系統備份”選項。
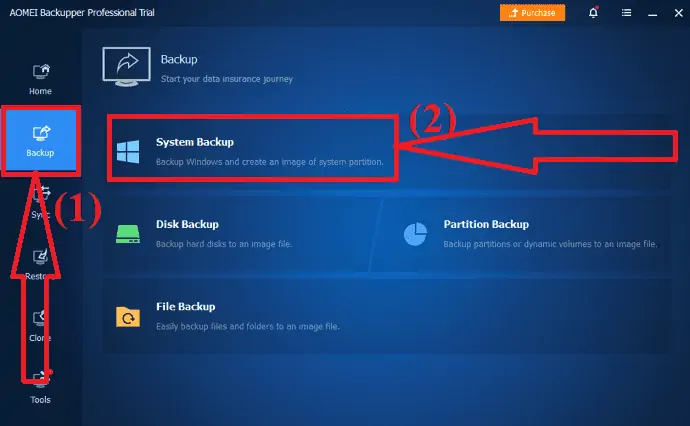
第 2 步:您將重定向到新界面。 單擊 D 驅動器框旁邊的向下箭頭。 你會發現兩種不同的選擇。 一種是“選擇本地路徑”來備份數據並將其保存在本地設備本身中。 另一個是“選擇網絡位置”。 選擇你想要的。 選擇“選擇網絡位置”選項以獲得更好的備份。
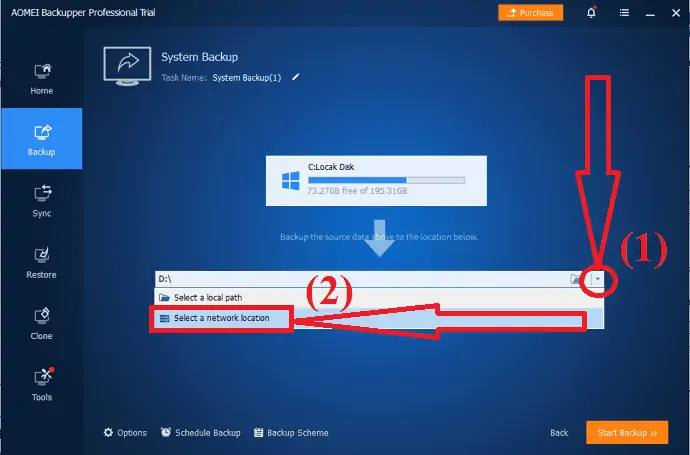
第三步:屏幕上會出現提示。 從中選擇共享/NAS 設備或網絡共享位置作為備份路徑。 最後,單擊屏幕頂部底部的“開始備份”選項。
使用 AOMEI Backupper 創建系統映像完成後。 現在,是時候使用神奇的工具 AOMEI Image Deploy 一次在多台設備上安裝 Windows 11。
使用 AOMEI Image deploy 將 Windows 11 安裝到多個設備
步驟 1:從其官方網站下載並安裝 AOMEI Image Deploy 應用程序。 打開應用程序。 啟用“手動創建可啟動 WinPE”並選擇“製作 WinPE”選項。
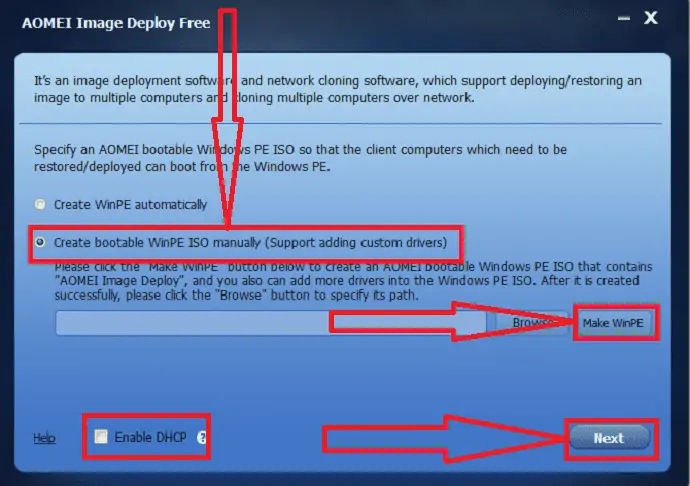
創建可啟動 WinPE 窗口將顯示在屏幕上。 點擊“下一步”。 如果程序檢測到沒有windows AIK/ADK,你必須先安裝它們
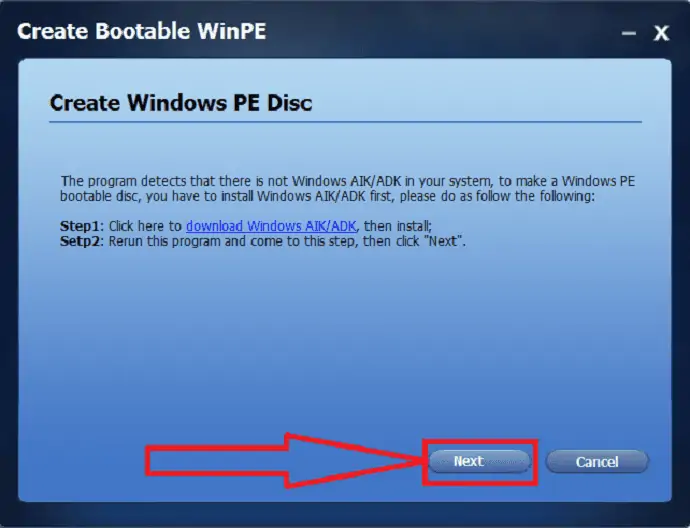
注意:如果您不需要安裝任何其他設備,則可以使用第一個選項。 為了通過網絡部署映像,您的 LAN 必須具有 DHCP 服務器。 如果沒有,請選擇底部的“啟用 DHCP”
第二步:軟件會自動創建PE環境,你會看到“服務已經開始,等待連接……”的提示信息。
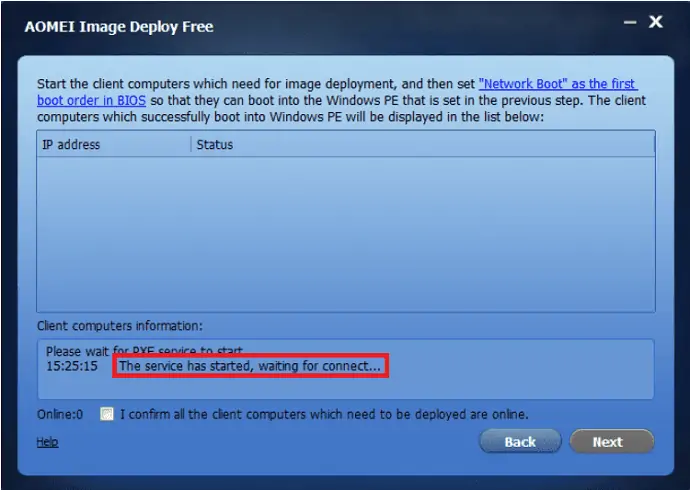
第 3 步:啟動客戶端計算機,並應在 BIOS 中更改每台客戶端計算機的啟動優先級。 檢查它們是否從網絡啟動。
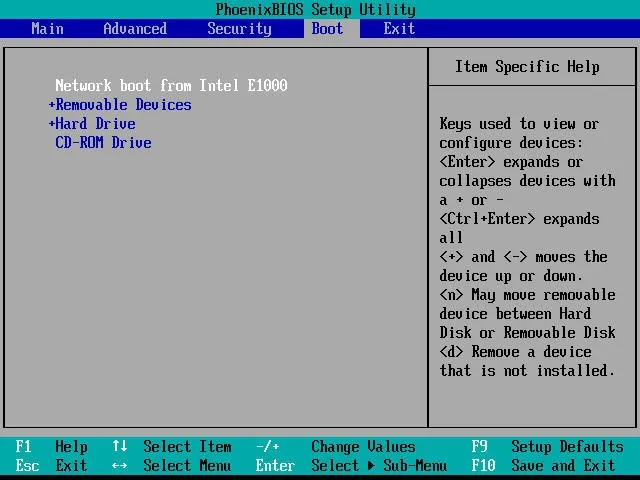
第四步:如果一切設置正確,電腦將啟動進入傲梅鏡像部署恢復環境並顯示啟動進度。
第 5 步:啟動過程完成後,您將在客戶端系統上找到本地 IP 地址、服務器 IP 地址和連接狀態。 單擊“重新啟動”選項。
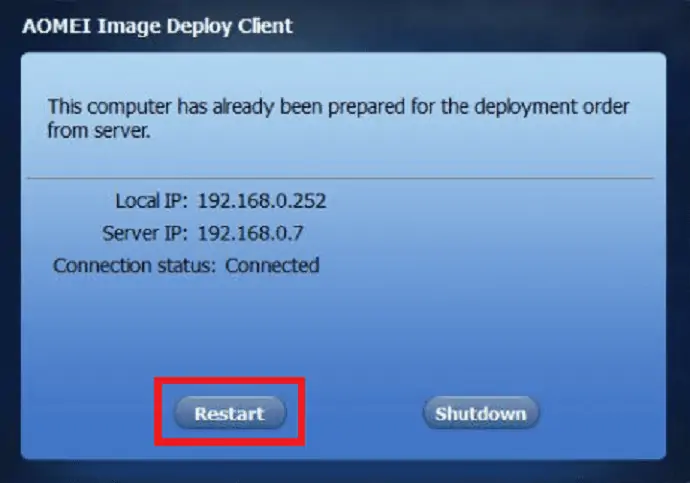
第 6 步:服務器檢測到所有客戶端計算機都通過其 IP 地址連接。 您可以觀察屏幕上的客戶端計算機列表。 選中該框以決定消息“我確認需要部署的所有客戶端計算機都在線” ,然後單擊下一步。
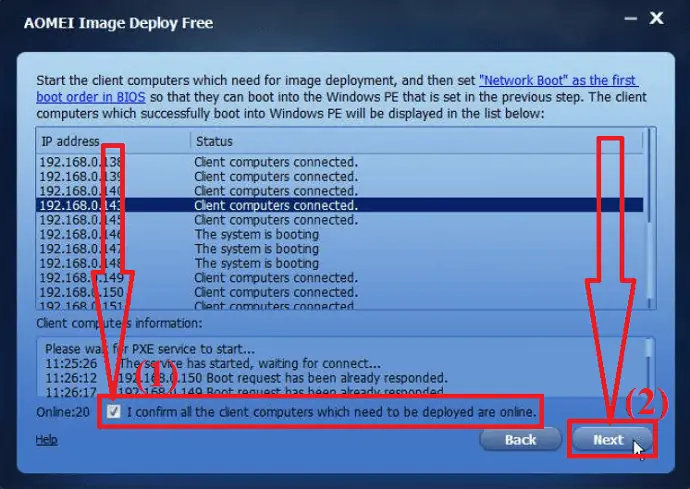
第 7 步:單擊“瀏覽”選項從網絡或 NAS 中選擇備份映像文件。 選中所有框以選擇所有客戶端計算機,或者通過啟用特定 IP 地址框手動選擇客戶端計算機。
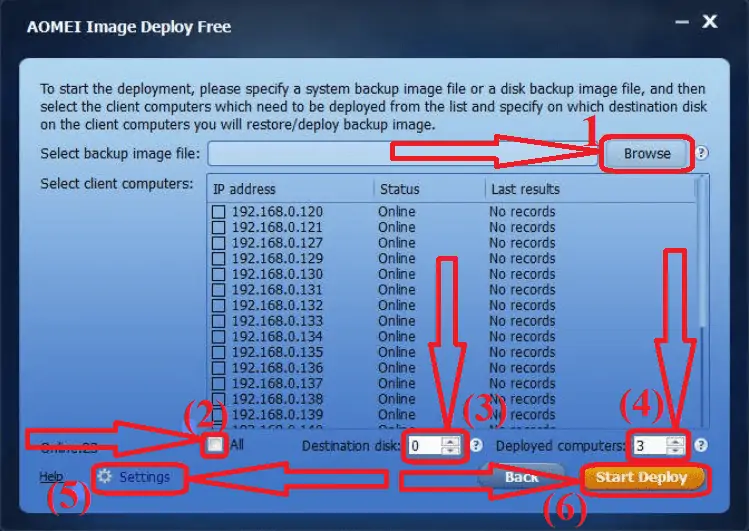
選擇目標磁盤編號以指定用於部署 Windows 11 備份映像的磁盤,並為每個部署選擇計算機數量。 單擊設置以設置系統的名稱和 IP 地址。
最後,單擊右下角的“開始部署”選項。 等待一段時間以完成部署過程。 您可以升級到更高版本,以便使用通用還原功能輕鬆還原多台計算機。
- 相關:如何在 Windows 11/10/8/7 上管理分區
最後的想法:
這是一次在多台 PC 上部署 Windows 11 的三種驚人方式。 其中,我們最好的選擇是“EaseUS Deploy Manager”。 只需單擊幾下即可完成您的任務。 EaseUS 還提供名為 EaseUS Todo Backup 的最佳備份工具,用於備份您的所有數據和應用程序而不會丟失任何數據。
優惠:我們的讀者可以在所有 EaseUS 產品上獲得 30% 的特別折扣。 訪問我們的 EaseUS 優惠券頁面以獲取促銷代碼。
我希望本教程能幫助您了解如何一次在多台 PC 上部署 Windows 11 。 如果您想說什麼,請通過評論部分告訴我們。 如果你喜歡這篇文章,請分享它並在 Facebook、Twitter 和 YouTube 上關注 WhatVwant 以獲取更多技術提示。
如何一次在多台 PC 上部署 Windows 11 – 常見問題
是否可以一次在多台電腦上部署 Windows 11?
是的。 可以一次在多台 PC 上安裝 Windows 11。
哪個是在多台 PC 上安裝 Windows 11 的最佳工具?
Always EaseUS Deploy Manager 是最好的第三方工具,可幫助您在多台 PC 上安裝 WIndows 11。
如何使用 EaseUS 部署管理器?
首先,導入機器列表文件或輸入機器的MAC地址進行添加。 創建機器組並將系統分發到各種機器。 制定部署任務,選擇目標機器,部署系統鏡像。
除了 EaseUS,還有其他更好的工具嗎?
除了 EaseUS,傲梅 Image Deploy 是最好的。 閱讀文章了解詳細過程。
