Windows 10 中的 SFC、CHKDSK 和 DISM 有什麼區別?
已發表: 2021-09-22如果您在 Windows 計算機上經常遇到系統崩潰、屏幕凍結或傳說中的 BSOD(藍屏死機),則 Windows 中的某些註冊表文件可能已損壞。
這些問題可以通過 Windows 10 內置診斷工具 SFC、CHKDSK 或 DISM 輕鬆修復。
但是您應該首先在您的系統上使用哪個工具? 讓我們先來了解一下 SFC、CHKDSK 和 DISM 之間的區別。

每個工具的工作方式都不同,了解它們的工作原理很重要。 如果您決定使用所有三種工具,則可能需要長達 24 小時才能獲得有效結果。 要找出最適合您的工具,您應該首先了解 SFC、CHKDSK 和 DISM 的基本定義。
- SFC(系統文件檢查器)
SFC 檢查您的 Windows 操作系統中丟失的重要文件並從緩存中恢復它們。 - CHKDSK(檢查磁盤)
CHKDSK 掃描您的驅動器以查找壞扇區並嘗試修復文件系統中的錯誤。 - DISM(部署映像服務和管理)
DISM 直接處理有缺陷的 Windows 映像,並通過從 Windows 的在線服務器下載實際替換文件來修復它們。
目錄
什麼時候應該使用 CHKDSK?
CHKDSK或檢查磁盤是開始診斷 Windows 系統的第一步。 它會掃描您計算機文件系統中的錯誤並嘗試在本地修復它們。 CHKDSK 通過在卷的主文件表 (MFT) 中查找邏輯文件系統錯誤或損壞的條目來檢查磁盤分區的完整性。
當您的系統在斷電或其他事件期間突然關閉時,通常會在您的操作系統的文件系統中看到不正確的條目。 這些可能是由錯誤設置的時間戳或不正確的文件大小條目引起的。 此類條目可能會在您的驅動器中創建壞扇區,從而導致您的系統變慢或經常崩潰。 CHKDSK 查找此類錯誤並嘗試修復它們。
但是,在某些情況下,CHKDSK 只會將問題告知用戶,而不會進行任何修復。 當 CHKDSK 認為錯誤很嚴重或嚴重時,就會發生這種情況。 對現有壞扇區的疏忽和反复覆蓋是您的硬盤進入 CHKDSK 無法修復的糟糕狀態的原因。
在 Windows 計算機上運行 CHKDSK 的 2 種簡單方法
1. 通過文件資源管理器運行 CHKDSK
您可以通過這種方式從 Windows 文件資源管理器在您的計算機上運行 CHKDSK。
- 在 Windows 機器上打開文件資源管理器。 您也可以使用鍵盤快捷鍵Windows + E。
- 單擊此 PC並右鍵單擊要運行 CHKDSK 的驅動器。
- 單擊屬性>工具>錯誤檢查>檢查
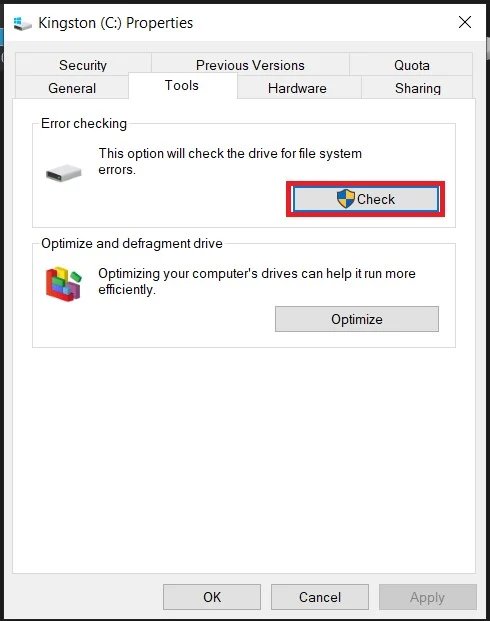
您可能會在 Windows 提示您不需要掃描此驅動器時收到提示。 這是因為 Windows 認為您的驅動器完全正常,不需要進行 CHKDSK 掃描。 但是,如果您仍希望運行 CHKDSK,請單擊掃描驅動器。
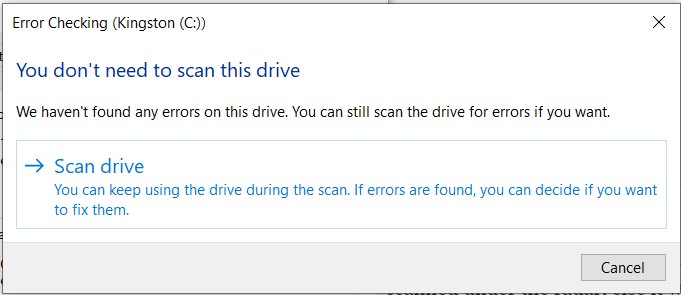
CHKDSK 可能需要一分鐘到兩個多小時或更長時間,具體取決於存儲類型或磁盤大小。 根據 META,它通常在 SSD 上更快,在 HDD 上更慢。 掃描完成後,如果在雷達下掃描,CHKDSK 將報告任何錯誤。 否則它只會顯示沒有發現錯誤。
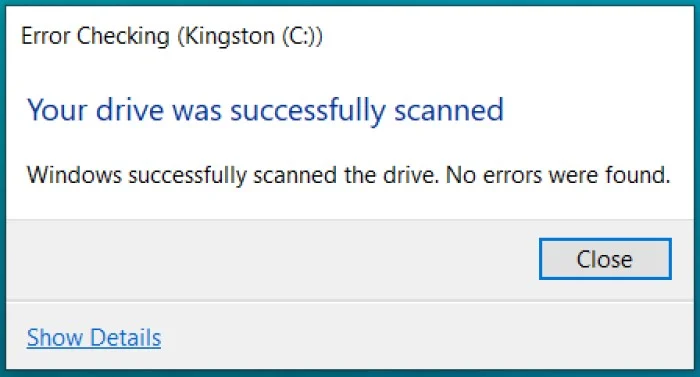
2. 從命令提示符運行 CHKDSK
您還可以通過命令提示符在 Windows 計算機上運行 CHKDSK。 或者,您也可以在 Windows Powershell 中使用下面提到的相同過程。
1.在你的Windows電腦上搜索CMD ,你可以使用鍵盤快捷鍵Windows+S或者直接按Windows鍵打開搜索欄。
2.現在右鍵單擊命令提示符,然後選擇以管理員身份運行選項。 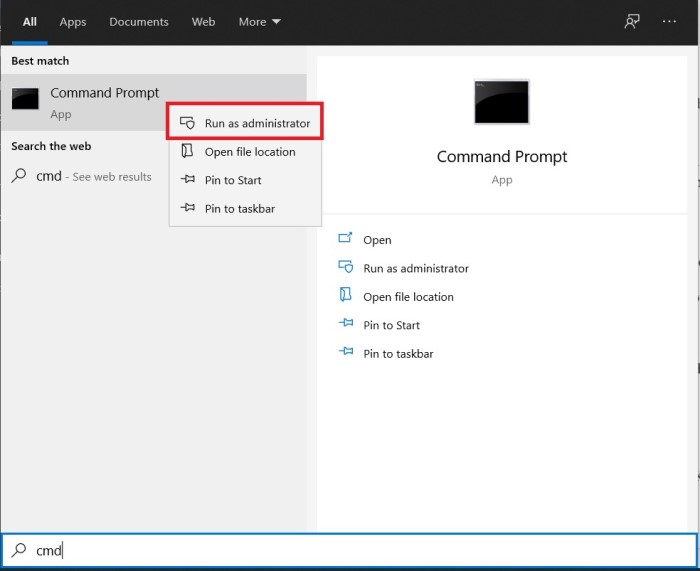
3. 在 cmd 終端中,鍵入 chkdsk(空格)驅動器號。 例如,如果您想在C: 驅動器上運行 CHKDSK,請鍵入
chkdsk c:
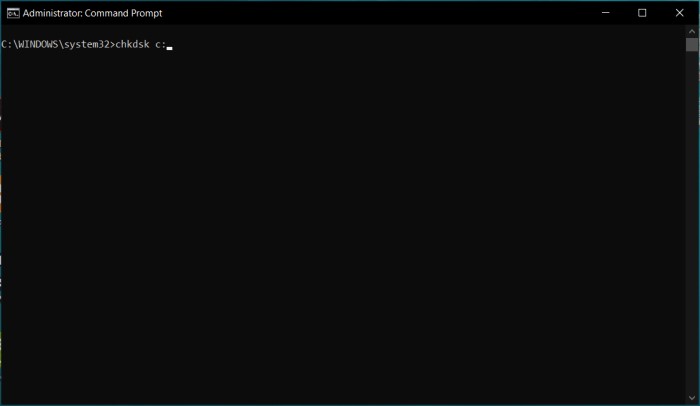
現在按鍵盤上的Enter鍵。
這將以只讀模式在您的計算機上運行 CHKDSK。 如果您希望 CHKDSK 工具自行修復問題,請使用這些 CHKDSK 命令。
要修復 CHKDSK 自動掃描的問題,請鍵入。
chkdsk /fc:
要掃描錯誤和壞扇區,請鍵入
chkdsk /rc:
這裡,c: 代表驅動器名稱,它是分配給驅動器的字母。
通過命令提示符運行 CHKDSK 所花費的時間與通過 Windows 文件資源管理器運行它所花費的時間相同。
CHKDSK 顯示“該卷正在被另一個進程使用”
發生這種情況是因為在運行 CHKDSK 時,它必須是在該實例中訪問驅動器的唯一工具。 在這種情況下,命令提示符會要求您在重新啟動後重新安排掃描。 您也可以嘗試手動關閉計算機上的所有其他程序以修復此錯誤。
什麼時候應該使用證監會?
SFC或系統文件檢查器掃描 Windows 中的所有系統文件,包括受保護的文件以查看它們是否已損壞。 如果 SFC 在 Windows 中發現任何損壞的系統文件,它將使用緩存副本替換這些損壞的文件。 這些緩存文件被放置在 Windows 本身的壓縮文件夾中,SFC 將選擇性地用從緩存中獲取的副本替換那些損壞的文件。
當在 Windows 中修改受保護的文件時,操作系統會將緩存副本保存在保管庫文件夾中作為備份。 SFC 利用這些緩存文件,有效地將損壞的文件替換為其原始狀態。 這是修復系統文件的有效方法。
SFC 還可以修復註冊表數據中的錯誤。 它使用與緩存副本替換修改文件相同的概念。 微軟首先在 Windows 98 中引入了 SFC,以防止用戶在關鍵系統文件被修改到操作系統變得不穩定使用時遇到的問題。 如果您的計算機經常崩潰,或者您經常遇到藍屏死機,運行 SFC 可以解決您的問題。
如何在 Windows 中運行 SFC Scannow
1.通過在Windows搜索欄中搜索CMD以管理員身份打開命令提示符,右鍵單擊它並選擇以管理員身份運行選項。
2. 您可以讓 SFC 自行執行修復或以只讀格式運行它,
3. 要通過 SFC 對損壞的文件進行全面掃描和自動修復,請鍵入此命令
sfc /scannow
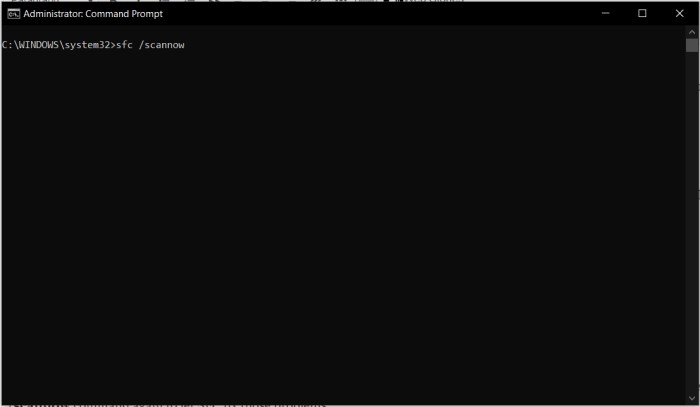

如果您希望以只讀模式運行 SFC,請使用此命令
sfc /verifyonly command
在只讀模式下,SFC 只會通知用戶文件系統中的錯誤,不會嘗試修復它們。 用戶可以稍後自行修復這些問題,或再次運行sfc /scannow命令讓 SFC 修復這些問題。
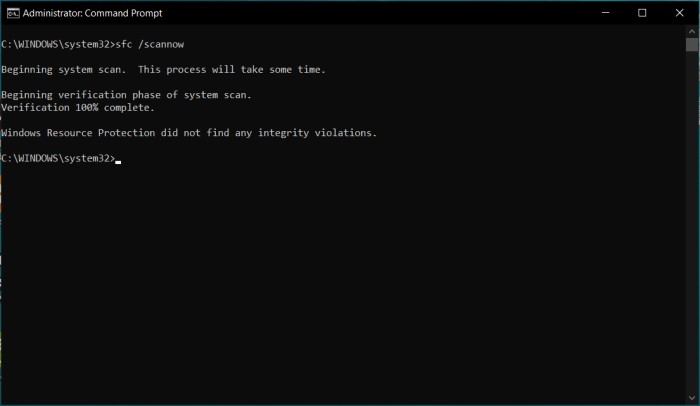
成功 SFC 掃描後,您將獲得這三個結果之一。
1. Windows 資源保護沒有發現任何完整性違規
這意味著您的系統沒有任何損壞或丟失的文件。 文件系統正常。
2、Windows資源保護髮現損壞文件並成功修復
此結果意味著 SFC 能夠識別系統中的錯誤並已修復它們。 因此,在這種情況下,用戶無需採取進一步行動。
3. Windows 資源保護髮現損壞的文件,但無法修復其中一些
如果您得到此結果,則意味著 SFC 可以診斷您系統中的問題,但未能修復它們。 您可以嘗試重複 SFC 掃描,這可能會解決問題。 但是,如果問題仍然存在,則必須在 Windows 計算機上運行 DISM 掃描。
什麼時候應該使用 DISM?
DISM代表部署映像服務和管理。 它是 Windows 中最高級的掃描,我們建議僅在 CHKDSK 和 SFC 不適合您的情況下使用它。 DISM 是一個命令行工具,為 Windows 映像和 Windows 恢復和設置的關鍵部分提供服務。
DISM 可以被認為是一個自身加載操作系統的虛擬磁盤。 它掃描操作系統的核心文件以檢查行為不端的文件。 DISM 可能需要有效的 Internet 連接才能實現其完整功能(CHKDSK 和 DFC 不需要 Internet 連接)。
DISM 工具是系統崩潰的終極解決方案,因為它直接針對操作系統,包括管理員權限。 在大多數情況下,DISM 將解決所有關鍵問題並為 SFC 和 CHKDSK 正常運行鋪平道路。 建議在成功完成 DISM 掃描後運行 CHKDSK 和 SFC 掃描。
如何在 Windows 中運行 DISM?
1. 在您的計算機上以管理員模式打開提升的命令提示符。
2. 輸入這些 DISM 命令以檢查驅動器的狀態。 此步驟讓我們了解驅動器的核心組件是否已損壞。
Dism /Online /Cleanup-Image /CheckHealth
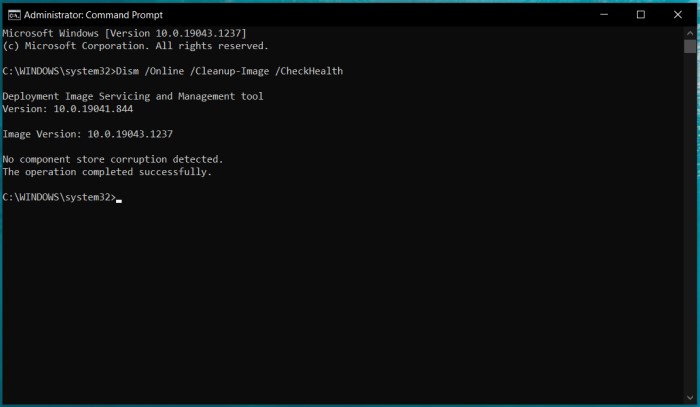
3. 在這一步之後,如果 DISM 沒有檢測到任何損壞,那麼我們可以通過鍵入下面給出的命令繼續檢查驅動器的健康狀況以進行高級 DISM 掃描
Dism /Online /Cleanup-Image /ScanHealth
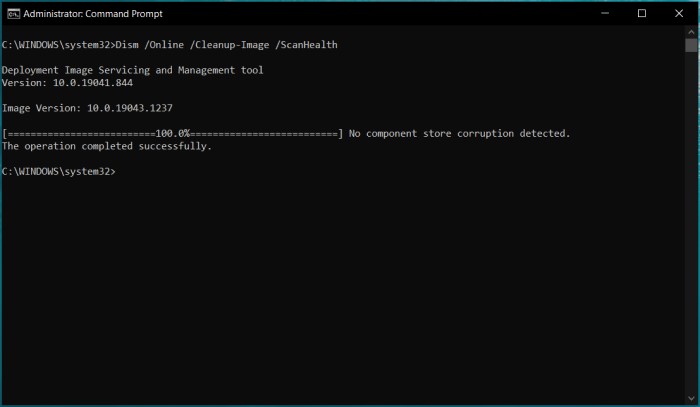
4. 如果此步驟返回錯誤,則重新運行相同的命令。 這一次,DISM 將嘗試通過連接到 Windows 服務器並下載所需的文件來解決問題,以解決您操作系統中的問題。 此過程可能需要大約 15-20 分鐘。
5. 完成後,我們需要將這些修復永久應用於操作系統。 為此,請鍵入下面給出的命令,然後按鍵盤上的Enter 。
Dism /Online /Cleanup-Image /RestoreHealth
成功完成上述所有步驟後,您需要重新啟動 Windows 計算機。
注意:您建議在執行 DISM 掃描後在您的計算機上運行 CHKDSK 和 SFC 掃描。 使用上述相同的步驟運行 CHKDSK 和 SFC。 這將確保您的系統沒有操作系統中的技術錯誤。
運行所有 SFC、CHKDSK 和 DISM 後我仍然面臨問題,該怎麼辦?
如果即使在運行 CHKDSK、SFC 和 DISM 之後,您的系統仍會繼續崩潰或隨機返回藍屏錯誤,那麼最好的解決方案是在您的計算機上重新安裝 Windows。 儘管我們永遠不會希望您經歷所有這些,但有時修復無法修復的問題的最佳解決方案是下載 Windows 並重新安裝它。
SFC、CHKDSK、DISM的區別FAQ
以下是有關 Windows 診斷工具和存儲驅動器的一些常見問題。
2. 我應該多久在 Windows 中運行一次 CHKDSK?
Windows 確實會在啟動時定期自動運行 CHKDSK,但最好每月在計算機上手動運行一次 CHKDSK。 這樣,您將能夠密切監視您的驅動器,這將延長驅動器的使用壽命並保持系統穩定。
3. 如何保持硬盤健康?
如果您有硬盤驅動器,則應在計算機上運行磁盤碎片整理以提高驅動器的效率。 這是有關如何保持硬盤驅動器健康的指南。 如果您有 SSD,則應考慮禁用驅動器索引和休眠。 這將確保較小的數據塊不會分佈在多個單元上,從而減輕 SSD 上的控制器工作負載。
4. 我應該先運行 DISM 還是 SFC?
SFC 是用於修復常見 Windows 文件和系統結構的工具。 SFC 將掃描所有受保護的操作系統文件的完整性,包括那些不在您的硬盤上的文件。 它應該在運行 DISM 之前使用。
SFC 將掃描所有受保護的操作系統文件的完整性,包括那些不在您的硬盤上的文件。
5. 使用 SFC /Scannow 安全嗎?
使用 SFC /Scannow 是安全的,但您應該知道,如果在掃描中發現任何問題,它們將顯示為警告和錯誤。 在再次運行該工具之前,應更正錯誤。 如果您使用的是 Windows 10,除非您安裝了最新更新,否則 SFC /Scannow 將無法修復某些類型的問題。
6. chkdsk 是否修復系統文件?
CHKDSK 是一種用於磁盤上錯誤和壞扇區的掃描工具。 它不會修復系統文件,但它可以檢測硬盤驅動器上可能導致數據丟失的壞扇區。 要修復系統文件,您應該運行 SFC 命令。
7. 可以同時運行DISM和SFC嗎?
是的,您可以同時運行 DISM 和 SFC。 但是,同時運行這兩個工具可能會導致系統錯誤發生,因為它們將嘗試修復不一定存在的問題。 如果您正在尋找快速修復,則不建議同時運行這兩個工具,因為它可能會在最初修復的內容之上引入新的錯誤。
作為替代方案,您可以一次運行一個 DISM 和 SFC 以避免任何錯誤。
8. 您應該多久運行一次 SFC Scannow?
SFC /scannow 是 Windows 中的一個實用程序,可以掃描和修復文件系統的問題。 它不能代替定期維護,包括運行磁盤清理以刪除不必要的文件和對硬盤進行碎片整理。
SFC 通常僅在您懷疑系統文件已被修改時使用。 運行 SFC 並沒有什麼壞處,但通常沒有必要。
9. 我可以同時運行 Chkdsk 和 SFC 嗎?
是的,您可以同時運行 CHKDSK 和 SFC。 Chkdsk 在運行時檢查文件系統錯誤,如果發現則修復它們。 SFC 掃描系統文件並用原始 Microsoft 版本替換壞或丟失的文件。
10. SFC /scannow 後需要重啟嗎?
運行 SFC Scannow 後無需重新啟動,因為掃描需要幾分鐘且無需重新啟動。 Sfc 掃描並修復計算機上任何損壞或丟失的系統文件,但如果它發現任何需要修復的內容,它只會在您重新啟動計算機時這樣做。
