如何在 iPhone 和 Android 上禁用應用內購買 [2023 年]
已發表: 2023-03-05應用內購買是大多數應用和遊戲使用的一種常用技術,允許用戶在應用內購買額外的內容或服務,例如付費版本、付費功能解鎖、特價商品,甚至禁用應用和服務內的廣告對於下載免費版本的任何人。 通過這種方式,應用程序和遊戲開發人員可以通過鼓勵您購買應用程序中的內容併升級到付費版本來賺取額外收入。
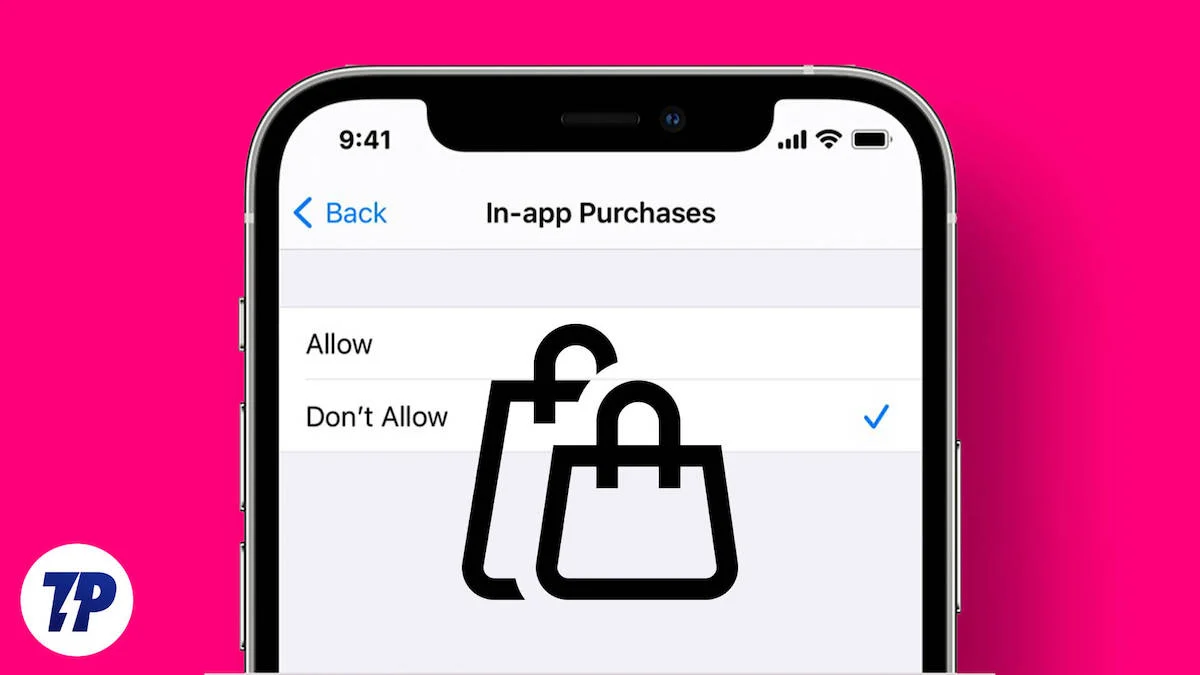
一些應用程序在付費版本中增加了價值,但大多數時候,如果您不注意如何在應用程序內購買上花錢,應用程序和遊戲就會清空您的銀行賬戶。 人們花費數十萬盧比進行應用內購買卻賠錢的事件太多了。
大多數這些問題都可以通過在應用內禁用應用內購買來解決。 在本指南中,我們將向您展示如何禁用 Google 和 Apple 應用商店中的應用內購買,以及有關如何防止孩子未經您許可進行購買的提示,等等。
目錄
如何在 Android 和 iPhone 上禁用應用內購買
在 Android 上禁用應用內購買
- 在您的智能手機上打開 Google Play 商店應用程序。
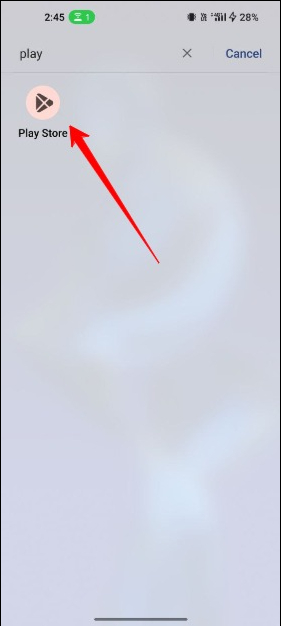
- 登錄後,點擊屏幕右上角的個人資料圖標
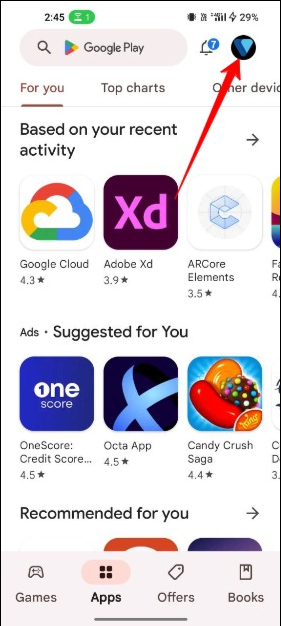
- 從彈出菜單中選擇設置。
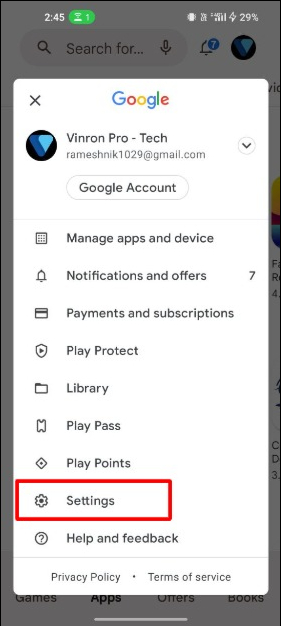
- 在“設置”頁面上,點擊“身份驗證” ,然後點擊“購買時需要身份驗證” 。
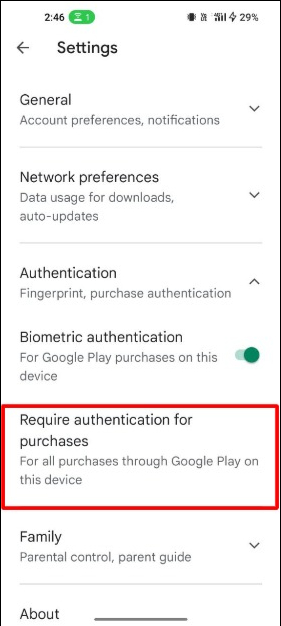
- 然後從選項列表中選擇此設備上從 Google Play 進行的所有購買。
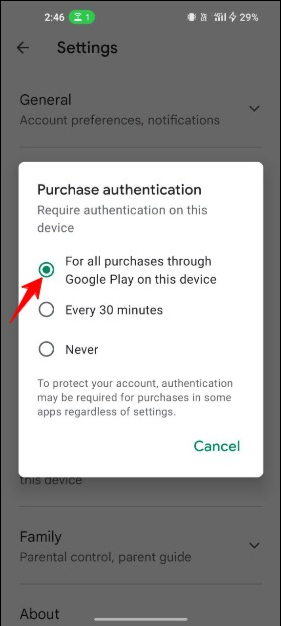
- 出現提示時輸入您的 Google 密碼。
- 進行此更改後,使用您的 Android 設備的任何人都必須輸入他們的用戶名和密碼才能從 Google Play 進行購買。 這可以提高您的 Android 設備的安全性並防止不必要的和意外的購買。
在 iPhone 上禁用應用內購買
- 打開 iPhone 上的“設置”應用。
- 點擊屏幕時間,然後點擊內容和隱私限制。
- 通過點擊滑塊啟用內容和隱私限制。 啟用後,它將變為綠色。
- 點擊iTunes 和 App Store 購買。
- 點擊In-app Purchases ,然後選擇Don't Allow 。
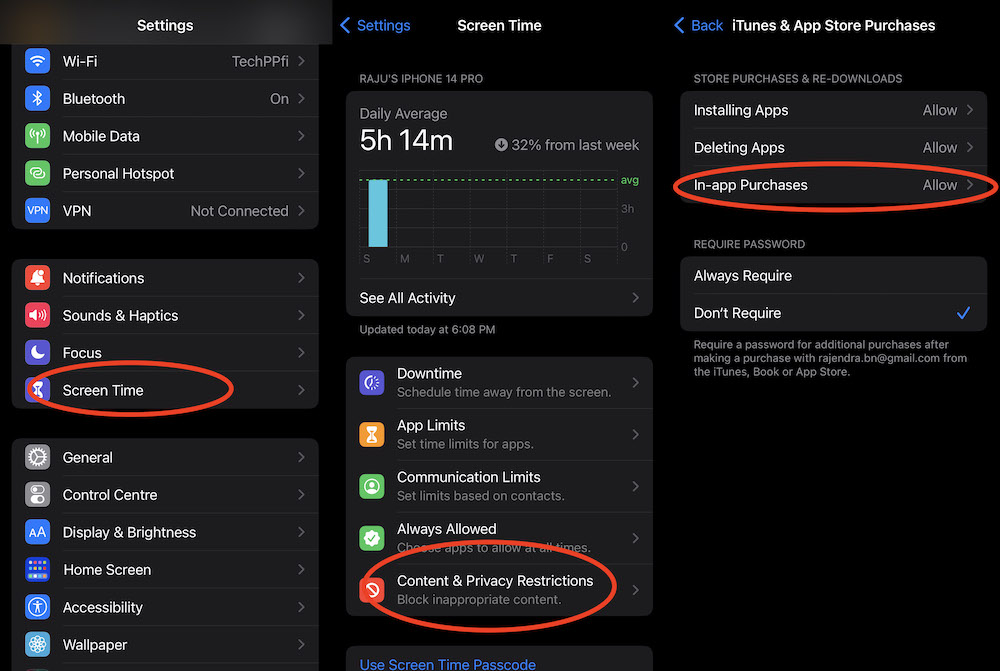
在 iPad 上禁用應用內購買
- 打開 iPad 上的“設置”應用。
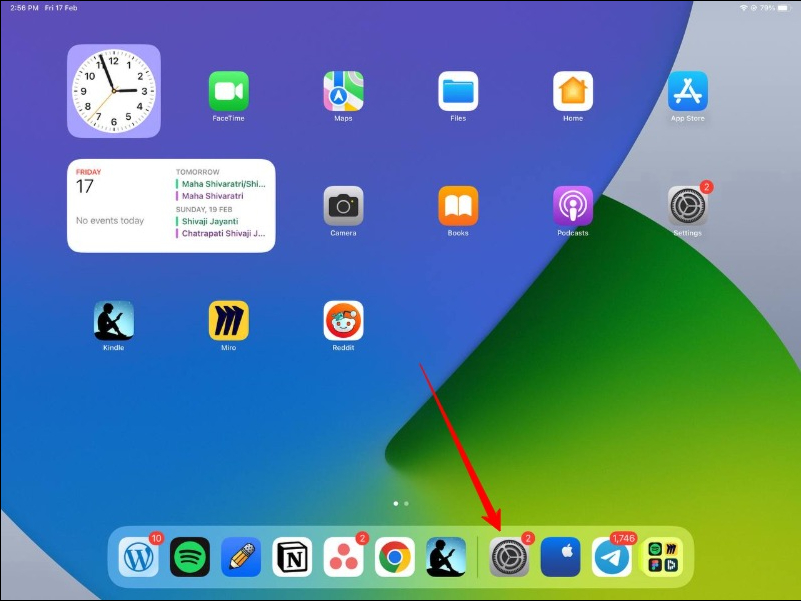
- 點擊屏幕時間,然後點擊內容和隱私限制。
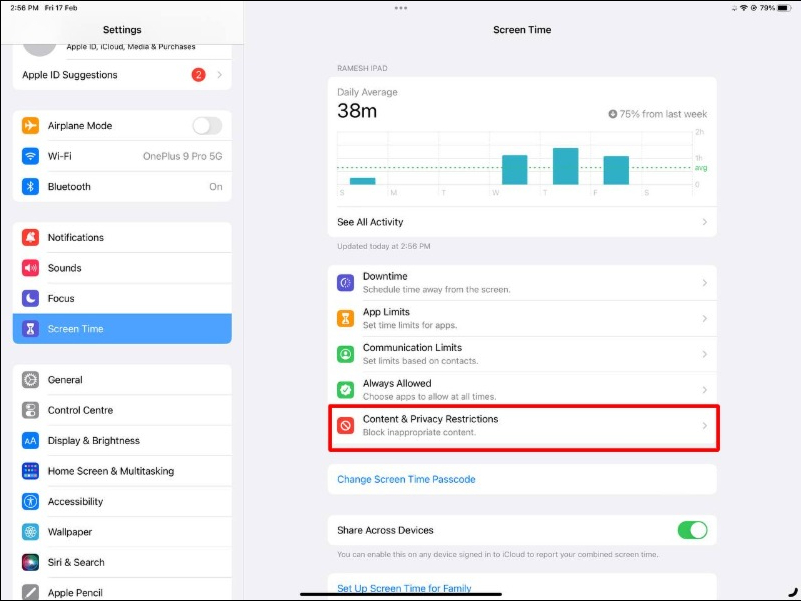
- 通過點擊滑塊打開內容和隱私限制。 開啟時會變成綠色。
- 現在,點擊 iTunes 和 App Store 購買。
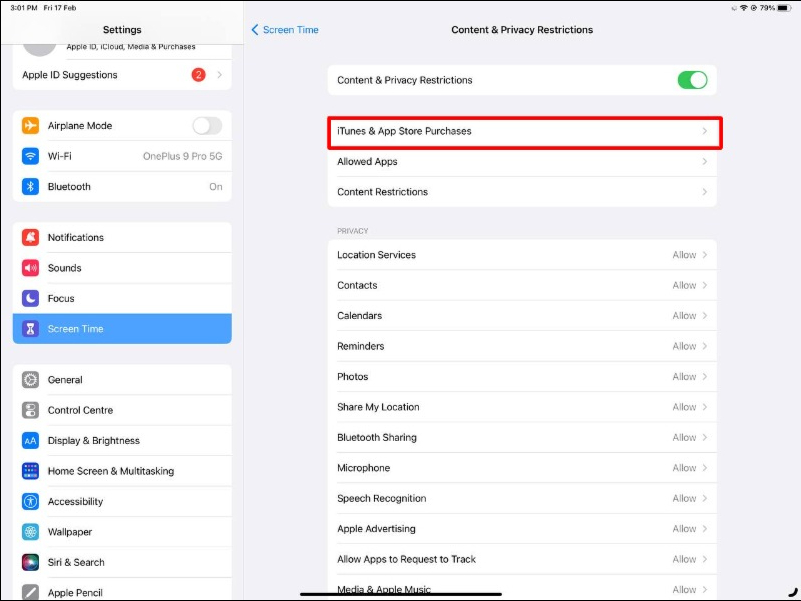
- 點擊應用內購買。
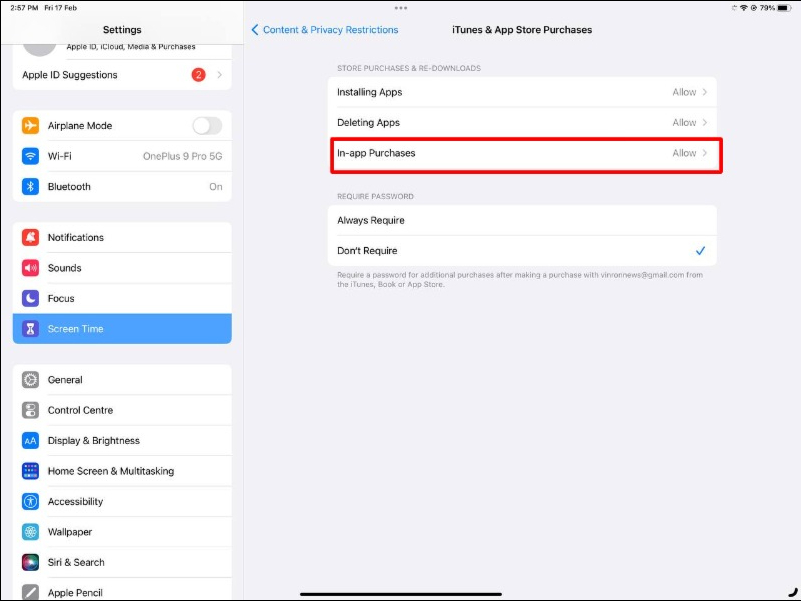
- 選擇不允許選項。
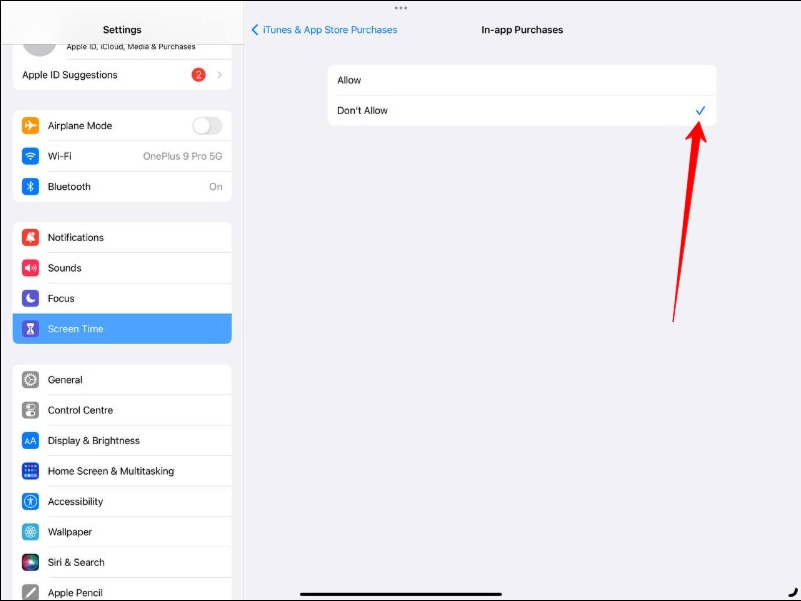
禁用應用內購買變得簡單
因此,這就是您可以在 Play 商店和 App Store 上禁用應用內購買的方法。 與 Google 相比,Apple 在阻止用戶進行應用內購買方面給予了我們更多的控制權。
這些公司還提供家長控制,父母可以控制他們的孩子可以看到什麼,並防止他們使用不合適的應用程序和進行購買。
如何在 Google Play 商店中設置家長控制
- 在您的設備上,打開 Google Play 商店應用。
- 然後點擊主屏幕左側的菜單(三個水平線)。
- 現在點擊給定選項下的設置。
- 在新頁面上,您需要向下滾動並點擊家長控制。 (您會注意到默認情況下家長控制處於關閉狀態)
- 要啟用家長控制,請點擊家長控制進行設置。
- 系統將提示您輸入四位數 PIN 碼。 創建內容 PIN。
- 創建 PIN 後,點按確定。
- 接下來,您需要確認您選擇的 PIN。
- 現在,您需要點擊要過濾的內容類型。 在Set Content Restrictions下,有幾個選項可讓您確定您的孩子可以看到的應用程序類型。
- 選擇正確的數字並點擊左側的綠色列。 根據您孩子的年齡,您可以做出任何選擇。
- 最後,完成後點擊保存選項。
- 確保禁用 Google Play 商店中的應用內購買。 Google Play 商店中的家長控制只能防止應用程序出現,而不是意外購買。
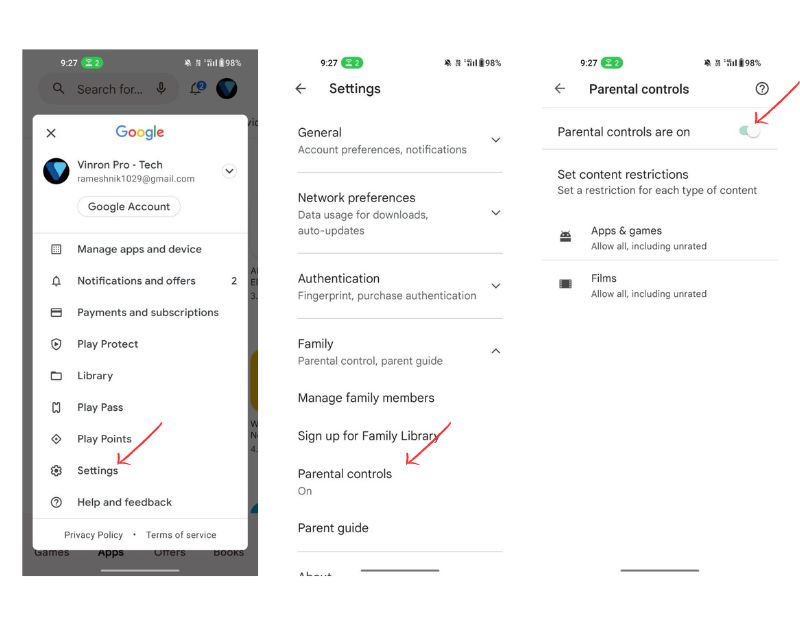

如何在 Apple App Store 上設置家長控制
- 轉到“設置”,然後點擊“屏幕時間”。
- 轉到“內容和隱私限制”,點擊“內容和隱私限制”,然後在出現提示時輸入您的屏幕時間密碼。
- 轉到“iTunes 和 App Store 購買”並確保“內容和隱私限制”按鈕已啟用。 點按“ iTunes 和 App Store 購買”
- 確定應用程序內購買以及刪除或安裝應用程序的設置。 在這裡,您可以為應用內購買、刪除應用和安裝應用設置“允許”或“禁止”。 您還可以在允許任何這些操作之前要求輸入密碼,並且您可以單獨設置它們中的每一個。 在此示例中,我們將選擇禁止應用內購買。 點擊“應用內購買”
- 選擇您想要的設置,然後為應用內購買選擇“允許”或“不允許”。 完成後,返回並允許或禁止其他人。
Apple 還提供了防止兒童下載某些應用程序的控件。 在您的 iPhone 上按照以下步驟操作,以防止您的孩子下載某些應用程序:
- 前往您的 Apple ID,然後前往“設置”,然後輕點您的 Apple ID。
- 轉到“家庭共享”並點擊“家庭共享”。
- 找到“詢問購買”。 現在向下滾動並點擊“詢問購買”。
- 打開“詢問購買”以確認您要打開該功能
- 選擇您要添加的孩子,然後點擊您要為其打開“詢問購買”功能的孩子的帳戶。
- 打開“詢問購買”按鈕。 現在您只需為您的孩子開啟“購買前詢問”。 為此,請點擊切換按鈕。
因此,這就是您可以防止在 Google 和 Apple 應用商店中進行應用內購買的方法。 在大多數應用中,應用內購買是可選的。 如今,大多數應用程序都提供應用程序內購買。 通過增加額外的安全性,您可以在購買前小心謹慎。
如何啟用應用內購買
如果您想重新啟用應用內購買,請按照以下步驟操作。
安卓
- 打開 Google Play 商店應用。
- 點擊屏幕右上角的個人資料圖標,然後從彈出菜單中選擇“設置”。
- 在設置頁面上,點擊身份驗證,關閉生物識別身份驗證,然後點擊購買時需要身份驗證。
- 然後選擇從不。
- 出現提示時輸入您的 Google 密碼。
iPhone
- 打開“設置”應用。
- 點擊“屏幕時間”,然後點擊“內容和隱私限制”。
- 通過點擊滑塊啟用內容和隱私限制。 啟用後,它將變為綠色。
- 點擊 iTunes 和 App Store 購買。
- 點擊應用內購買,然後選擇允許
iPad
- 打開“設置”應用。
- 點擊“屏幕時間”,然後點擊“內容和隱私限制”。
- 通過點擊滑塊啟用內容和隱私限制。 啟用後,它將變為綠色。
- 點擊 iTunes 和 App Store 購買。
- 點擊應用內購買,然後選擇允許
關於在 iPhone 和 Android 上禁用應用內購買的常見問題解答
如何阻止孩子在 iOS 上“重新下載”應用程序?
如果您想阻止孩子在 iOS 設備上重新下載應用程序,您可以使用“屏幕使用時間”功能來限制應用程序下載。 請按照以下步驟操作:
- 在孩子的 iOS 設備上,轉到“設置”並點擊“屏幕時間”。
- 點擊“內容和隱私限制”。
- 如果該功能尚未啟用,請打開“內容和隱私限制”選項。
- 點擊“iTunes 和 App Store 購買”
- 點擊“安裝應用程序”並選擇“不允許”
- 如果您想進一步限制應用下載,您還可以關閉“刪除應用”選項。
一旦您設置了這些限制,孩子將無法再未經您的許可下載或重新安裝應用程序。 當孩子嘗試下載應用程序時,他們會收到一條消息,指出不允許下載應用程序。 這是一個非常有用的功能,可以防止兒童下載應用程序。
如何在 iPhone 和 Android 上取消應用訂閱?
您可以輕鬆管理 Google 和 Apple 應用商店中的應用訂閱。 在這些應用商店中,您會看到訂閱的應用以及計費周期。 您可以隨時輕鬆管理和取消它們。 在此處了解如何在 iPhone 和 Android 上取消應用訂閱:
在 iPhone 上:
- 打開 iPhone 上的 App Store 應用程序。
- 點擊右上角的個人資料圖標。
- 點擊“訂閱”。
- 選擇您要取消的應用訂閱。
- 點擊“取消訂閱”並按照提示確認取消。
在安卓上:
- 在您的 Android 設備上打開 Google Play 商店應用。
- 點擊右上角的個人資料圖標。
- 從菜單中選擇“付款和訂閱”。
- 現在點擊訂閱。
- 選擇您要取消的訂閱。
- 點擊“取消訂閱”並按照提示確認取消。
如何查看谷歌和蘋果應用商店的應用購買記錄?
Google 和 Apple 都會跟踪您的所有應用內購買。 您可以按照以下步驟輕鬆查看和管理它們。 以下是查看您在 Google Play 商店和 Apple App Store 上的應用程序購買歷史記錄的方法:
在 Google Play 商店:
- 在您的 Android 設備上打開 Google Play 商店應用。
- 點擊屏幕右上角的個人資料圖標。
- 從菜單中選擇“帳戶”。
- 向下滾動到“訂單歷史記錄”並選擇它。
- 您應該會看到您的應用程序購買和下載列表。
在蘋果應用商店:
- 在您的 iOS 設備上打開 App Store 應用程序。
- 點擊屏幕右上角的個人資料圖標。
- 點擊“已購買”。
- 您應該會看到您的應用程序購買和下載列表。
如何停止 Google 和 Apple App Store 的自動續訂?
自動續訂是應用商店的一項功能,可讓您自動續訂您的應用訂閱,而無需再次執行購買流程。 如果您不想浪費時間,這可能很有用,但如果您不知道當前的訂閱及其自動續訂狀態,有時可能會有風險。 以下是在 Google Play 商店和 Apple App Store 中禁用應用訂閱自動續訂的方法:
在 Google Play 商店:
- 在您的 Android 設備上打開 Google Play 商店應用。
- 點擊屏幕右上角的個人資料圖標。
- 從菜單中選擇“付款和訂閱”。
- 選擇訂閱
- 選擇您要取消的訂閱。
- 點擊“取消訂閱”並按照提示確認取消。
- 取消訂閱後,您可以根據需要手動續訂。
在蘋果應用商店:
- 在您的 iOS 設備上打開 App Store 應用程序。
- 點擊屏幕右上角的個人資料圖標。
- 點擊“訂閱”。
- 選擇您要取消的訂閱。
- 點擊“取消訂閱”並按照提示確認取消。
- 取消訂閱後,不會自動續訂,您可以根據需要手動續訂。
