如何在 Windows 11 中禁用啟動程序 [5 種簡單方法]
已發表: 2023-01-01啟動程序是在您登錄計算機時自動運行的應用程序。 然而,儘管這些應用程序提供了很多便利,但使用它們也有一個缺點:如果您的計算機上有太多啟動應用程序,它會增加啟動時間並延遲您的訪問。

大多數時候,這背後最大的罪魁禍首是在登錄後自動將自己添加到啟動程序列表中以啟動的應用程序。 同時,其他時候,可能是用戶不時忘記從列表中刪除不再使用的應用程序。
幸運的是,Microsoft 允許您在 Windows 11 中配置啟動程序。這裡的指南向您展示了在 Windows 11 啟動時停止運行 Windows 應用程序的所有不同方法。
目錄
禁用 Windows 11 啟動程序的 5 種方法
方法 1:從任務管理器禁用 Windows 11 中的啟動程序
Windows 任務管理器包含多個實用程序,例如係統監視器、啟動管理器和任務管理器(當然)。 在這些實用程序中,啟動管理器是您在系統上配置啟動程序所需的工具。
請按照以下步驟使用它來防止您不使用的程序在啟動時運行:
- 點擊Windows + X鍵盤快捷鍵以訪問“快速鏈接”菜單並選擇“任務管理器”。 或者,右鍵單擊底部的任務管理器,然後從菜單中選擇任務管理器。
- 轉到啟動應用程序選項卡。 在這裡,您會看到一個包含所有啟動程序的表格。 該表下有兩列:狀態和狀態影響,告訴您所有程序的當前狀態以及在您的 PC 上禁用它們的影響。
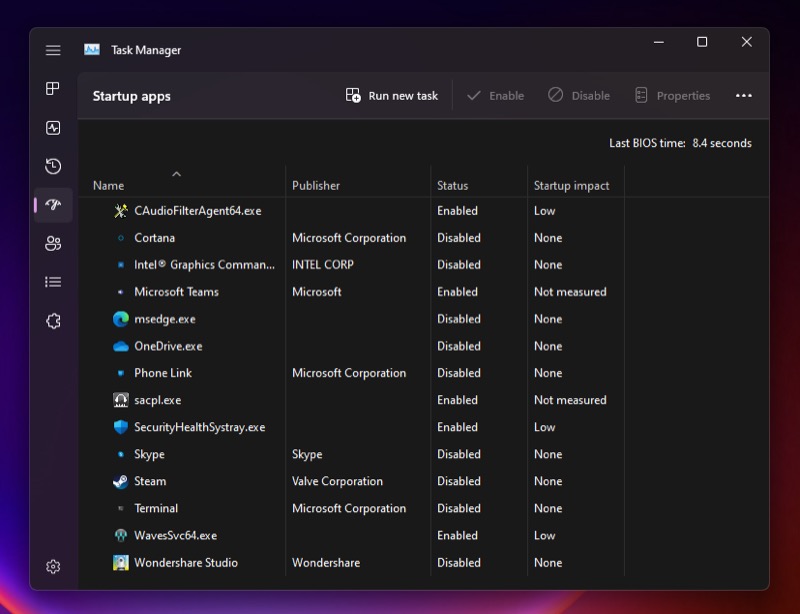
- 如果您決定禁用某個程序,請選擇它並單擊窗口右上角的“禁用”按鈕。
當您現在啟動系統並登錄時,該程序不會自動啟動。 您可以通過進入任務管理器並查看進程選項卡中的條目來驗證這一點。
方法 2:從設置中禁用 Windows 11 中的啟動程序
除了任務管理器之外,Microsoft 還允許您訪問 Windows 設置應用程序中的啟動管理器,並且您在這裡也可以獲得幾乎相同的選項集。
以下是您可以通過“設置”應用程序阻止 Windows 應用程序在啟動時啟動的方法:
- 按Windows + I打開 Windows設置。
- 單擊邊欄中的“應用程序”選項卡,然後點擊右側窗格中的“啟動”以查看所有啟動應用程序。
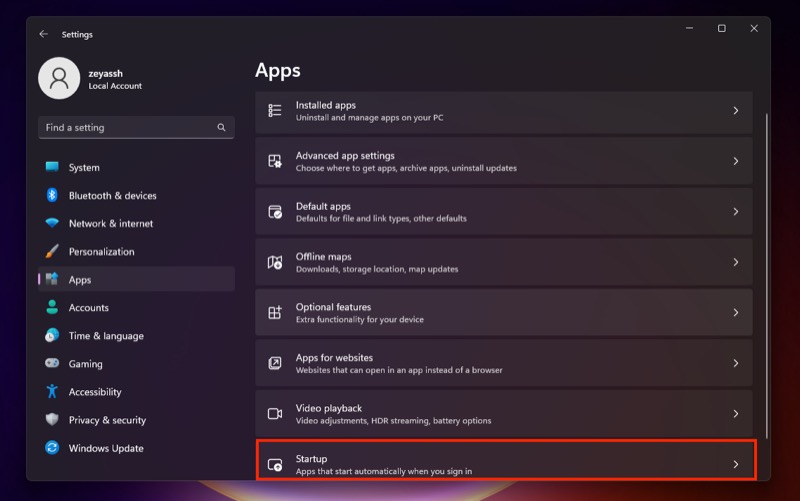
- 最後,切換您不想在啟動時運行的應用程序旁邊的開關。 在切換開關下,您將看到每個狀態的影響,這表明禁用它們對您的系統有何影響。
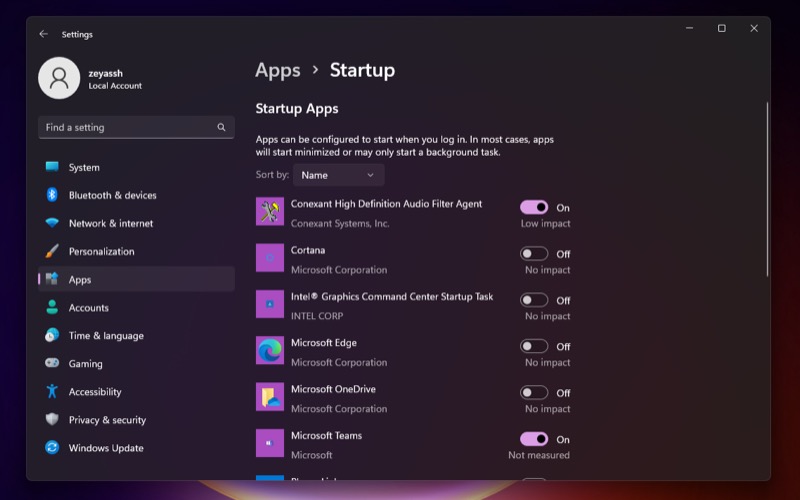
方法 3:從啟動文件夾禁用 Windows 11 中的啟動應用程序
雖然大多數應用程序都會將自己註冊為在系統啟動時自動運行,但也有一些 Windows 程序會將自己放入“啟動”文件夾中以執行相同的操作。
因此,當您的系統啟動時,它會掃描此文件夾並運行它在其中找到的應用程序。 因此,您還必須檢查此文件夾,看看它是否包含您不想在 PC 啟動時運行的任何程序。

以下是執行此操作的步驟:
- 調出運行( Windows + R )。
- 輸入shell:startup並點擊Enter 。
- 刪除您發現不熟悉或不想在登錄系統後自動啟動的程序。
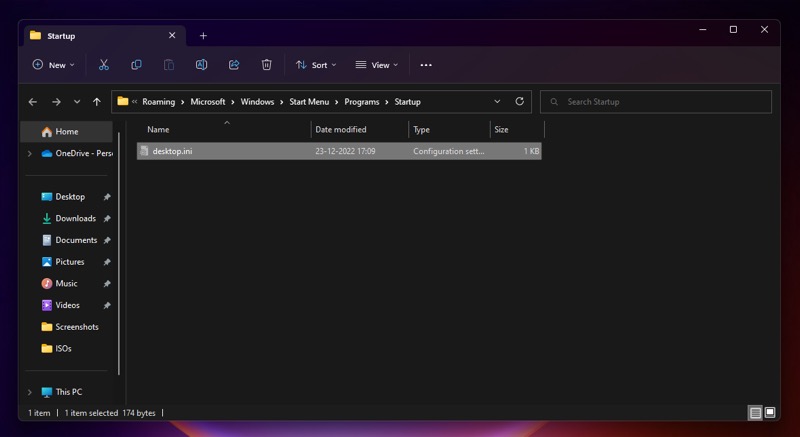
方法 4:從 Windows 11 Windows 應用程序的內置設置中禁用啟動程序
到目前為止,我們分享的所有方法都提供了一種在 Windows 11 中配置啟動程序的快速簡便的方法。但還有一種更快的方法來禁用 Windows 上的啟動程序。 它涉及從應用程序設置更改啟動首選項。
大多數具有啟動功能的第三方 Windows 程序都有一個內置設置,可讓您選擇是否要在系統啟動時運行它們。 只需轉到應用程序的設置,查找啟動時運行(或等效)選項,然後將其關閉。
重新啟動您的 PC 並登錄。您剛才禁用的應用這次應該不再運行。
方法 5:使用系統配置禁用 Windows 11 中的啟動程序
最後但同樣重要的是,如果使用上述方法禁用大多數有用的啟動程序仍然不能加快您的計算機速度,則可能是因為某些啟動服務在後台運行。 如果是這樣,禁用這些服務有助於縮短加載時間。
不過,需要注意的是,在使用啟動服務時需要格外小心。 因為,與大多數獨立的啟動程序/應用程序不同,啟動服務通常是一個或多個系統功能正常運行所必需的,因此,意外禁用一個重要的功能有時會導致問題。
但如果您決定繼續,可以通過以下方式禁用 Windows 11 中的啟動服務:
- 按Windows + R啟動運行提示。
- 鍵入msconfig並按Enter 。
- 在“系統配置”窗口中,單擊“服務”選項卡以訪問所有啟動服務。
- 勾選隱藏所有 Microsoft 服務複選框以隱藏所有 Microsoft 服務。 這可確保您不會在此過程中意外禁用 Microsoft 服務。
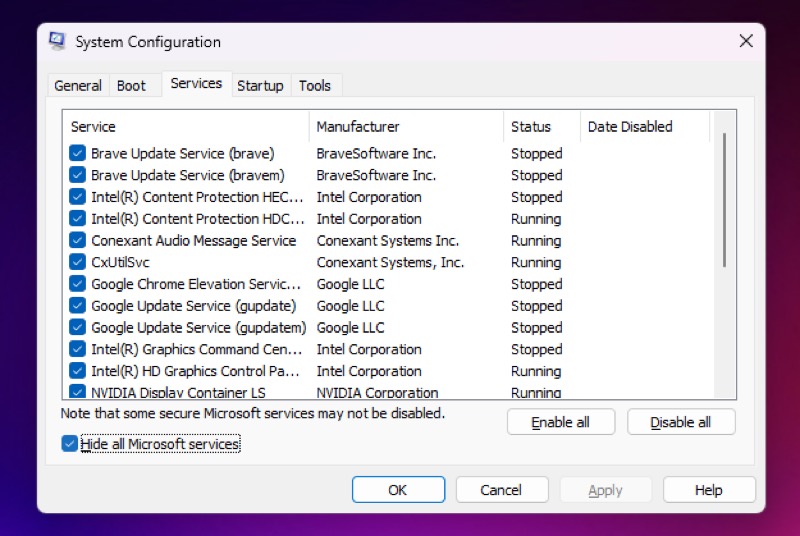
- 瀏覽列表以查找您似乎不熟悉/不需要的服務,在線查找以了解更多信息,然後取消選中它旁邊的複選框以禁用它。
- 點擊Apply和OK 。
- 當要求重新啟動時,點擊重新啟動以重新啟動您的 PC 並應用您的更改。
在 Windows 11 PC 上恢復更快的加載速度
Windows 11 PC 啟動緩慢的原因有多種,但對大多數人來說,啟動程序列表過長是最常見的原因。 如果您的 PC 也遇到類似的速度下降問題,很可能是因為啟動程序過多。
我們希望本指南中列出的方法可以幫助您配置啟動程序列表,這樣您就可以阻止您實際上不需要的應用程序在系統啟動時運行,並恢復更快的加載速度。
有關在 Windows 11 上禁用啟動程序的常見問題解答
Windows 11 中的啟動程序在哪裡?
可以通過任務管理器找到 Windows 11 中的啟動程序。 要在 Windows 11 中打開任務管理器,請按 Ctrl + Shift + Esc。 單擊任務管理器中的啟動選項卡。 在這裡您可以找到所有啟動應用程序的列表。 檢查啟動影響列以查看程序如何影響啟動。
如何為所有用戶禁用啟動程序 Windows 10?
您可以在 Windows 搜索框 (Windows 11) 中鍵入啟動應用程序,或在 Windows 搜索框 (Windows 10) 中鍵入啟動任務,然後按Enter 鍵。
您將在打開的窗口中看到設備啟動時可能運行的應用程序列表。 要禁用應用程序,請將開關切換到關閉位置。
禁用啟動程序是否安全?
一般規則是可以安全地刪除任何啟動程序。 在大多數情況下,自動啟動的程序提供的服務如果始終保持運行則效果最佳,例如防病毒軟件。 或者,可能需要軟件才能訪問某些硬件功能,例如專有打印機軟件。
延伸閱讀:
- Microsoft Windows 11:所有新功能和亮點功能
- Windows 11 遊戲功能:提升遊戲體驗的升級
- Windows 11 的 8 個最佳免費主題
- 登錄時停止 Mac 啟動應用程序的 4 種方法
