如何在 Windows 10、11 中停用 Windows 鍵
已發表: 2023-11-06如果您想停用 Windows 11/10 裝置上的 Windows 鍵,請使用整個部落格中提供的解決方案來輕鬆修復錯誤。
您可以透過按下鍵盤上的 Windows 鍵來存取各種 Windows 11 和 Windows 10 功能和操作,這可能是個有用的快捷方式。 另一方面,這也可能是一些用戶感到不適或沮喪的原因,特別是當他們嘗試玩遊戲或做重要的家務事時。
在本教程中,我們將回答您的疑問- 有沒有辦法停用 Windows 鍵? 下面,您將找到一些基本和高級方法來幫助您輕鬆執行相同的操作。 那麼,讓我們立即深入研究這些方法。
在 Windows 11/10 上停用 Windows 鍵的方法
在本文的後續部分中,我們將了解停用 Windows 鍵的多種方法。 您可以嘗試多種方法來停用該金鑰。 但是,我們建議您一次瀏覽所有解決方案,然後使用您覺得舒適的解決方案。
方法一:借助群組策略
除非您使用的是專業版或企業版 Windows,否則您將無法使用此方法停用 Windows 鍵。 您可以使用可用的群組原則停用透過按 Windows 鍵觸發的鍵盤組合。 完成以下步驟後,您將了解如何繼續:
- 只需按Win + R鍵即可啟動“運行”實用程式。
- 在文字方塊中輸入「gpedit.msc 」後,按Enter鍵繼續。
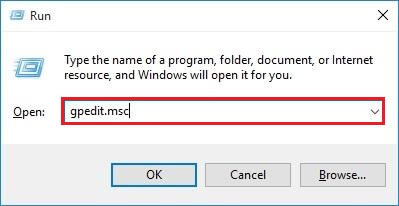
- 導覽至使用者設定/管理範本/Windows 元件/檔案總管下的檔案總管資料夾
- 雙擊位於顯示幕右側的「關閉 Windows 鍵熱鍵」選項。
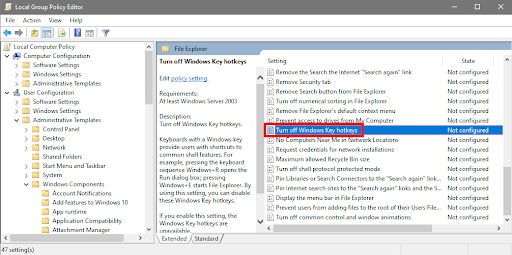
- 選擇已啟用單選按鈕,然後按一下確定。
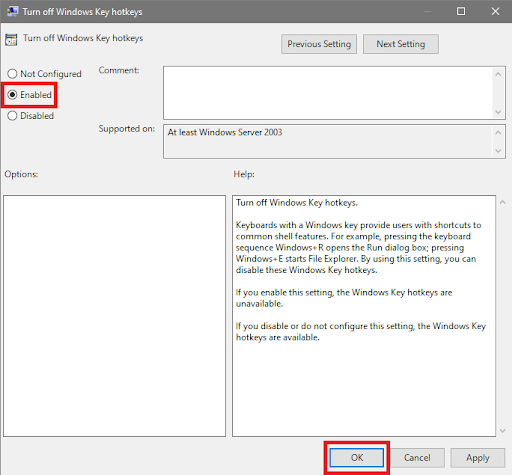
- 您現在應該重新啟動電腦。
這是您可以使用的一個步驟。 一旦 Windows 鍵在 Windows 11 上停用並且您想要撤銷它,您可以還原變更。 如果此方法因某種原因失敗,請執行下一種方法。
另請閱讀:如何修復 Windows 10、11 中 Ntoskrnl.exe 高 CPU 和磁碟使用率
方法 2:Windows 註冊表停用 Windows 鍵
請務必注意,對 Windows 登錄進行錯誤修改可能會導致作業系統不穩定和故障。 作為預防措施,您需要先建立一個還原點並複製註冊表,然後再繼續。
使用這種方法,您將能夠透過學習如何建立和更改二進位值來停用 Windows 鍵。 因此,您嚴格遵守指示是非常有必要的。 如果您覺得自行修改註冊表並不舒服,您可以隨時尋求協助。 若要完全停用 Windows 鍵,請依照下列方式進行操作:
- 只需按Win + S鍵搜尋註冊表編輯器,然後按Enter 。

- 您可以選擇複製路徑,然後將其貼上到登錄編輯器的網址列中,否則導覽至:Computer\HKEY_LOCAL_MACHINE\SYSTEM\CurrentControlSet\Control\Keyboard Layout
- 現在,轉到螢幕右側,然後從出現的選單中選擇“鍵盤佈局”。 右鍵單擊頁面,然後從上下文選單中選擇“新建”>“二進位值” 。
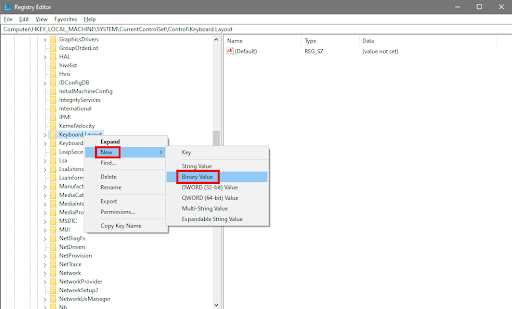
- 將新檔案重新命名為Scancode Map 。
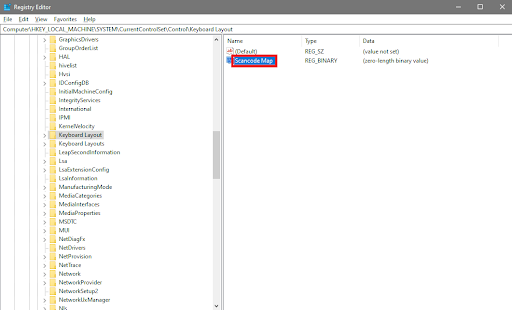
- 此時,您應該雙擊Scancode Map二進位值。 在標記為「值資料」的區域中填入以下資訊:
00 00 00 00 00 00 00 00
03 00 00 00 00 00 5B E0
00 00 5C E0 00 00 00 00
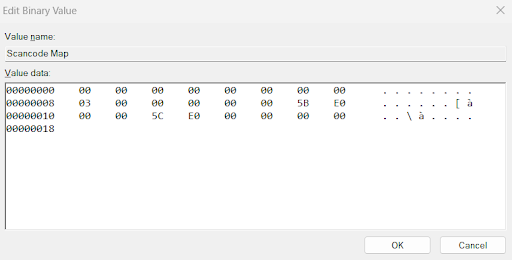

在左側輸入前八個數字後,您將開始在右側的欄位中輸入。您的輸入將作為電腦產生這些數字的基礎。 您無需按空白鍵,因為當您點擊數字組合時,指針將向適當的方向移動。
- 點擊“確定”選項後,您需要重新啟動電腦。
由於 Windows 鍵現在在 Windows 11/10 上停用,因此無法再使用 Windows 鍵。 您可以隨時返回註冊表編輯器並刪除與 Scancode Map 二進位檔案關聯的值來重新啟動該金鑰。 PS:如果復原檔案不起作用或您遇到任何問題,請使用適用於 Windows 10 的最佳登錄清理器來撤銷變更。
方法三:透過修改註冊表禁用此金鑰
如果您想關閉快捷鍵或停用 Windows 鍵,但仍可透過按 Windows 鍵存取開始功能表,您可以在此處執行此操作。 如果您在按下 Windows 鍵的同時按下另一個鍵盤按鈕,您將聽到「嚴重停止」聲音,這表示 Windows 無法完成您正在嘗試的任務。 請按以下方式進行:
- 只需按Win + S鍵搜尋註冊表編輯器,然後按Enter 。

- 您可以選擇複製路徑,然後將其貼上到登錄編輯器的網址列中,否則導覽至: HKEY_CURRENT_USER\Software\Microsoft\Windows\CurrentVersion\Policies\Explorer
- 如果 Explorer 金鑰在策略下不可見,請以滑鼠右鍵按一下策略,從上下文功能表中選擇新 > 金鑰,然後將新建立的金鑰的名稱重新命名為Explorer 。
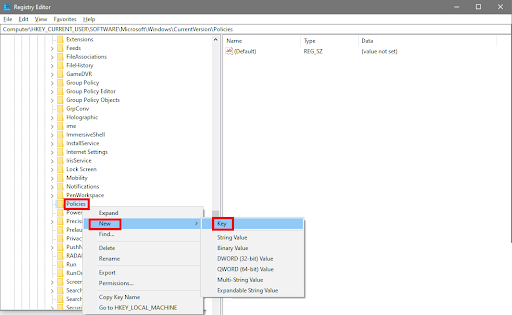
- 現在,雙擊螢幕右側的任意位置,然後從出現的選單中選擇「新建」>「DWORD(32 位元)值」 。
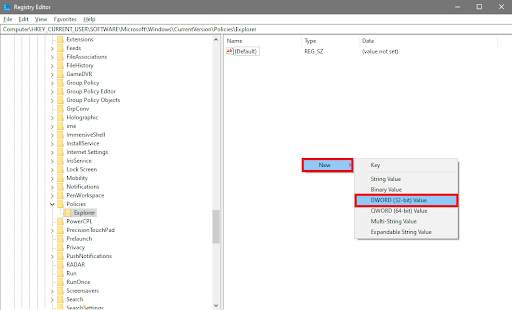
- 修改新 DWORD 的名稱,使其顯示為“NoWinKeys ”
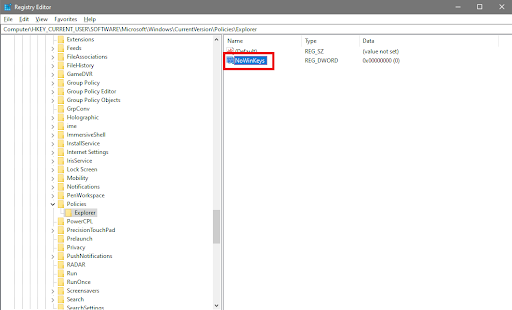
- 雙擊 NoWinKeys 檔案。 在「值資料」文字方塊中輸入「1」 ,然後在「編輯 DWORD(32 位元)值」視窗開啟後按一下「確定」按鈕。
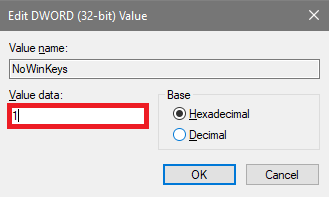
- 您現在應該重新啟動電腦。
如果 Windows 鍵在 Windows 11/10 上停用並且您想要撤銷它。 您可以透過開啟登錄編輯程式並將與 NoWinKeys 關聯的 DWORD 值降低至 0 來重設您的首選項。
另請閱讀:Windows 找不到網路介面卡的驅動程式(已修復)
方法4:下載並安裝PowerToys
這是停用 Windows 鍵的最後一種方法。 PowerToys 是一款可讓您停用鍵盤上的 Windows 鍵的應用程式。 該程式的鍵盤管理器使您能夠以您認為合適的任何方式重新映射按鍵。 套用設定後無需重新啟動即可使其生效,就像關閉 Windows 鍵的情況一樣。 當您退出程式時,所有自訂設定都會停用,但當您再次啟動應用程式時,它們會再次啟動。
- 啟動 Microsoft Store,尋找“PowerToys ”,然後安裝軟體。
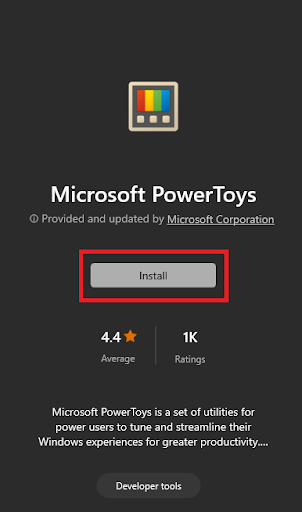
- 程式開啟後,執行該實用程式。
- 您可以透過前往左側導覽窗格並選擇它來存取「鍵盤管理器」標籤。
- 若要存取「開啟設定」選項,請將遊標移至顯示器的右側並按一下此處。
- 若要重新對應按鍵,請啟動「啟用鍵盤管理員」旁的開關,然後選擇「重新對應按鍵」選項。
- 開啟重新映射鍵的視窗後,按一下加號。
- 開啟位於「選擇」下方的下拉式選單時,從顯示的清單中選擇「Win」。
- 若要停用該功能,請開啟「傳送」下的下拉式選單,前往最頂部,然後選擇該選項。
- 若要繼續,請選擇視窗頂部的「確定」選項。
- 當出現警告彈出視窗時,請按一下「仍然繼續」按鈕以停用該金鑰。 如果您的鍵盤有多個 Windows 鍵,該實用程式將停用鍵盤上的兩個 Windows 鍵,並且您無需重新啟動電腦即可使變更生效。
- 轉到系統托盤,右鍵單擊PowerToys 圖標,然後從上下文選單中選擇退出選項以重新啟動金鑰。
- 當您重新啟動程式時,它將立即自動為您停用您的 Windows 金鑰。
- 如果您隨時改變主意,“重新映射鍵”框將始終供您返回並允許您刪除更改。
在 Windows 11/10 上停用 Windows 鍵:輕鬆
Windows 10 讓停用鍵盤上的 Windows 鍵變得非常簡單。 您可以按照本文給出的方法快速、簡單地停用 Windows 鍵。 這樣做,您將確保鍵盤的性能始終處於最佳水平。 如果您停用鍵盤上的 Windows 鍵,您將能夠更好地使用它,並且不必擔心無意中啟動它並導致您正在處理的過程中斷。
另請閱讀:如何修復電腦和 PC 隨機凍結(熱門修復)
如果我們對您有任何幫助,請在下面的評論中告訴我們。 另外,如果您對如何在 Windows 11/10 上停用 Windows 鍵有任何疑問或建議,請寫下來。 訂閱我們的時事通訊,不錯過任何更新。
