初學者如何使用 Discord 反應式圖像 [2022]
已發表: 2022-09-13假設您希望加入 VTuber(虛擬 YouTuber)潮流,並在 Discord 上與您的遊戲玩家和粉絲合作。 在這種情況下,您可能需要考慮使用Discord Reactive Images 。 使用響應式 PNG VTuber頭像進行流式傳輸是開始使用VTubing的最適合初學者且成本低廉的方式。
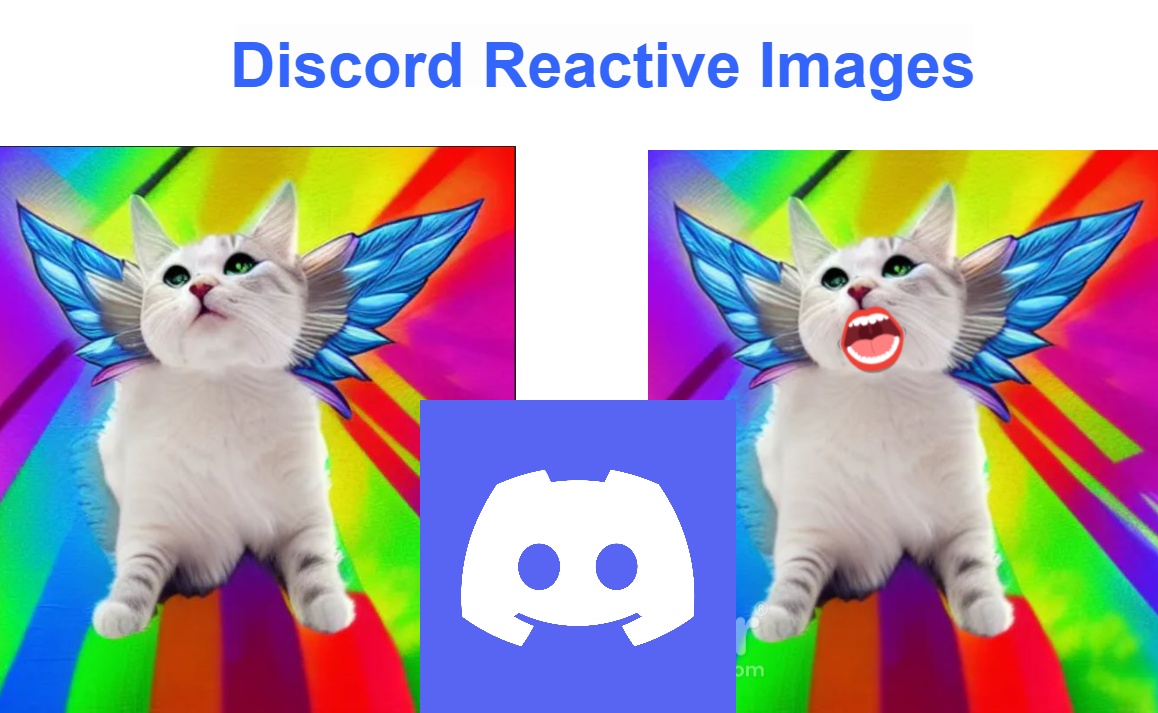
隨著 2D 和 3D 動畫越來越好,VTuber 正在各地捲土重來,在 YouTube、Twitch 和 Discord 等平台上進行合作。 可以創建和自定義VTuber或PNGtuber模型,以反映他們的角色在不同情況下的言行。 如果您需要更換面部攝像頭以進行流式傳輸或在不和諧通話中使用,請嘗試不和諧反應圖像。
在這篇文章中,您將了解初學者如何以多種方式設置和使用 Discord Reactive Images。
目錄
Discord 反應式圖像到底有什麼作用?
Reactive Images 允許您的在線頭像在流式傳輸或參與 Discord 通話時響應您的聲音或反應而移動。 這也有助於您保持匿名。 對於那些沒有心情站在鏡頭前的時候,VTubing 是一種讓您的觀眾保持生動和吸引人的好方法。
它允許您創建帶有數字 PNG 字符或頭像的視頻,這些視頻使用語音捕獲軟件實時動畫並代表一個虛構的角色,通常採用日本動畫的風格。 無論您是在 Discord 上直播還是託管私人粉絲服務器,您都可以讓您的 PNG、2D 或 3D 模型為您表達情感。
使用 Discord 響應式圖像和必要的先決條件
Discord 允許流媒體使用他們的粉絲服務器與訂閱者聊天,並在遊戲內和遊戲外與他們的社區建立聯繫。 如果您是 Twitch 觀眾,您可以在與他們的 Twitch 頻道集成的 Discord 服務器上加入您最喜歡的流媒體並與他們聊天。 作為流媒體,您可以讓您的服務器成員忙於文本頻道、語音頻道、單獨的群組直接消息、遊戲機器人、向特定觀眾直播,以及 Discord 上的更多內容。
根據您希望在 Discord 反應式圖像中投入多少定制和技術知識,您可以從許多選項中進行選擇。 您可以從一名 PNGtuber 開始,然後隨著您獲得更多 Vtubing 經驗而發展到 2D 或 3D 索具。 最好的部分是您不需要投資高端面部跟踪軟件、照明或相機。
成為 PNGtuber 需要最少的設置。 設置反應式圖像需要做的一些事情包括:
- 至少一個且不超過兩個 PNG 圖像用作您的 Discord 反應圖像。
- 用於錄製您的聲音的麥克風,具有降噪功能以消除背景噪音。
- 一個 OBS 或開放廣播軟件,用於添加用於直播和視頻錄製的瀏覽器源。
在哪裡可以找到個性化的反應圖像
有多種方法可以為您的 Discord 頭像獲取 PNG 圖像。 您可以使用免費或付費的繪圖軟件(如 FireAlpaca、Procreate、Inkscape 或任何其他流行的繪圖軟件)創建自己的 PNG 模型。 只需確保在將圖像上傳到 Discord 服務器之前將其導出為透明的 PNG 剪裁。 創建 PNG 後,您可以使用諸如 removebg 之類的在線工具來刪除背景以獲得透明的 PNG 圖像。
您還可以通過 Etsy、Instagram 或 Fiverr 購買或委託您的自定義 PNG,如果您準備花一些錢,您可以在其中找到大量可以根據您的規格創建自定義 PNG 的數字藝術家。 請務必索取他們的作品示例,並確認您將擁有該圖像的全部版權,因此其他任何人都無法複製或使用該圖像。
添加不和諧反應圖像的方法
有多種方法可以將響應式 PNG 添加到您的不和諧調用和協作中,但為了初學者的簡單起見,我們將重點介紹兩種不會佔用您太多時間的簡單方法。
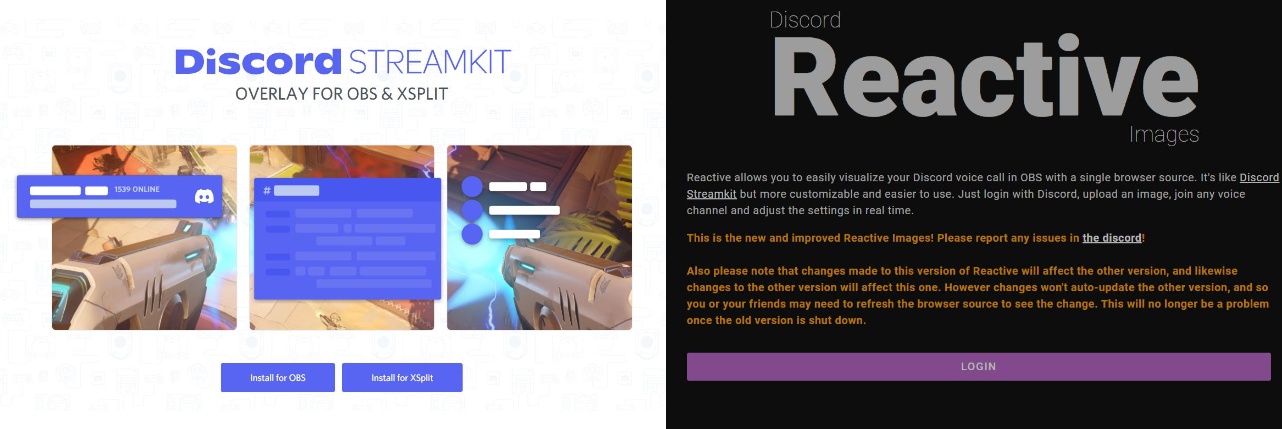
這些是我們將在這篇文章中討論的方式:
- 使用 Fugi 的 Reactive,這是一種與 Discord 集成的軟件工具,可生成自動響應您的聲音的 PNG 頭像。
- 手動添加自定義 CSS 以生成 Discord Reactive Images 的代碼,然後您可以根據需要對其進行編輯、自定義或調整大小。
注意:這些方法可能與移動設備不兼容,因此您需要在台式計算機上下載 Discord 應用程序。
我們將在下面更詳細地介紹上述每個步驟。
方法 1:使用 Fugi 的 Discord 反應圖像添加反應圖像
Fugi 的 Discord Reactive Images 是 Discord PNGtubers 使用的最流行和最簡單的工具。 為此,您將需要一個連接到語音通道、OBS 和麥克風的 Discord 應用程序。
詳細的分步說明如下:
- 下載並安裝桌面 Discord 應用和 OBS(本教程使用免費和開源的 OBS Studio)
- 現在,啟動 Discord 應用程序並選擇左下角您的用戶名旁邊的設置圖標。
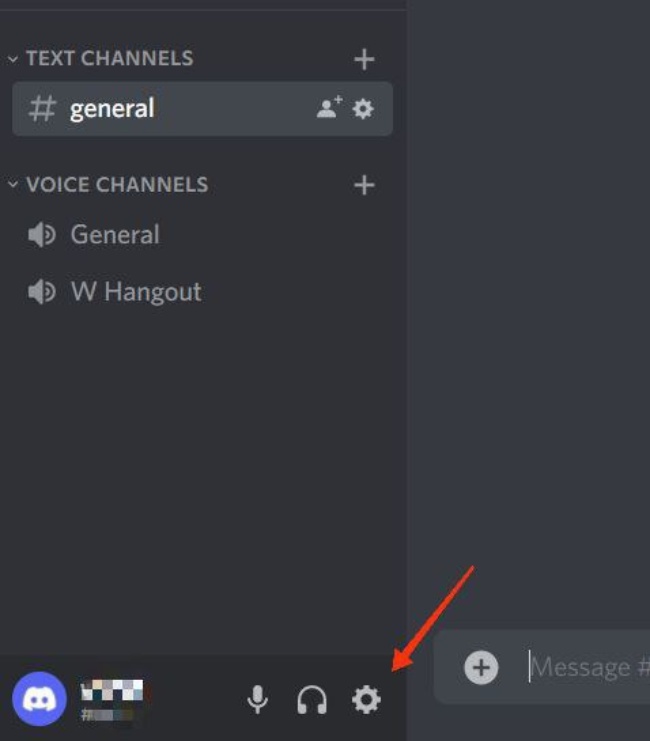
- 在設置窗口中,從左側面板向下滾動到高級,然後在高級下切換開發人員模式。
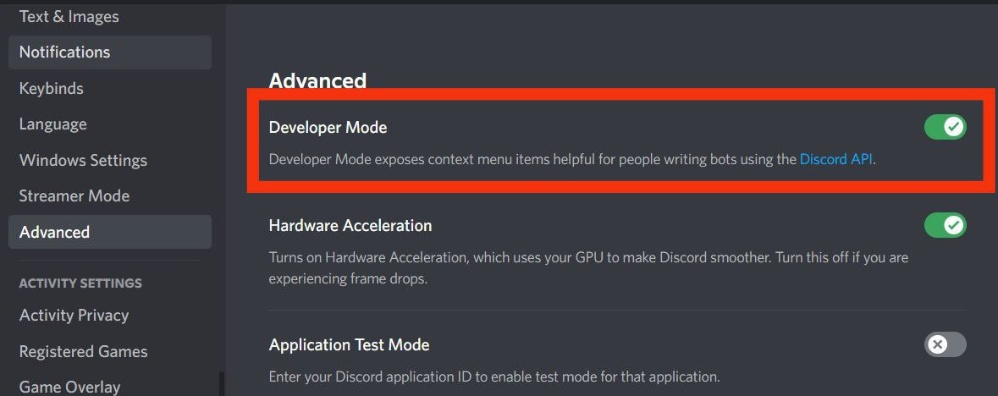
- 現在,從左側面板中選擇Voice & Video 。 在語音設置下選擇您的麥克風並對其進行測試以確保其正常工作。 單擊視頻設置菜單的攝像頭部分下的下拉按鈕,然後選擇OBS 虛擬攝像頭(如果您已安裝 OBS Studio)。
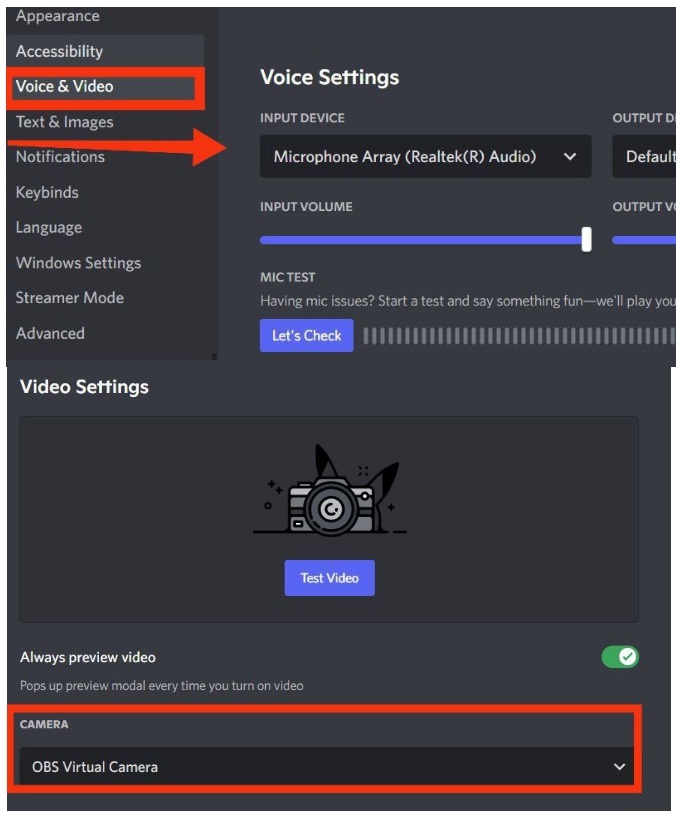
- 現在轉到 Fugi 的 Reactive 網站並單擊Login 。 接下來,您將需要再次登錄 Discord 並授予必要的應用權限以授權該應用。
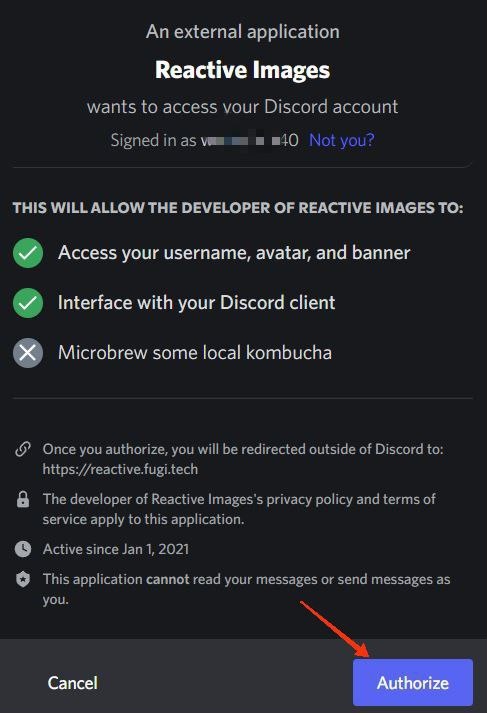
- 這將帶您進入設置內容的主頁。 如果您準備好兩個 PNG(一個是閉嘴的,另一個是張開的嘴用於說話的化身),單擊“設置非活動圖像”下的相機圖標,然後選擇第一個閉嘴的 PNG。 然後,重複“設置說話圖像”下的過程,並選擇第二張張開嘴巴的PNG。 完成後,單擊保存。
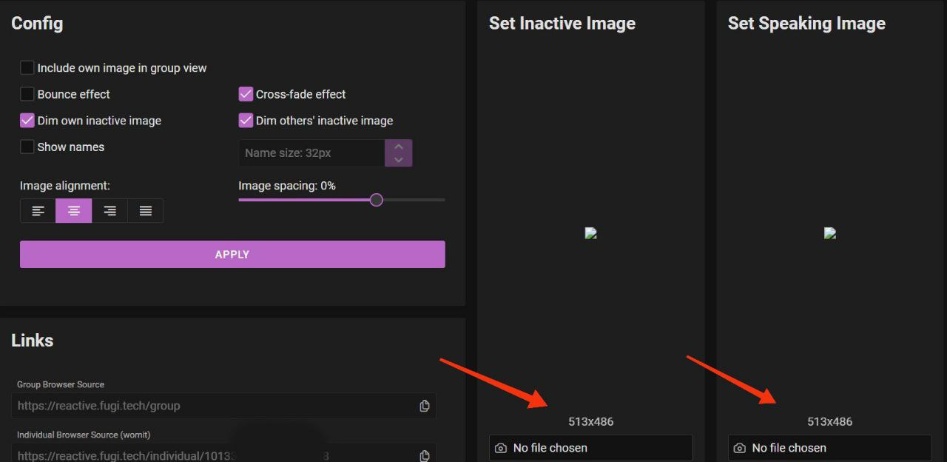
- 在左側,您可以更改一些內容,例如圖像對齊和間距以及過渡之間的反彈效果。 完成後,單擊應用,然後在鏈接下,單擊單個瀏覽器源旁邊的複製圖標以復制 URL。
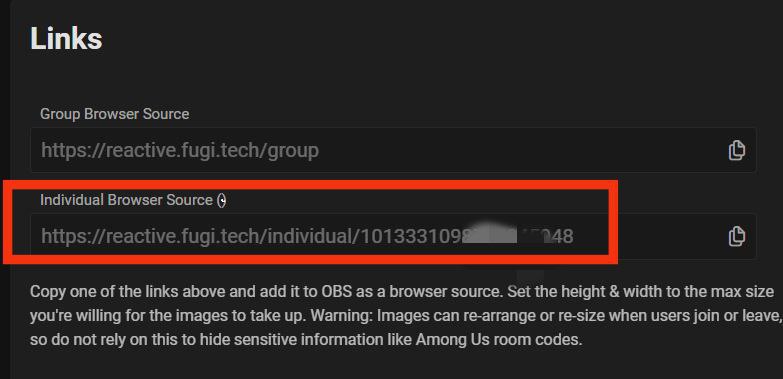
- 現在打開 OBS 並單擊Sources下的加號圖標 ( + )。 單擊Browser ,然後在Create new下,為您的源命名,然後單擊OK 。
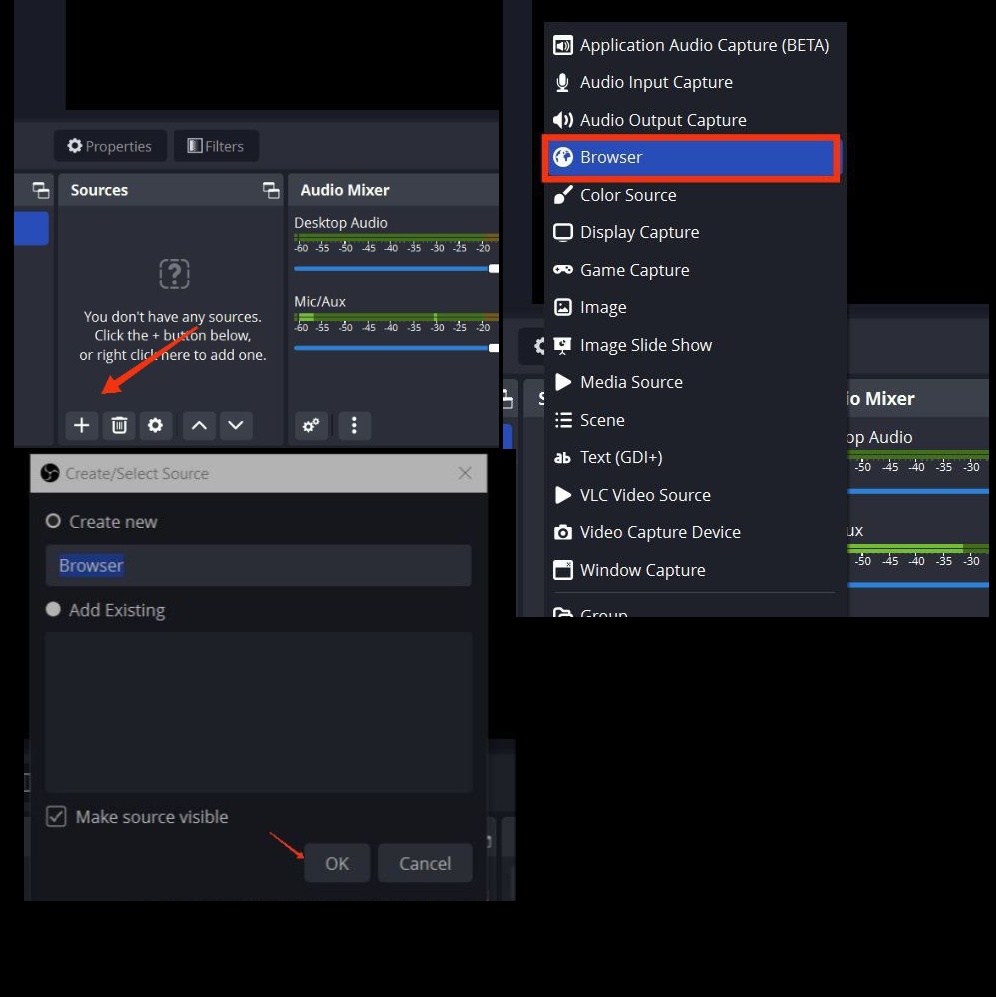
- 在“屬性”窗口中,將剛剛複制的鏈接粘貼到 URL 旁邊,然後單擊“確定”。
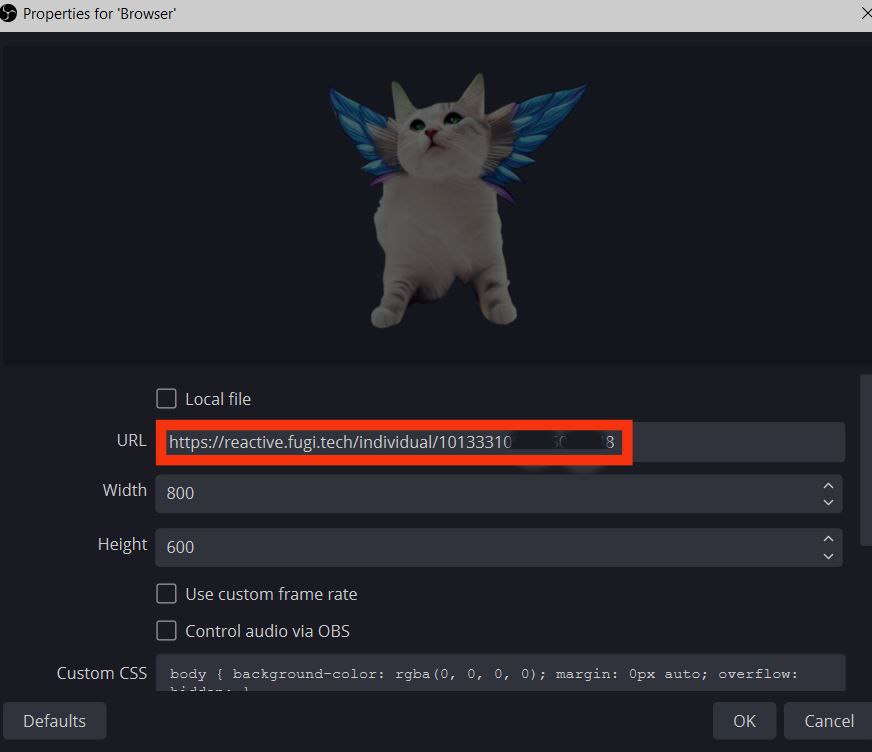
- 現在,反應圖像出現在頂部。 通過拖動圖像,您可以更改其寬度或高度。
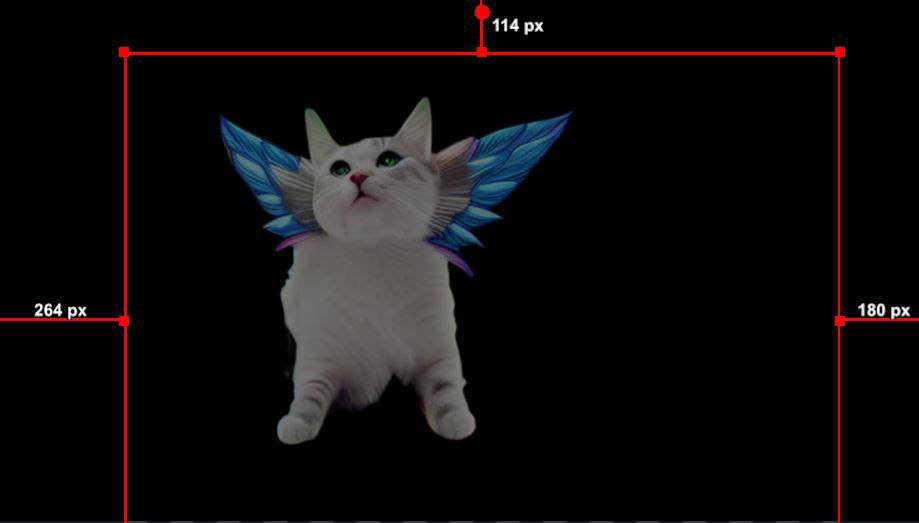
- 要開始 Discord 流,請單擊 OBS 中的Controls下的Start Virtual Camera 。
- 最後,返回 Discord 應用程序並連接到語音通道(先創建一個私人語音通道進行測試)。 在左下方,單擊視頻,然後單擊打開相機。
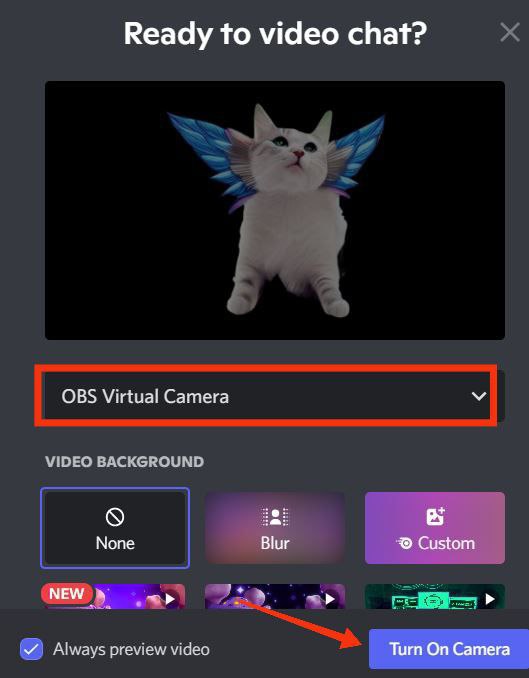
此時,您的反應圖像應該出現在 Discord 上,您可以通過對著麥克風講話來嘗試一下。 反應圖像現在可以通過 Discord 調用用於流式傳輸和協作。

方法二:使用OBS StreamKit Overlay添加Reactive Image
如果您需要其他方法,可以使用 Discord 的StreamKit Overlay ,它允許您添加自定義 CSS 代碼,而不是手動上傳兩個圖像。
詳細的分步說明如下:
- 轉到 Discord StreamKit 網站,然後根據您的流媒體軟件,選擇Install for OBS或Install for XSplit 。
- 如果您已經登錄 Discord,它將顯示小部件頁面; 否則,它將提示您登錄。
- 導航到語音小部件並分別從服務器和語音通道旁邊的下拉菜單中選擇您的服務器名稱和語音通道。 如果您想在 Discord 通話時隱藏您的用戶名,請啟用隱藏名稱選項。
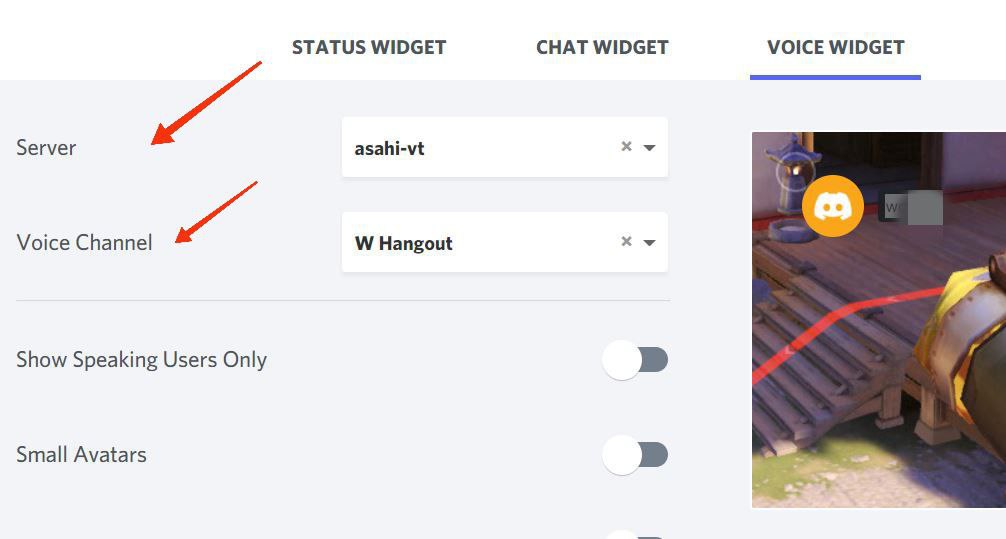
- 從頁面右下角的 Voice Widget 下複製瀏覽器代碼。
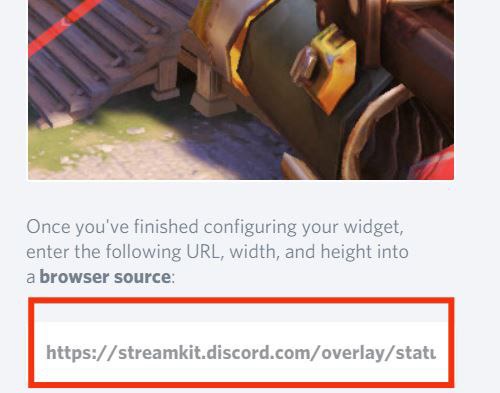
- 啟動 OBS 並從 Sources 菜單中選擇 +(添加源)圖標。 單擊瀏覽器 > 確定,然後將剛剛複制的 URL 粘貼到 URL 旁邊,最後單擊確定。
- 現在,打開您的 Discord 應用程序並創建一個私人文本頻道,您可以在其中保存您的 PNG 圖像並上傳這兩個文件。
- 在瀏覽器中打開 CSS 生成器鏈接。
- 返回 Discord 並從左下角右鍵單擊您的用戶名,然後選擇Copy ID 。 將 ID 粘貼到 CSS 生成器中 Discord 用戶 ID 旁邊。
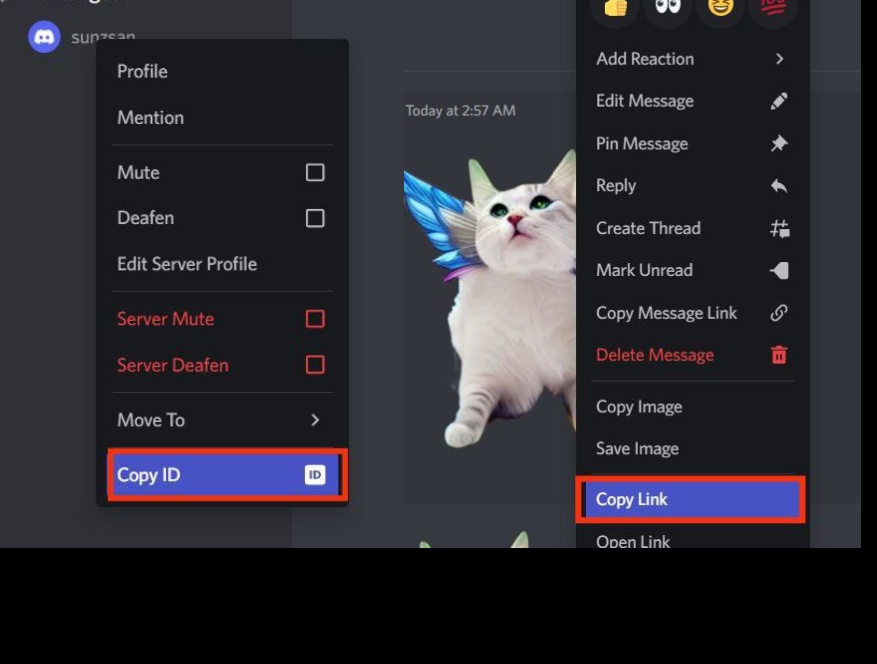
- 打開存儲 PNG 的 Discord 頻道,右鍵單擊每個圖像,選擇複製 ID,然後將 ID 粘貼到 CodePen 窗口中的“圖像 URL”部分旁邊。
- 驗證圖像鏈接,然後單擊Generate CSS以生成您的代碼,然後您可以對其進行編輯和修改。 單擊複製 CSS按鈕。
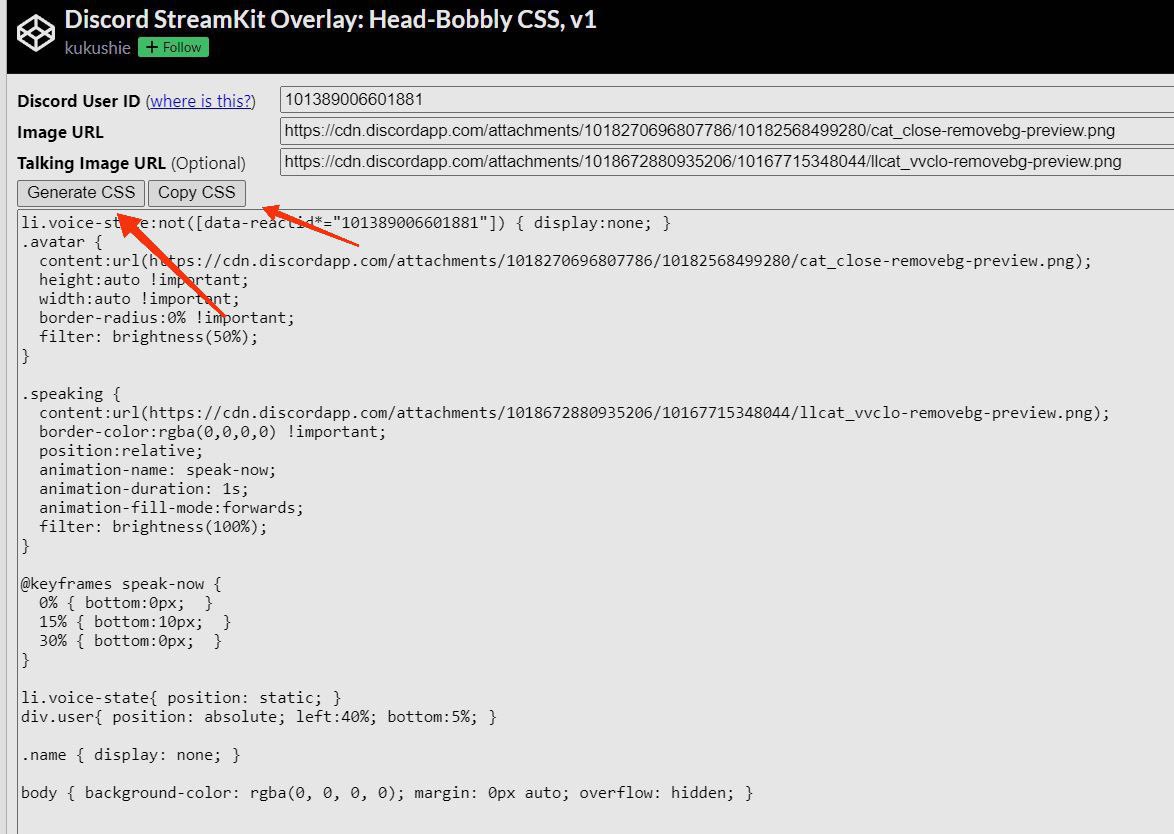
- 現在,返回 OBS 並右鍵單擊您使用 StreamKit 創建的瀏覽器源,然後選擇Properties 。
- 向下滾動到Custom CSS ,粘貼您剛剛複制的代碼,然後單擊OK 。
您現在應該可以在頂部看到可以使用的反應圖像,可以拖動和調整大小。 要連接到 Discord,請轉到 OBS 中的Controls並選擇Start Virtual Camera 。
您可以通過 OBS 共享整個屏幕或僅遊戲應用程序窗口來開始流式傳輸。 單擊Sources下的+並選擇Game Capture (Windows) 或Display Capture (Mac) 以捕獲您的遊戲屏幕。 或者,如果您正在玩瀏覽器遊戲,您可以使用 Windows Capture 與 Discord 語音頻道的成員共享瀏覽器窗口。
如何將您的 Twitch 或 YouTube 頻道連接到 Discord
多年來,直播主播和 Vtuber 社區已廣泛使用 Discord 來增加觀眾的參與度和增長。 這就是為什麼將 Discord 與其他流媒體平台集成是一個好主意,尤其是對於流媒體場景的新手而言。 您可以為訂閱者提供不同的頻道和服務器,以便他們都可以同時觀看您的流媒體。 它使您能夠建立忠實的粉絲群,提供特殊的好處和功能,並通知您的社區任何未來的更新。
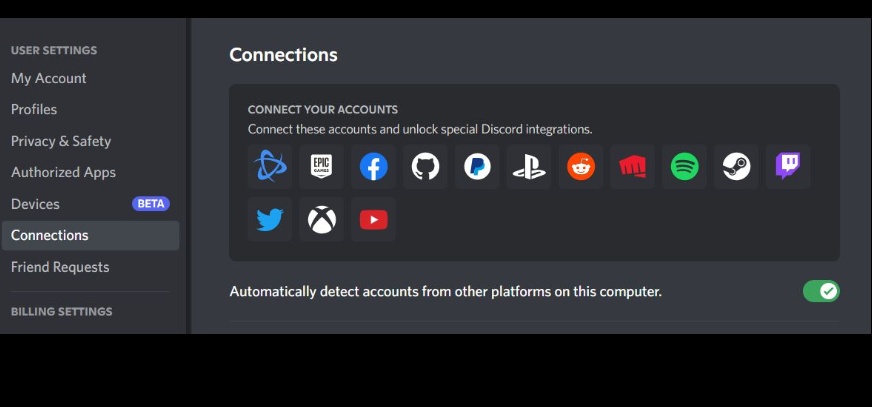
要將 Discord 連接到 Twitch 或 YouTube,請啟動 Discord,然後單擊左下角用戶名右側的設置齒輪圖標。 導航到 Connections,單擊 Twitch 和 YouTube 的圖標,然後授予每個服務連接到 Discord 的權限。 您可以為訂閱者配置服務器角色和權限,以及添加機器人、自定義表情符號、社區活動等,讓每個人都能獲得有趣的體驗。
Discord 反應式圖像的常見問題解答
如何製作 Discord Reactive PNG?
您可以使用 FireAlpaca、Procreate、Inkscape 等免費或付費繪圖軟件製作自己的 PNG 模型,然後將圖像導出為透明 PNG,然後再上傳到 Discord 服務器。
如何將 Discord Reactive 圖像添加到 OBS?
將 Discord 響應式圖像添加到 OBS 的最簡單方法是將兩個 PNG 圖像上傳到 Reactive Fugi 工具,然後復制瀏覽器源鏈接並將其作為源粘貼到 OBS 中。
為什麼不和諧反應圖像不起作用?
如果 Discord Reactive Images 不起作用,請退出並重新登錄; 確保圖像為 PNG 格式; 檢查您的用戶名和圖像 ID,並確保您在正確的語音通道中並連接到您的 OBS 虛擬攝像機。
為什麼 Discord Reactive Image 不會隱藏我的用戶名?
要隱藏您的 Discord 用戶名,請啟動 Discord。 導航到設置>我的帳戶。 單擊用戶名旁邊的編輯,然後將符號(鏈接)粘貼到用戶名字段中,然後單擊完成。
延伸閱讀:
- 如何將機器人添加到 Discord 服務器 [指南]
- 2022 年管理服務器的十大有用 Discord 機器人
- 2022 年尋找 Discord 服務器加入的 4 大來源
