如何修復 Mac 上磁碟未正確彈出的問題
已發表: 2024-01-20本文將引導您找到解決 Mac 外部磁碟彈出通知問題的最佳解決方案。
安全磁碟彈出有助於防止資料遺失。 因此,當您未從 Mac 安全性彈出外置磁碟機時,會彈出「磁碟未正確彈出」通知。 然而,許多用戶報告了令人煩惱的情況,即使他們沒有斷開外部驅動器與設備的連接,也會突然出現此警報訊息。
您是否也遇到類似的問題? 如果是,那麼本文就是您正在尋找的解決此問題的終極指南。 在這裡,我們將討論針對此問題的經過嘗試且真實的解決方案。
然而,讓我們先討論為什麼在嘗試關閉它之前,Mac 會不必要地出現「磁碟未正確彈出」通知。 如果您知道可能觸發問題的原因,那麼您可以輕鬆解決問題。 因此,本文的以下部分將討論相同的內容。
磁碟無法正常彈出問題的原因
以下是您在未執行磁碟彈出的情況下意外收到不安全磁碟彈出通知的可能原因。
- 作業系統錯誤
- 外部驅動器電纜問題
- 可移動硬碟機的任何問題
- USB 或其他 Mac 連接埠有缺陷
- 您的裝置已進入睡眠狀態
- NVRAM 或 PRAM 損壞
在上面,我們列出了可能導致您遇到問題的各種因素。 現在,讓我們學習解決該問題的最佳方法。
修正了 Mac 上的「磁碟未正確彈出」問題
您可以應用以下解決方案來消除不必要的或卡住的 Mac「磁碟未正確彈出」通知。
修復 1:檢查外部驅動器電纜
電纜損壞可能是外部驅動器與 Mac 連接和斷開連接的原因,導致出現煩人的磁碟彈出通知。 因此,請嘗試更換連接線,看看能否解決問題。 但是,如果問題仍未解決,還有更多解決方案可供您嘗試。
另請閱讀:如何在 Facetime 上共享螢幕(Mac 指南)
修復 2:重置 Mac 的節能設置
macOS Monterey 更新後,許多用戶報告在 Mac 退出睡眠模式後反覆出現「磁碟未正確彈出」通知。 它暗示有問題的節能器首選項,阻止裝置在喚醒後識別連接的驅動器。 因此,您可以按照以下步驟重設 Mac 的節能設定。
- 首先,點擊Apple 圖示。
- 其次,從螢幕上的選單中選擇「系統偏好設定」 。

- 現在,從可用選項中找到並選擇“節能器”選項。
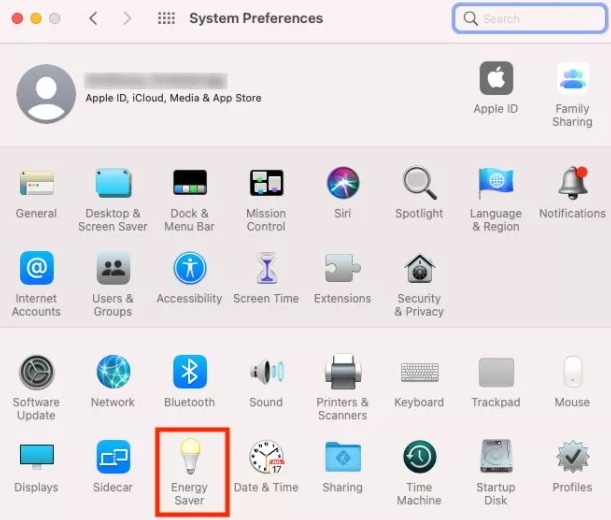
- 標記“顯示器關閉時防止電腦自動睡眠”框。 MacBook 用戶在節能器中選擇電源轉接器後將獲得此選項。
- 取消標記「盡可能使硬碟進入睡眠狀態」選項。
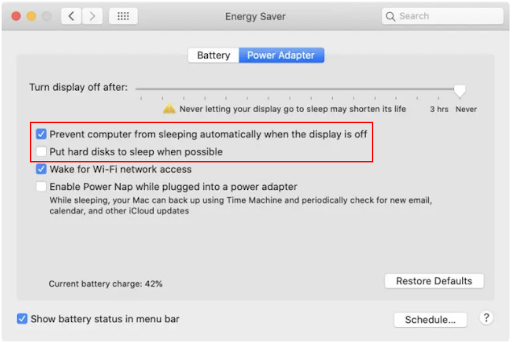
- 最後,重新啟動 Mac 以完成設定重置。
修復 3:嘗試格式化您的外接硬碟
外部硬碟故障可能是您收到不正確的磁碟彈出通知的原因。 因此,您可以按照以下說明格式化磁碟機來解決問題。 請注意,格式化硬碟可能會刪除一些資料。 因此,在執行以下步驟之前,請建立資料備份。
- 首先,導航至“磁碟工具”並選擇要格式化的磁碟機。

- 其次,選擇磁碟格式和方案。
- 點擊“擦除”按鈕繼續操作。
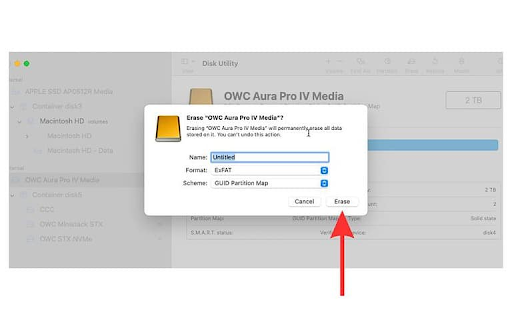
- 您現在將看到一個方案彈出式選單。 從中選擇GUID 分割區圖。
- 現在,選擇檔案系統格式並輸入磁碟機名稱。 我們推薦 exFAT 檔案格式,因為它與 Mac 和 Windows 相容。
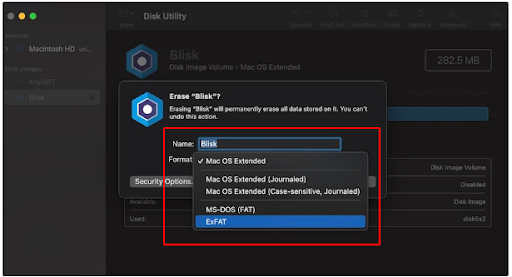
- 如果您的磁碟機擁有額外的功能來確保安全,您可以選擇安全選項。
- 選擇要覆寫已刪除資料的次數,然後選擇「確定」。
- 最後,選擇擦除並點擊完成以完成磁碟機格式化。
另請閱讀:如何修復 Airdrop 在 Mac 上不顯示的問題

修復 4:使用急救措施檢查您的外部硬碟
Mac 上的急救功能可協助修正可能觸發 Mac「磁碟未正確彈出」問題的常見外部硬碟錯誤。 因此,您可以按照這些說明進行急救。
- 首先,導航至 MacFinder。
- 其次,選擇選單上方的「前往」選項。
- 現在,從可用選項中選擇實用程式。
- 雙擊“磁碟工具”以啟動它。

- 從「磁碟工具」畫面的左側窗格中選擇已連接的外部硬碟。
- 從可用選項中選擇「急救」 ,然後按一下「執行」按鈕。
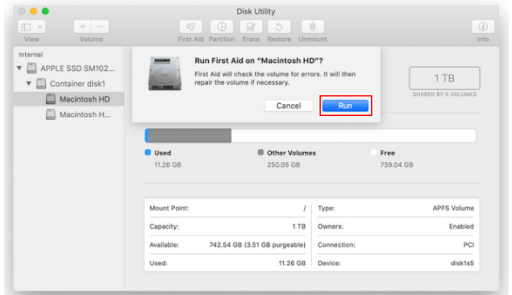
- 最後,等待急救完成。
修復 5:重設 Mac 的 NVRAM 或 PRAM
NVRAM 負責儲存裝置的設定資訊。 但是,如果 NVRAM 或 PRAM 損壞,您可能會在 Mac 上遇到「磁碟未正確彈出」等問題。 因此,您可以按照以下步驟重設 NVRAM/PRAM,以解決 Mac 上的問題。
- 首先,關閉 Mac 的電源。
- 其次,同時按下 Mac 的Option、Command、P和R按鈕直到二十秒。
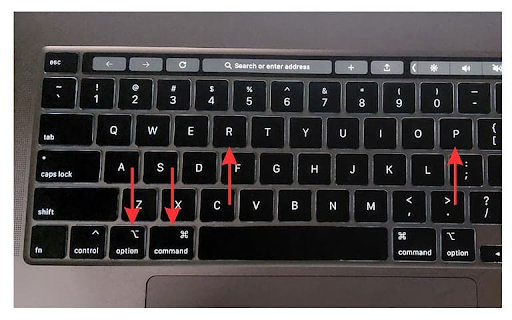
- 最後,當螢幕上出現兩次 Apple 標誌時,放開上述所有按鍵。
修復 6:檢查 USB 連接埠
許多用戶需要 USB 適配器將其外部硬碟連接到 Mac,因為許多 Mac 擁有 USB-C 端口,而硬碟/SSD 仍然具有舊的 USB-A 連接器。 因此,您可以檢查連接埠是否損壞,並使用不同的適配器來解決問題。
另請閱讀:如何修復 Mac 或 Macbook 凍結
修復 7:更新 macOS
macOS 也不能免於錯誤的影響。 與所有其他作業系統一樣,隨機錯誤可能會影響其效能並導致像您遇到的問題一樣的問題。 因此,您可以按照以下步驟更新 macOS 以修復錯誤。
- 首先,選擇Apple 圖標,然後從出現的選單中選擇「系統偏好設定」 。

- 其次,從系統偏好設定選單中選擇常規。
- 現在,從常規選項中選擇軟體更新。
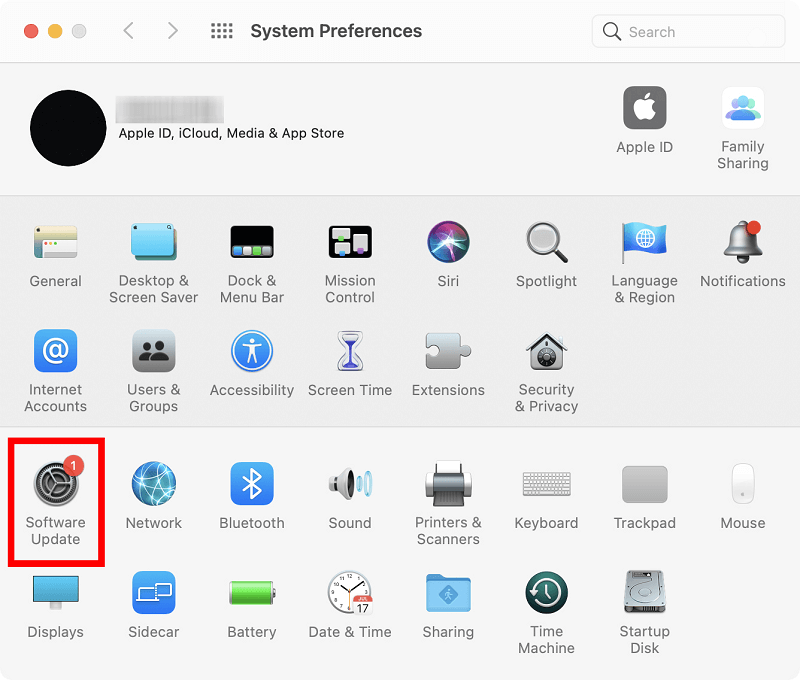
- 讓您的 Mac 尋找適用於您的裝置的可用更新。
- 下載並安裝可用的 macOS 更新。
- 最後,完成上述過程後重新啟動 Mac。
Mac 上的「磁碟未正確彈出」已修復
本文指導您完成 Mac 磁碟彈出問題的各種修復。 您可以開始使用第一個解決方案來解決問題,然後繼續前進,直到問題消失。 但是,如果您對本文有任何疑問或建議,請隨時在評論部分發表評論。 我們將很高興與您聯繫。
