如何下載和更新適用於 Windows 10、11 的 DisplayLink 驅動程序
已發表: 2023-01-25本文分享了在 Windows 10/Windows 11 計算機上下載和安裝更新的 DisplayLink 驅動程序以防止惱人的多顯示器問題的最佳方法。
多顯示器設置已成為提高 PC 工作效率和多任務處理能力的一種非常流行的方式。 通常,用戶信任用於多顯示器設置的 Synaptics DisplayLink 產品。 但是,如果您的計算機上沒有下載並安裝更新的 DisplayLink 驅動程序,則多台顯示器可能無法在您的 Windows 10/Windows 11 設備上正常運行。
該驅動程序是您的 PC 和 DisplayLink USB 圖形之間的中介,可幫助設備順利運行。 如果沒有合適且兼容的驅動程序,您可能會遇到煩人的多顯示器問題。
因此,本文提供了在 Windows 11/Windows 10 上下載、安裝和更新 DisplayLink 驅動程序的簡單指南。讓我們開始吧,不要浪費您的寶貴時間。
下載、安裝和更新 DisplayLink 驅動程序的簡便方法
下載、安裝和更新適用於 Windows 10/Windows 11 的 DisplayLink 驅動程序的方法有很多。 讓我們一一來看。
方法一:從官網獲取DisplayLink驅動
Synaptics 官方網站是下載和安裝 DisplayLink 驅動程序更新的最可靠來源之一。 您可以按照以下步驟從 Synaptic 官方網站下載並安裝更新的驅動程序。
- 轉到 Synaptics 的官方網站。
- 現在,從頂部菜單中選擇下載。

- 從 Individual Installers 部分選擇您的操作系統,即Windows 。
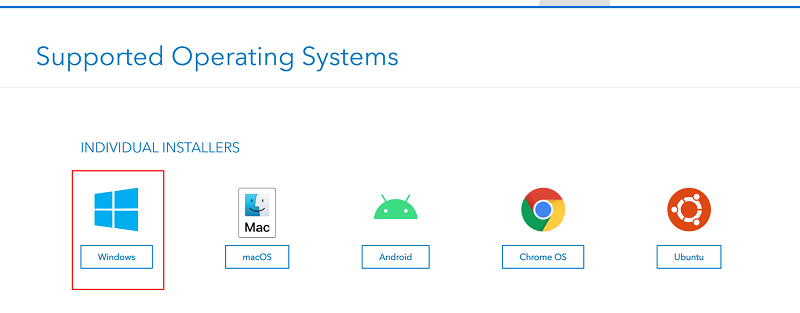
- 向下滾動頁面並單擊按鈕以下載適用於 Windows 10/Windows 11 的最新 DisplayLink 驅動程序。
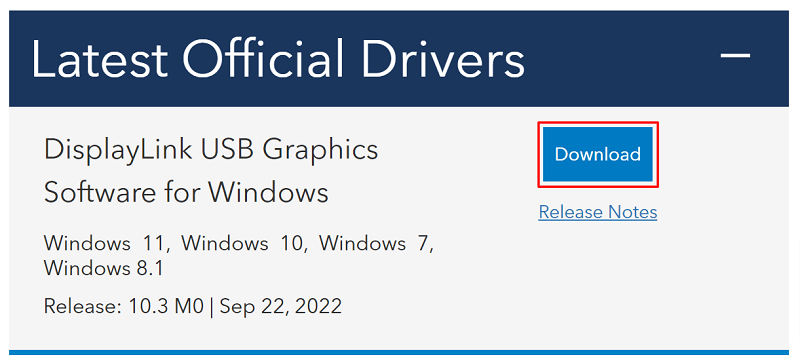
- 雙擊下載的文件並按照說明在您的計算機上安裝驅動程序。
另請閱讀:適用於 Windows 的 USB 到 rs232 驅動程序下載和更新
方法 2:從設備管理器下載 DisplayLink 驅動程序更新
Windows 10/Windows 11 的設備管理器實用程序可讓您下載並安裝最新的 DisplayLink 驅動程序。 您可以按照以下說明通過設備管理器獲取所需的驅動程序。
- 右鍵單擊開始/Windows圖標,然後從出現的菜單中選擇設備管理器。
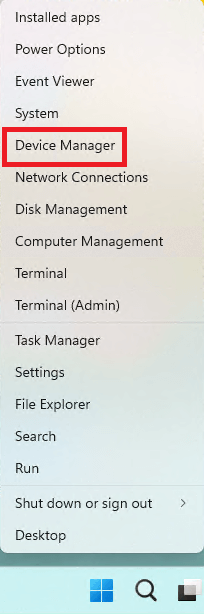
- 單擊USB 顯示適配器類別以查看其內容。 如果您在那裡沒有看到 DisplayLink 驅動程序,您可以在其他設備部分找到它。
- 右鍵單擊DisplayLink驅動程序並從上下文菜單中選擇更新驅動程序。
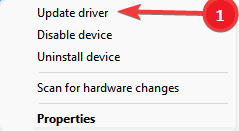
- 選擇允許設備管理器自動搜索更新的驅動程序軟件的選項。 在 Windows 11 上,此選項稱為自動搜索驅動程序。
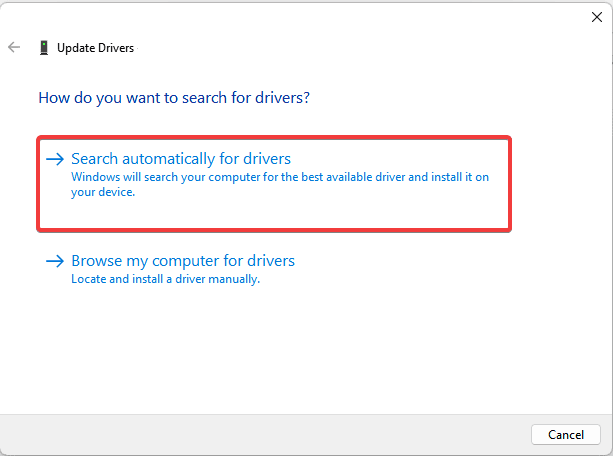
- 等待驅動程序下載和安裝過程完成。
- 完成上述過程後,重新啟動計算機。
注意:如您所見,設備管理器有兩個選項可用於下載和安裝所需的驅動程序。我們在上述步驟中討論了第一個選項。 如果你想使用第二個選項,首先你需要從Synaptic官網下載驅動文件,然後在設備管理器中選擇“瀏覽我的電腦尋找驅動軟件”選項。 之後,您可以按照屏幕上的說明找到下載的文件並安裝所需的驅動程序。

另請閱讀:適用於 Windows 的 Fresco Logic USB 顯示驅動程序下載和更新
方法 3:更新設備的操作系統
更新操作系統還會下載並安裝必要的驅動程序。 因此,您可以更新操作系統以下載並安裝適用於 Windows 10/11 的更新 DisplayLink 驅動程序。 下面是如何做到這一點。
- 同時按下鍵盤上的Windows和I鍵以啟動“設置”菜單。
- 從可用設置中選擇更新和安全。
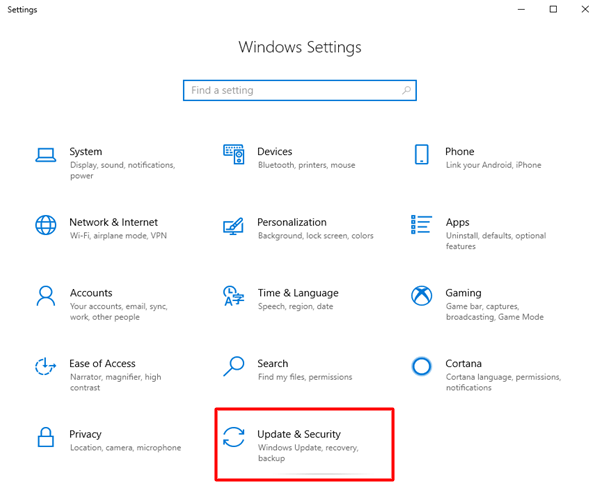
- 選擇檢查更新選項。
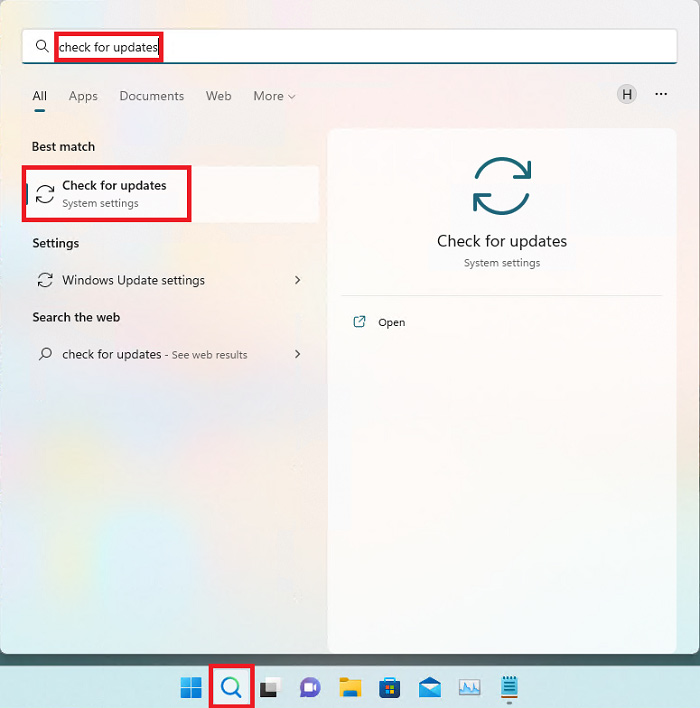
- 下載並安裝推薦的操作系統更新(包括驅動程序更新)。
- 最後,重新啟動您的 PC 以完成上述過程。
另請閱讀:適用於 Windows 的 USB 3.0 驅動程序下載和更新
方法四:下載DisplayLink驅動更新並自動安裝(推薦)
正如許多用戶(包括我們)所感受到的,上述下載和安裝更新驅動程序的方法有點繁瑣。 如果您也有同樣的想法,我們有一個很好的建議。
我們建議使用可靠的工具(如 Bit Driver Updater)下載、安裝和更新驅動程序。 該軟件使您只需單擊一下即可自動下載和安裝所有驅動程序更新。
此外,Bit Driver Updater 軟件擁有許多有用的功能,例如驅動下載速度加速、驅動備份創建和恢復、掃描調度等等。
您可以從下面給出的鏈接下載並安裝這個令人難以置信的軟件。 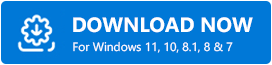
安裝軟件後,幾秒鐘內,您會得到一個顯示所有過時驅動程序的列表。 您可以通過單擊按鈕自動更新所有這些驅動程序。 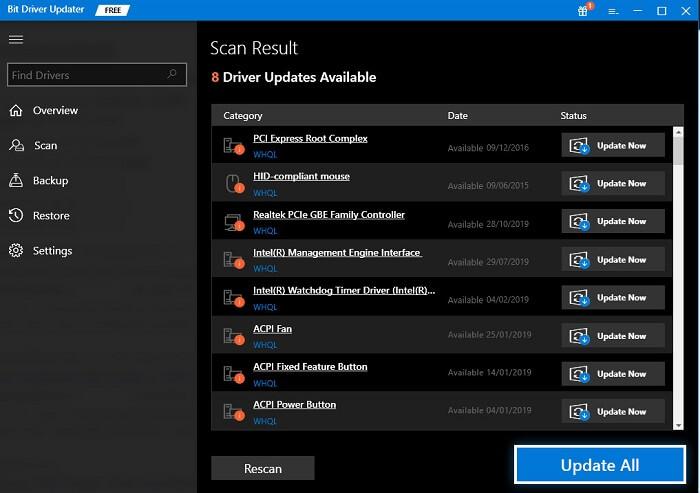
如果您發現只更新 DisplayLink 驅動程序是合適的,您可以使用它旁邊的立即更新按鈕。 但是,我們建議更新所有過時的驅動程序以獲得計算機的最佳性能。
另請閱讀:多產的 USB 轉串行驅動程序下載和更新
DisplayLink 驅動程序更新已下載並安裝
通過本文,我們向您介紹了下載、安裝和更新適用於 Windows 11/Windows 10 的 DisplayLink 驅動程序的最佳方法。 您可以使用上述指南中的任何方法來獲取所需的驅動程序。
但是,為了您的方便並確保您的 PC 的最佳性能,我們建議使用 Bit Driver Updater 自動更新驅動程序。
如果您知道任何其他更好的下載、安裝和更新驅動程序的方法或有任何疑問,您可以通過評論部分分享。
