如何修復 DOTA 2 崩潰 Windows 11,10
已發表: 2023-09-05在本文中,我們向您介紹了 Windows 10 和 11 上 DOTA 2 崩潰問題的 10 種最佳解決方案,以便您可以輕鬆修復它。
DOTA 2 無需介紹。 它是最受歡迎的多人在線競技場視頻遊戲之一。 然而,許多 Windows 11 和 10 遊戲玩家報告 DOTA 2 崩潰。
您是否也是遇到 Windows 11 或 Windows 10 DOTA 2 崩潰的遊戲玩家之一? 如果是,您可以把所有的擔憂放在一邊,因為本文旨在幫助您以最佳方式解決問題。
在這裡,我們將向您介紹針對 DOTA 2 無錯誤或有錯誤問題崩潰的經過嘗試和測試的解決方案。 然而,在討論修復之前,讓我們首先看看問題發生的原因。
如果您了解可能觸發問題的原因,您就可以更好地解決問題。 因此,讓我們列出該問題的可能原因。
為什麼 DOTA 2 崩潰
以下因素可能是 DOTA 2 在 Windows 10 或 11 計算機上不斷崩潰的原因。
- 過時的圖形驅動程序
- 來自防病毒軟件的干擾
- DOTA 2 對您的計算機沒有管理權限
- 遊戲文件損壞
- 沒有足夠的虛擬內存
- 遊戲設置問題
- Windows更新與DOTA 2之間的兼容性問題
上面,我們列出了您遇到 DOTA 2 崩潰的主要原因。 現在讓我們了解如何在 Windows 10 和 11 上修復它。
修復了 Windows 10 和 11 上的 DOTA 2 崩潰問題(100% 正常運行)
您可以應用以下解決方案來快速輕鬆地修復 Windows 10 和 Windows 11 DOTA 2 崩潰。
修復 1:嘗試重新啟動計算機
有時,簡單的解決方法(例如重新啟動電腦)可以解決複雜的問題(例如 DOTA 2 崩潰)。 因此,在嘗試任何復雜的解決方案之前,您應該重新啟動計算機並檢查它是否解決了問題。 以下是具體操作方法。
- 首先,右鍵單擊任務欄最左角的Windows 圖標。
- 現在,單擊電源圖標並從屏幕菜單中選擇重新啟動。
- 最後,在計算機重新啟動後,檢查 DOTA 2 崩潰是否已修復。
另請閱讀:如何修復 Windows PC 上的《暗黑破壞神 4》崩潰問題
修復 2:以管理員身份運行 DOTA 2
某些程序和遊戲需要管理權限才能順利運行。 因此,不以管理權限運行 DOTA 2 可能是它在 Windows 10/11 計算機上崩潰的原因。 因此,下面介紹如何以管理員身份運行來解決該問題。
- 首先,右鍵單擊任務欄上的Steam 圖標,然後從屏幕菜單中選擇退出。
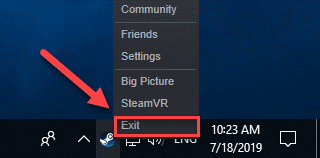
- 現在,右鍵單擊Steam 圖標,然後從可用選項中選擇“以管理員身份運行”選項。
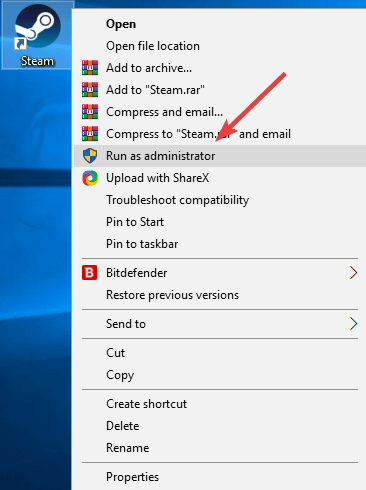
- 單擊“是”繼續。
- 您現在可以啟動遊戲並檢查 Windows 11/Windows 10 DOTA 2 崩潰是否已修復。 如果問題仍然存在,請嘗試下一個解決方案。
修復 3:嘗試禁用防病毒軟件
防病毒軟件的干擾也可能導致 Windows 11 DOTA 2 崩潰。 因此,暫時禁用防病毒軟件可以解決此問題。 您可以查看防病毒軟件的文檔以了解如何禁用它。
修復 4:驗證遊戲文件的完整性
損壞的遊戲文件是您可能在 Windows 10 和 11 上遇到 DOTA 2 崩潰問題的另一個原因。因此,驗證遊戲文件以確保不存在損壞或丟失的文件可以解決該問題。 以下是具體操作方法。
- 首先,啟動Steam。
- 現在,從頂部菜單中選擇“庫” 。

- 右鍵單擊您的遊戲,然後從選項菜單中選擇屬性。
- 現在,導航到本地文件並選擇驗證遊戲文件的完整性。
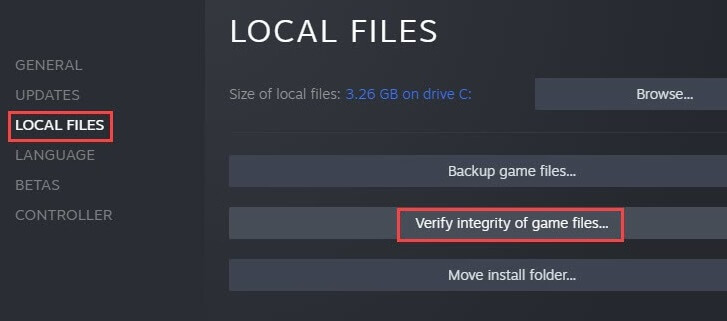
- 重新啟動DOTA 2,檢查問題是否解決。 如果問題沒有消失,請繼續排除故障。
另請閱讀:如何修復迪士尼夢幻谷在 Switch 上不斷崩潰的問題
修復 5:更新顯卡(推薦)
Windows 11/Windows 10 DOTA 2 崩潰的最常見原因是顯卡驅動程序過時。 如果您計算機上的顯卡驅動程序過時,您的計算機將無法與顯卡(遊戲的關鍵外設)通信並理解您的指令,從而導致遊戲崩潰、系統故障和許多其他問題。
因此,更新顯卡驅動程序是解決該問題的最佳方法之一。 您可以使用 Bit Driver Updater 等程序輕鬆自動更新驅動程序。 Bit Driver Updater 一鍵更新所有驅動程序,並提供許多好處,例如現有驅動程序的備份和恢復、驅動程序下載速度加速、定期掃描過時的驅動程序等等。
您可以下載 Bit Driver Updater 軟件並從下面共享的鏈接進行安裝。
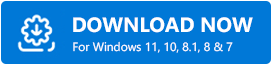
安裝後,該軟件會掃描您的設備幾秒鐘,以列出過時的驅動程序。 獲得過時驅動程序列表後,您可以選擇“全部更新”選項,只需單擊一下即可自動更新所有有問題的驅動程序。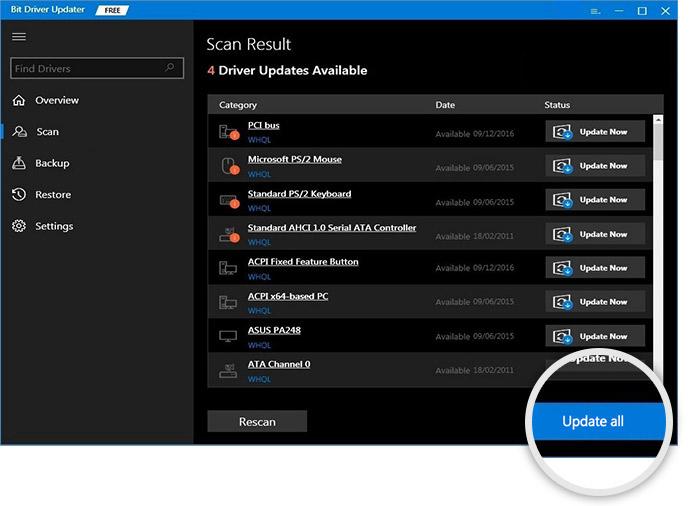
如果您願意,可以選擇“立即更新”工具來僅更新圖形驅動程序。 但是,更新所有驅動程序可以使您的計算機快速流暢,並修復所有錯誤。
修復 6:執行虛擬內存調整
虛擬內存擴展了計算機的物理內存。 它結合了 RAM 和硬盤驅動器的部分。 如果計算機的物理內存在執行任何資源密集型任務時耗盡,系統會使用虛擬內存臨時存儲文件。
沒有足夠的虛擬內存來保存臨時文件可能會導致 DOTA 2 在 Windows 11 和 10 上崩潰。因此,以下是如何調整虛擬內存來解決該問題。
- 首先,在Windows搜索中輸入查看高級系統設置,然後從結果中選擇它。
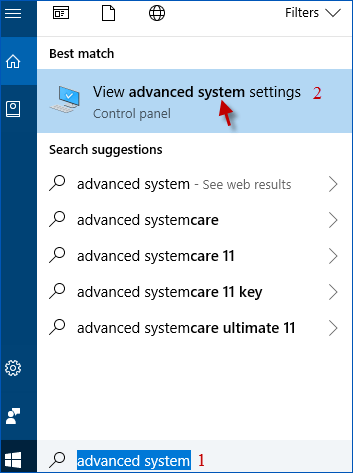
- 現在,導航到“高級”選項卡並選擇“性能設置”。
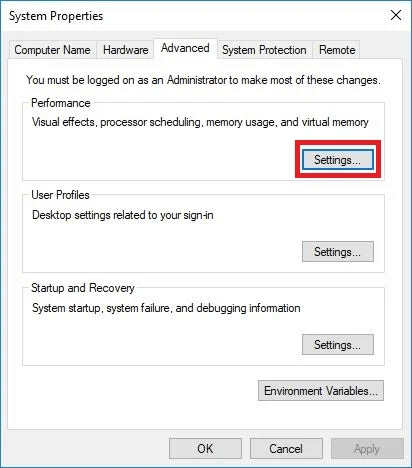
- 選擇“高級”選項卡,然後從“虛擬內存”部分選擇“更改”。
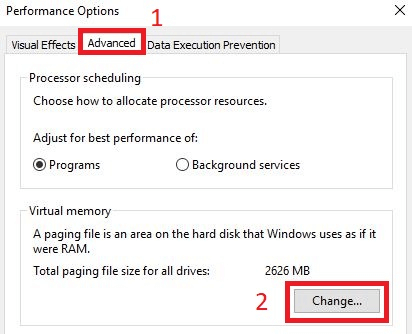
- 現在,取消選中“自動管理所有驅動器的分頁文件大小”框。
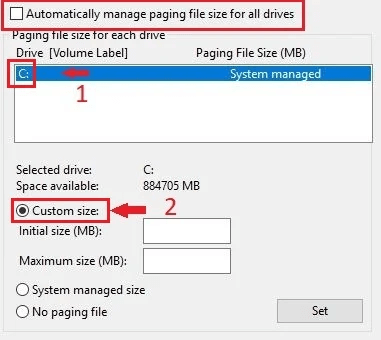
- 選擇C盤,然後選擇自定義大小。
- 現在,將初始大小 (MB)和最大大小 (MB)更改為4096。
- 選擇設置並選擇確定以確認更改。
- 最後,重新啟動您的電腦。
另請閱讀:如何修復《堡壘之夜》在 Windows PC 中不斷崩潰的問題

修復 7:使用安全啟動選項打開遊戲
安全啟動以窗口模式以最小分辨率和視頻設置啟動 DOTA 2,修復了 DOTA 2 崩潰問題。 因此,以下是如何使用安全選項啟動遊戲。
- 首先,啟動Steam。
- 現在,從頂部選擇“庫” 。

- 右鍵單擊DOTA 2 ,然後選擇屬性來查看它們。

- 現在,選擇設置啟動選項。

- 刪除當前的啟動選項(如果有)。
- 輸入-safe並選擇確定。
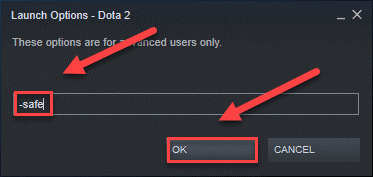
- 現在您可以重新啟動 DOTA 2。
修復 8:使用 -autoconfig 選項啟動 DOTA 2
-autoconfig 選項將游戲設置重置為默認值,修復因遊戲設置不當引起的問題。 因此,以下是如何使用 -autoconfig 選項啟動 DOTA 2 來修復 Windows 11/Windows 10 DOTA 2 崩潰。
- 首先,打開Steam。
- 現在,從頂部導航到圖書館。

- 右鍵單擊“DOTA 2”並選擇“屬性”。

- 選擇“設置啟動選項”選項。

- 刪除當前啟動選項(如果有)。
- 現在,輸入-autoconfig並選擇確定。
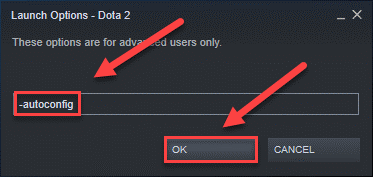
- 最後,重新啟動DOTA 2。
另請閱讀:如何修復 Cycle Frontier 在 Windows PC 上不斷崩潰的問題
修復 9:使用兼容模式啟動 DOTA 2
不兼容的 Windows 更新可能是導致 Windows 10 DOTA 2 崩潰的原因。 因此,您可以以兼容模式啟動遊戲來解決該問題。 以下是執行此操作的步驟。
- 首先,右鍵單擊Steam 圖標,然後從屏幕菜單中選擇“屬性” 。
- 現在,選擇“兼容性”選項卡,然後選擇“以兼容模式運行此程序”選項。
- 從操作系統列表中選擇Windows 7 。
- 最後,啟動DOTA 2。
修復 10:卸載並重新安裝 DOTA 2
如果上述解決方案均無效,您可以卸載 DOTA 2 並重新安裝,作為最後的手段。 以下是執行此操作的步驟。
- 首先,啟動Steam。
- 現在,選擇庫。
- 右鍵單擊DOTA 2 ,然後從可用選項中選擇“卸載” 。
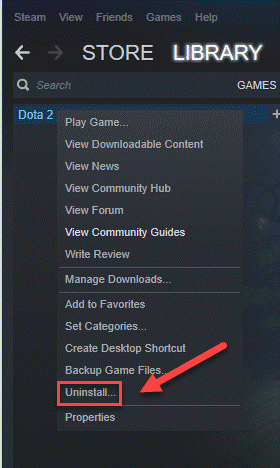
- 現在,選擇刪除遊戲文件的選項。
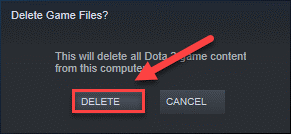
- 使用Windows+E鍵盤快捷鍵打開 Windows 資源管理器。
- 現在,在地址欄中輸入C:\Program Files (x86)\Steam\steamapps\common ,然後按鍵盤的Enter鍵。
- 突出顯示DOTA 2並按鍵盤上的Del鍵。
- 現在,您可以下載DOTA 2並安裝它。
另請閱讀:如何修復 Windows PC 上的 Halo Infinite 不斷崩潰
DOTA 2 崩潰已修復
本文向您介紹了修復 Windows 10/Windows 11 DOTA 2 崩潰的最佳方法。 您可以從第一個解決方案開始進行故障排除,然後繼續繼續,直到遊戲順利運行。
如果您沒有太多時間和耐心嘗試所有解決方案,您可以直接應用推薦的解決方案,即通過 Bit Driver Updater 更新驅動程序。 如果對本文有任何疑問或困惑,請隨時給我們留言。
