如何 [輕鬆] 下載和更新英特爾 NUC 驅動程序
已發表: 2023-04-24想要更新英特爾 NUC 驅動程序? 您來對地方了,請完整閱讀以輕鬆下載和更新驅動程序。
英特爾的下一代計算機是一種要素設備,旨在提供完整的 PC 體驗。 它已被證明對於那些尋求 PC 資源能力但將其作為便攜式設備或筆記本電腦攜帶的人來說是成功的。 雖然這些設備非常有用,但用戶的主要麻煩是更新驅動程序。
如果您也在此處尋找解決方案,執行英特爾 NUC 驅動程序下載,本文適合您。 在下面的教程中,我們提到了為 Windows 11、10 或其他設備下載、更新和安裝最新驅動程序的手動和自動方法。 因此,讓我們開始吧,不要再拖延了。
英特爾 NUC 驅動程序在 Windows 10、11 上的下載和更新方法
使用以下任一方法在您的 Windows 設備上安裝英特爾 NUC 驅動程序更新。 無需全部應用它們,只需閱讀每個步驟並為您的設備選擇合適的選項即可。
選項 1:使用官方網站手動更新驅動程序
英特爾一直是一流的服務提供商,提供定期更新和高度響應的支持。 因此,如果您有時間和一些基本技能來識別驅動程序更新,請執行以下步驟。
第 1 步:在您的瀏覽器中打開英特爾的官方網站,然後前往“支持”部分。或者只需單擊此處。
第 2 步:在這裡您可以找到根據設備的配置和生成分類的設備。
第 3 步:只需找到您的設備並單擊它即可找到可用的最新驅動程序更新。
第 4 步:下載與您的操作系統兼容的英特爾 NUC 驅動程序更新。
等到下載完成,完成後雙擊文件。 應用屏幕上彈出的說明安裝英特爾 NUC 更新驅動程序的最新更新。
儘管此方法可靠,但如果您是初學者,則可能不太適合。 因此,如果您正在尋找一種自動方法,請繼續使用以下方法。
另請閱讀:下載並更新適用於 Windows 10、8、7 的英特爾芯片組驅動程序
選項 2:通過 Bit Driver Updater 自動下載 Intel 驅動程序
如果您不僅要簡化英特爾 NUC 驅動程序更新,還要簡化所有其他系統驅動程序更新,請切換到可靠的自動驅動程序更新程序軟件。 Bit Driver Updater 是只需單擊一下即可更新驅動程序的最佳選擇之一。 不僅僅是簡單的驅動程序更新,以下是該工具的一些顯著功能。
- 快速系統掃描
- 100% 經過驗證和可靠的驅動程序
- WHQL 認證的驅動程序
- 安排更新
- 龐大的驅動數據庫
- 一鍵下載
- 備份還原
- 30 天退款政策
- 24*7 客戶支持
- 改進的性能
在這裡查看 Bit Driver Updater 的評論
要解鎖全部可能性,您必須升級到 Bit Driver Updater 的付費版本。 下載下面的驅動程序更新程序軟件並將其安裝在您的 Windows 設備上。
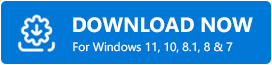
使用 Bit Driver Updater 自動更新 Intel NUC 驅動程序
第 1 步:在您的 Windows PC 或筆記本電腦上啟動 Bit Driver Updater 軟件。
第 2 步:單擊軟件主窗口上的“掃描驅動程序”選項。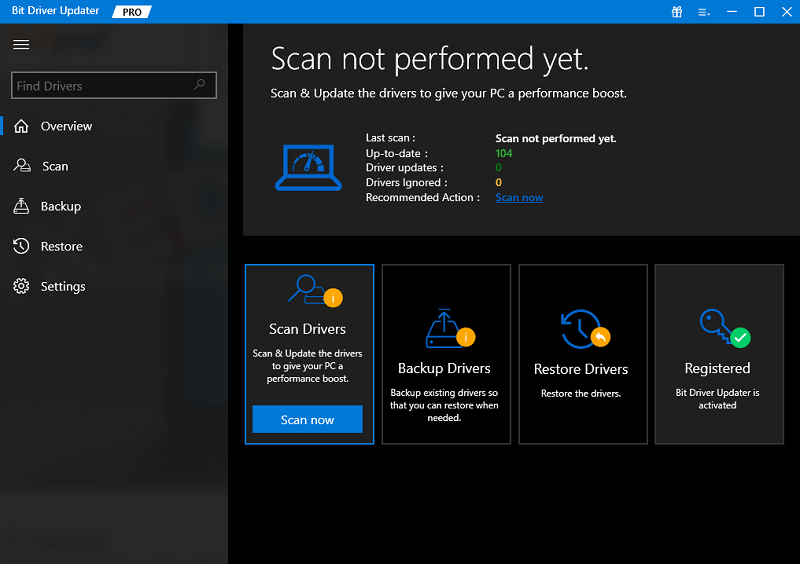

第 3 步:當掃描完成時,將顯示具有待更新的驅動程序的完整列表。找到英特爾 NUC 驅動程序更新,然後單擊它旁邊的立即更新按鈕。
第 4 步:此外,對於付費版本,您還可以訪問列表末尾的“全部更新”選項。這使用戶能夠一次下載所有待處理的驅動程序更新。 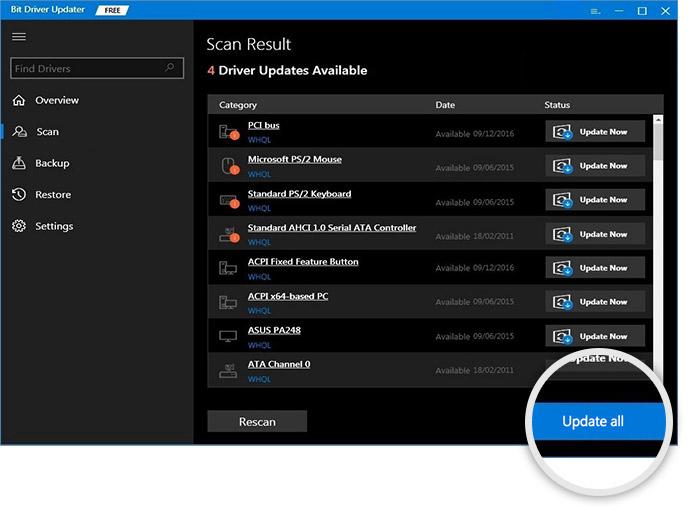
安裝驅動程序更新並重新啟動您的 PC 以應用更新。 就是這樣。 Bit Driver Updater 使驅動程序更新變得簡單和自動。 付費版本還提供 30 天的完整退款保證。
另請閱讀:適用於 Windows 10、8、7 的 Intel Iris Xe 顯卡驅動程序下載
選項 3:使用設備管理器更新英特爾驅動程序
如果您不想依賴第三方軟件,Windows 有一個內置的實用程序來更新驅動程序。 設備管理器目錄提供了一種部分手動的方法來下載英特爾 NUC 驅動程序更新或其他驅動程序更新。
應用基本說明從設備管理器更新驅動程序。
第 1 步:在組合鍵Windows 和 R的幫助下打開運行命令窗口。
第 2 步:鍵入devmgmt.msc並按鍵盤上的 Enter 鍵。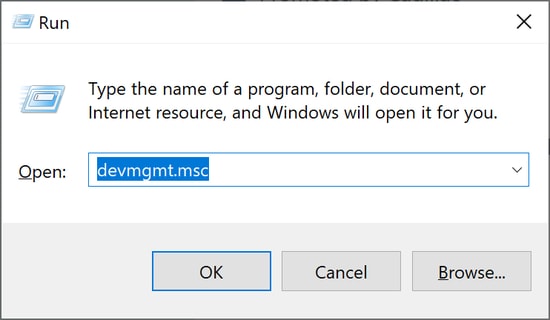
第 3 步:展開處理器類別以找到相關的英特爾 NUC 驅動程序並右鍵單擊它。
第 4 步:單擊“更新驅動程序”選項。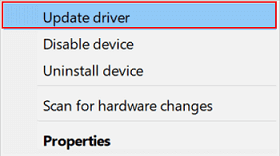
第 5 步:在接下來的窗口中,單擊第一個選項,即自動搜索驅動程序更新。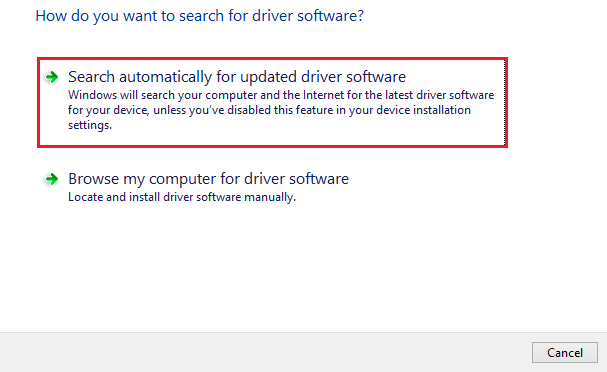
只需重新啟動您的 PC 即可在您的 Windows 設備上應用英特爾 NUC 驅動程序更新。 但是,該設備可能會很長,因為每個驅動程序更新的過程都非常耗時並且需要部分手動操作。
選項 4:使用 Windows 更新下載驅動程序
Microsoft 提供定期更新以提高性能並提供驅動程序更新。 要下載最新的 Windows 更新,請應用下面列出的步驟。
第 1 步:要打開搜索欄,請使用Windows +S快捷鍵。
第 2 步:鍵入設置並單擊相關應用程序將其打開。
第 3 步:展開更新和安全選項。在“設置”窗口中,單擊左側面板中的“Windows 更新”選項卡。
第 4 步:單擊“檢查更新”按鈕。等待掛起的更新下載和安裝完成。 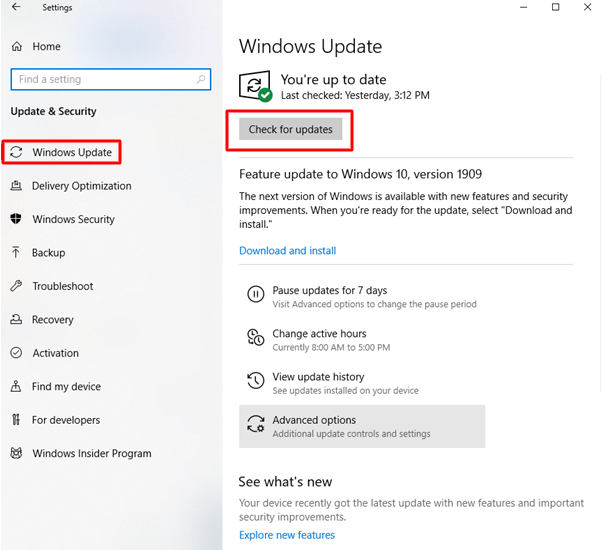
重新啟動設備以在您的設備上應用英特爾 NUC 驅動程序更新和其他待處理的軟件更新。
另請閱讀:如何 [輕鬆] 下載和更新英特爾 UHD 顯卡 620 驅動程序
下載並更新英特爾 NUC 驅動程序 Windows 11、10:完成
希望使用上述英特爾 NUC 驅動程序更新方法對您有所幫助。 但是,使用自動驅動程序更新工具 Bit Driver Updater 安裝所有系統驅動程序更新以及特定驅動程序。 只需單擊一下,該工具即可通過最新的驅動程序更新提高設備的整體速度。
在這裡,我們結束了下載驅動程序更新的教程。 如果您有任何問題或疑慮,請隨時在評論部分與我們聯繫。 如需更多技術指南和故障排除,請訂閱我們的博客教程。
