如何下載、安裝和使用 PuTTY for Mac
已發表: 2022-07-15如果您對如何下載、安裝和使用 PuTTY for Mac 感到困惑,請繼續閱讀此簡單指南並了解輕鬆完成此操作的最佳方法。
PuTTY 通常用作安全外殼 (SSH) 和 Telnet 程序。 該工具仍然可供所有人免費使用。 此外,由於平台是開源的,任何人都可以修改平台的結構以充分利用它。 儘管該產品最初僅針對 Windows PC 和台式機推出,但該程序最近已跨平台。 現在,您也可以獲得適用於 Mac 的 PuTTY。
Mac 版 PuTTY 的下載和安裝過程與 Windows 上的完全不同。 因此,如果您希望獲得該程序並在 Mac 上使用它,請準確遵循完整指南以獲得最佳和理想的結果。
輕鬆下載和安裝 PuTTY for Mac 的步驟
下載和安裝適用於 Mac 的 PuTTY 的完整過程有點複雜,很難一次完成。 因此,為了您的方便,我們將整個過程分為不同的部分。 按照下面提供的所有部分和步驟,在下載後使用 PuTTY for Mac 非常容易。
第 1 步:為 Mac 提供管理員權限
在進一步了解如何使用 PuTTY for Mac 之前,您需要做的第一件事就是打開 Mac 上的管理權限。 要激活權限,您可以按照以下步驟操作:
- 單擊 Mac 左上角的Apple標誌。

- 單擊系統偏好設置。
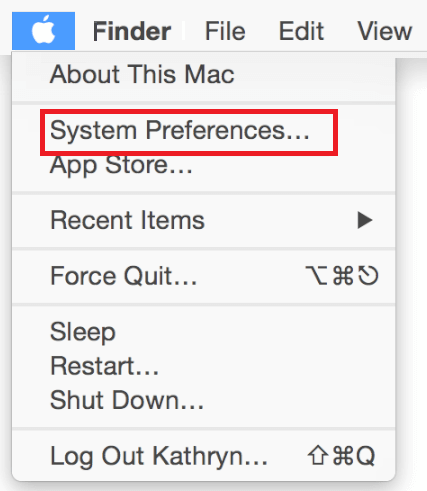
- 從菜單中選擇用戶和組。
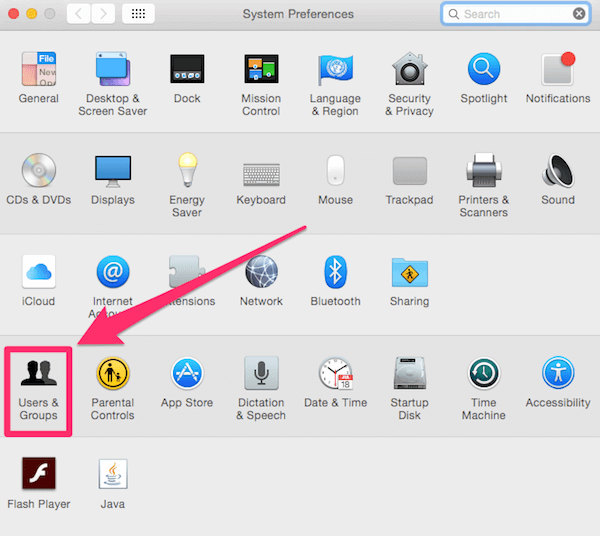
- 點擊鎖定圖標以解鎖更多設置。 根據提示提供管理員憑據。
- 從列表中選擇任何用戶並選中允許用戶管理此計算機複選框。
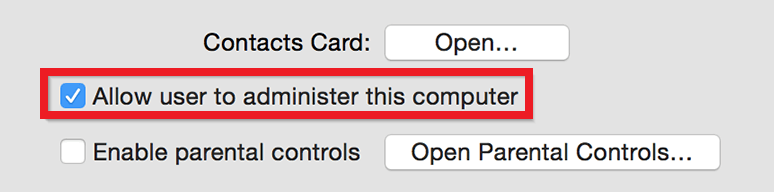
- 現在關閉窗口。
這就是您在 Mac 上輕鬆獲得管理員權限的方式。 按照進一步的步驟繼續使用 PuTTY
另請閱讀:如何在 macOS 上完全卸載應用程序
第 2 步:下載並安裝 XCode 支持
接下來,要繼續下載 PuTTY for Mac,您需要先安裝 XCode。 您可以藉助 Apple App Store 來完成此任務。 按照以下步驟了解如何使用 Apple Store for XCode:
- 啟動Apple App Store以搜索XCode 。
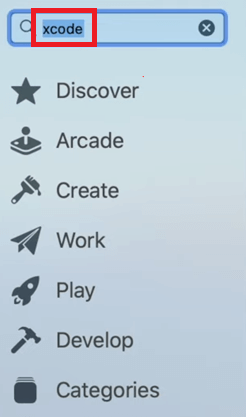
- 當搜索結果出現在應用程序上時,單擊獲取並安裝應用程序。
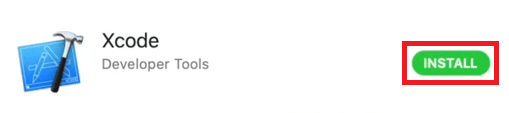
第 3 步:下載並安裝 XCode 命令行工具
現在 XCode 已下載並安裝在您的 PC 上,是時候安裝 XCode 命令行工具了。 只有在下載這些工具後,您才能繼續安裝 PuTTY for Mac。 請按照以下說明進行操作:
- 訪問蘋果開發者官網並下載 XCode 命令行工具。
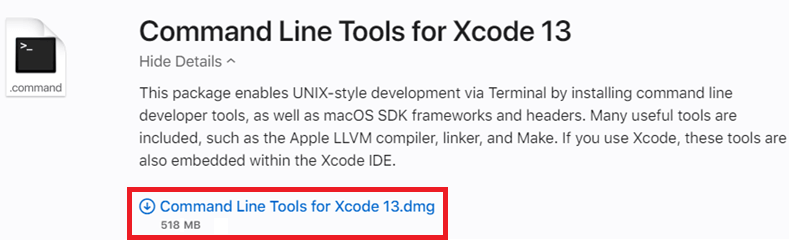
- 下載完成後,啟動要安裝的文件。
- 按照屏幕上顯示的說明安裝軟件包。 但是,如果安裝程序要求您提供設備的管理憑據,請提供相同的信息。

- 安裝過程完成後,關閉安裝程序。
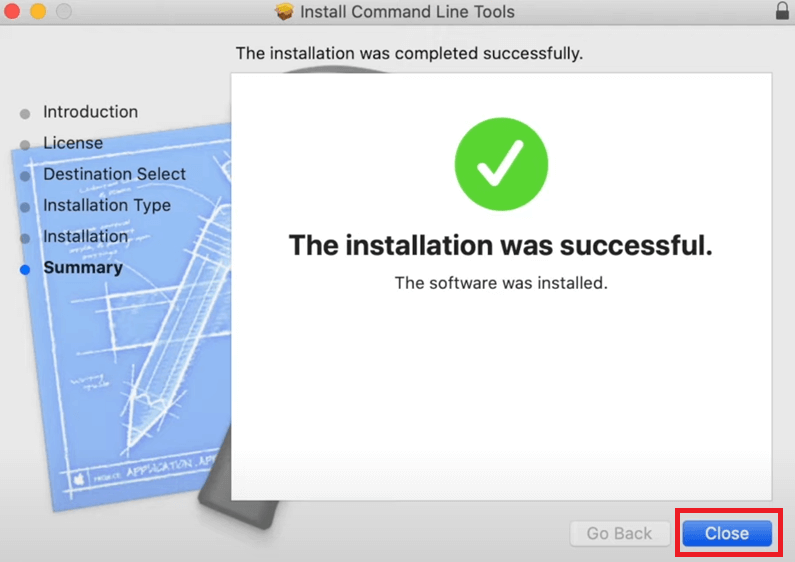
- 接下來,單擊 Mac 上 Apple 徽標旁邊的Finder菜單。 單擊轉到菜單下的實用程序。

- 啟動終端工具以繼續。

- 鍵入下面提供的命令,然後按Enter鍵。
sudo xcodebuild -license - 現在,該工具將運行一段時間,然後要求您查看 Xcode 的許可證。 按Enter鍵,輸入同意,然後再次按Enter 。
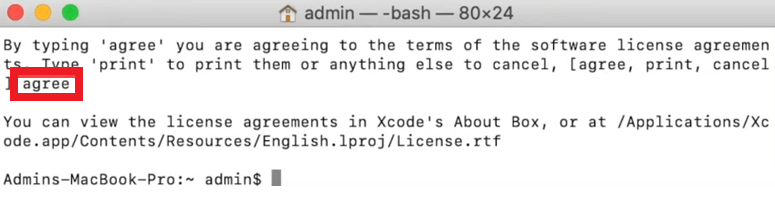
至此,PuTTY for Mac 下載和使用的前半部分工作已經完成。 現在,我們將看看下面的其餘部分。
第 4 步:為您的 Mac 獲取 MacPorts
繼續下載適用於 Mac 的 PuTTY 和安裝過程的進一步步驟是為您的 Mac 獲取 MacPorts 應用程序。 為此,您可以藉助 MacPorts 的官方網站並下載該工具。 以下說明將進一步幫助您:

- 訪問 MacPorts 官網下載該工具。
- 從可用下載列表中,單擊為您的系統版本命名的下載。
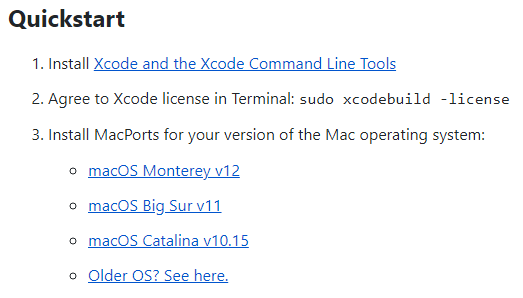
- 下載完成後,雙擊安裝該工具。 如果系統提示您,請繼續輸入您的管理憑據。
- 掃描停止後關閉安裝程序並選擇名為Move to Trash的選項。 如果您願意,請保留您的安裝程序。

- 接下來,單擊 Mac 上 Apple 徽標旁邊的Finder菜單。 單擊轉到菜單下的實用程序。

- 啟動終端工具以繼續。

- 鍵入下面提供的命令,然後按Enter鍵。
sudo 端口 -v 自我更新 - 如果系統要求提供管理憑據,請提供相同的憑據並登錄。
另請閱讀:你應該知道的 MacBook 的隱藏功能
第 5 步:獲取 XQuartz 應用程序並安裝 PuTTY for Mac
要繼續 PuTTY 使用過程,請在 Mac 上下載並安裝 XQuartz 應用程序。 使用製造商的官方網站下載該工具。 請按照以下步驟了解更多信息:
- 訪問 XQuartz 官方網站並下載該工具。
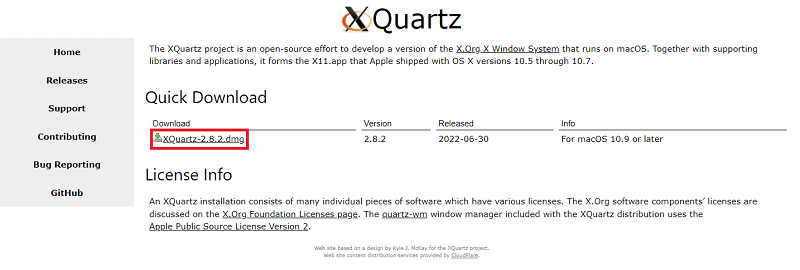
- 運行安裝程序並安裝該工具。
- 根據提示提供管理員憑據。

- 掃描停止後關閉安裝程序並選擇名為Move to Trash的選項。 如果您願意,請保留您的安裝程序。

- 現在軟件將要求控制系統事件。 選擇確定以允許相同。
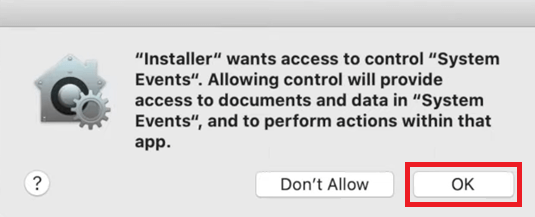
- 如果您看到一個說明默認 X11 服務器所需更改的彈出窗口,請單擊“確定”繼續。
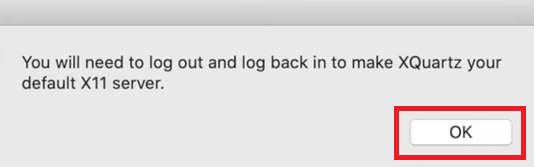
- 整個安裝過程完成後,關閉安裝程序。 選擇名為Move to Trash的選項。 如果您願意,請保留您的安裝程序。

如果您想下載 Mac 版 PuTTY,請繼續執行最後一步。
第 6 步:下載並安裝適用於 Mac 的 PuTTY
最後,既然您已經處理了其他系統要求。 您現在可以繼續下載適用於 Mac 的 PuTTY。 為此,您需要按照以下提供的步驟進行操作,以便於安裝:
- 單擊 Mac 上 Apple 徽標旁邊的Finder菜單。 單擊轉到菜單下的實用程序。

- 啟動終端工具以繼續。

- 鍵入下面提供的命令,然後按Enter鍵。
須藤端口安裝膩子等待該過程完成。 最後,該工具會詢問您是否要繼續。 鍵入y並按Enter 。
現在系統會自動為你安裝 PuTTY for Mac。 如果您現在想知道如何使用 PuTTY for Mac,那麼您可以參考下一節。
如何在 Mac 上使用 PuTTY?
現在您已經完成了下載和安裝該工具的過程,是時候使用它了。 要在 Mac 上使用 PuTTY,您需要按照以下提供的步驟操作:
- 單擊 Mac 上 Apple 徽標旁邊的Finder菜單。 單擊轉到菜單下的實用程序。

- 啟動終端工具以繼續。

- 鍵入下面提供的任一命令,然後按Enter鍵運行 PuTTY。
cp /opt/local/bin/PuTTY ~/Desktop/PuTTY注意:此通用將為您添加 PuTTY 應用程序的桌面快捷方式,您可以根據需要隨時使用該快捷方式來運行該工具。
或者 - 輸入PuTTY,一個命令,然後運行相同的命令。
- 現在,應用程序運行後,您可以根據需要修改設置,以根據需要自定義應用程序。 您甚至可以根據需要輕鬆更改網絡設置。
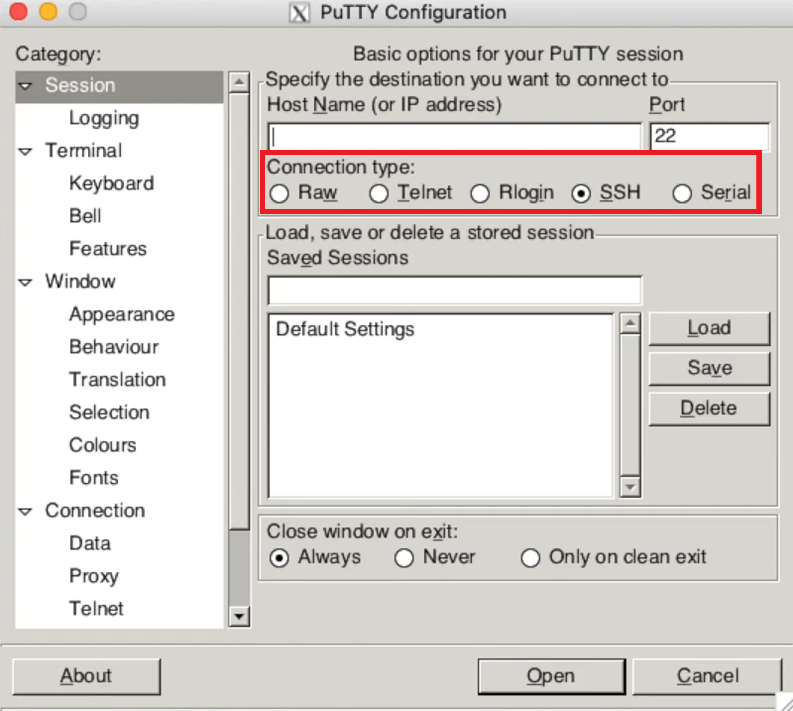
另請閱讀: Mac 的必備應用程序和軟件
如何為 Mac 下載和使用 PuTTY:解釋
因此,以上是一些簡單的步驟,可幫助您輕鬆下載和安裝 PuTTY for Mac。 我們希望這些步驟將幫助您根據需要使用和安裝 PuTTY。 如果您在執行這些步驟時遇到任何類型的問題,請隨時使用下面的評論部分向我們尋求幫助。 我們將盡一切可能為您提供幫助。
此外,您還可以提供有關如何下載 PuTTY for Mac 的建議。 如果您喜歡這篇文章,請訂閱我們的時事通訊以獲取更多有趣的文章、指南和其他文章。 我們將在您的郵件收件箱中共享相同內容,以提高可行性。
