合法下載 Windows 10 ISO 檔案(直接下載連結)
已發表: 2024-12-08儘管有關 Windows 12 的謠言在互聯網上流傳,但截至 2025 年 10 月,Windows 10 仍佔據 64% 的市場份額,使其成為大多數設備上最受歡迎且仍然廣泛使用的作業系統。
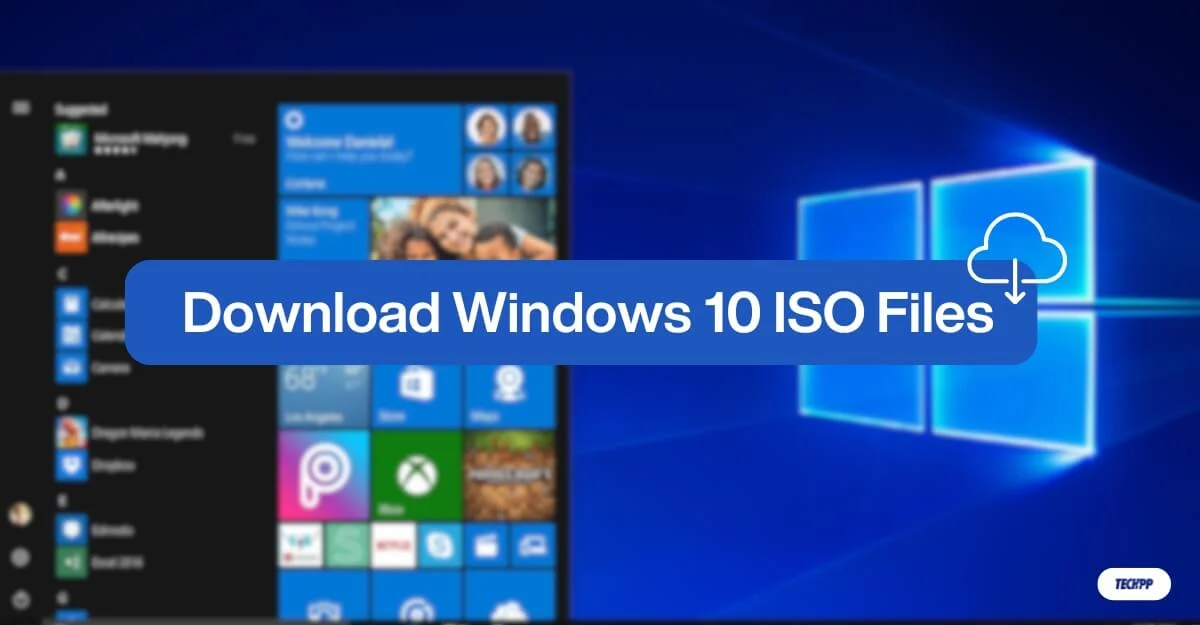
如果您想要升級現有的 Windows 10 系統或在裝置上安裝新版本的 Windows 10,使用 ISO 檔案下載或更新是適用於大多數裝置的最簡單、最推薦的方法。
微軟官方提供了專門的ISO文件下載網站;但是,我們讓下載 ISO 檔案(64 位元和 32 位元)變得更加容易,只需單擊一下即可。為了獲得更大的靈活性,我們還提供了從各種來源下載檔案的方法,例如用於更快下載的 Google Drive、替代鏡像等。
目錄
下載 Windows 10 ISO 文件
Windows版本 | 32位 | 64 位元 | 最後更新 |
|---|---|---|---|
Windows 10 ISO(美國英文) | 下載 | 下載 | 2024年8月12日 |
Windows 10 ISO(國際英語) | 下載 | 下載 | 2024年8月12日 |
Windows 10 ISO(德文) | 下載 | 下載 | 2024年8月12日 |
Windows 10 ISO(法文) | 下載 | 下載 | 2024年8月12日 |
Windows 10 ISO(西班牙文) | 下載 | 下載 | 2024年8月12日 |
Windows 10 ISO(義大利文) | 下載 | 下載 | 2024年8月12日 |
Windows 10 ISO(捷克語) | 下載 | 下載 | 2024年8月12日 |
Windows 10 ISO(中文) | 下載 | 下載 | 2024年8月12日 |
Windows 10 ISO(土耳其語) | 下載 | 下載 | 2024年8月12日 |
從 Microsoft 官方網站下載 Windows 10 ISO
Microsoft 正式允許您從其網站下載 Windows 10 ISO 檔案。選擇檔案和下載檔案需要多個步驟。但是,它比任何其他第三方方法都更安全。請依照步驟進行下載。
如何從微軟網站下載Windows 10 ISO檔:
- 造訪 Microsoft 軟體下載網站或使用連結:https://www.microsoft.com/en-us/software-download/windows10ISO。
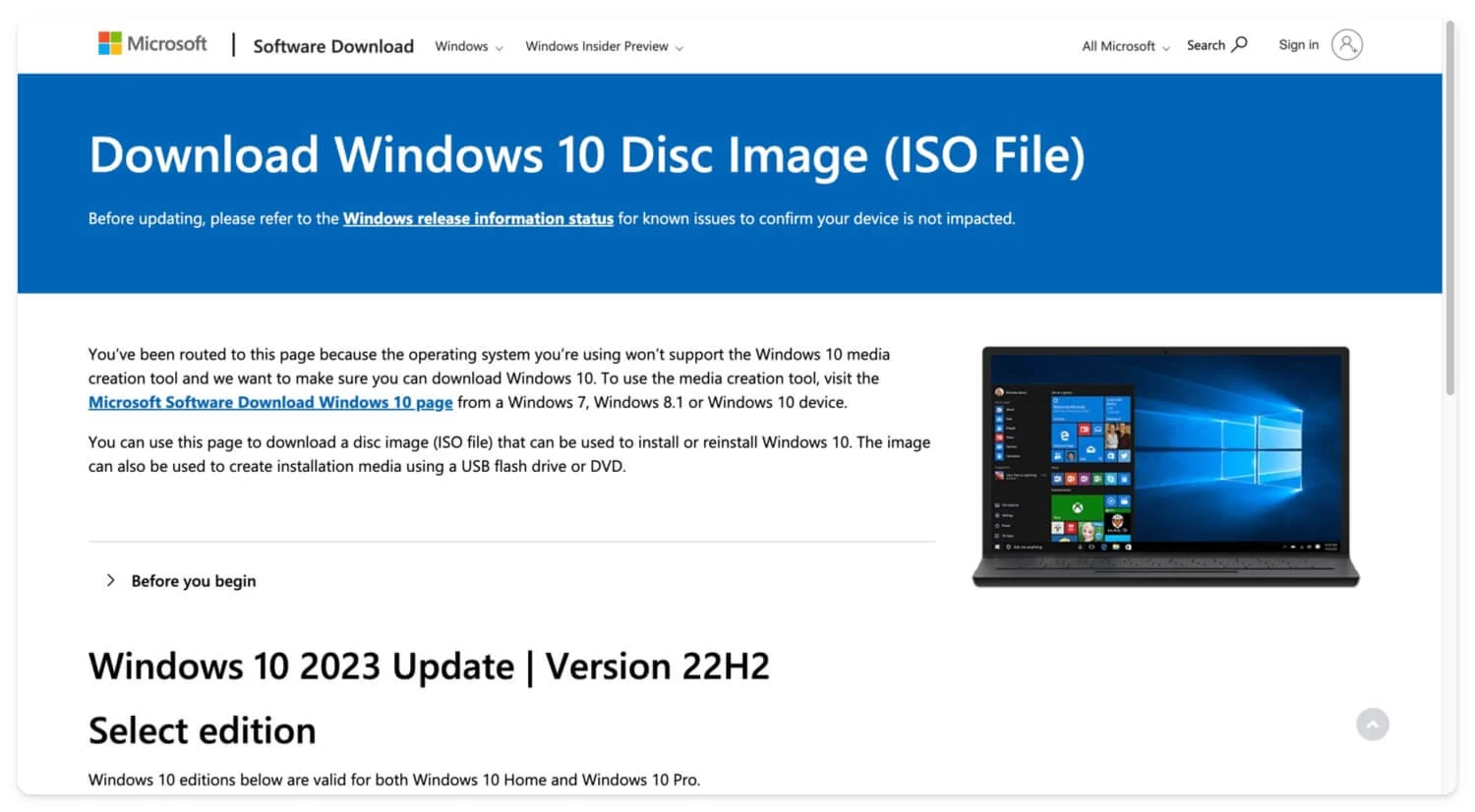
- 向下捲動,在「選擇版本」部分下,按一下下拉式選單,選擇「Windows 10(多版本 ISO)」 ,然後按一下「確認」。
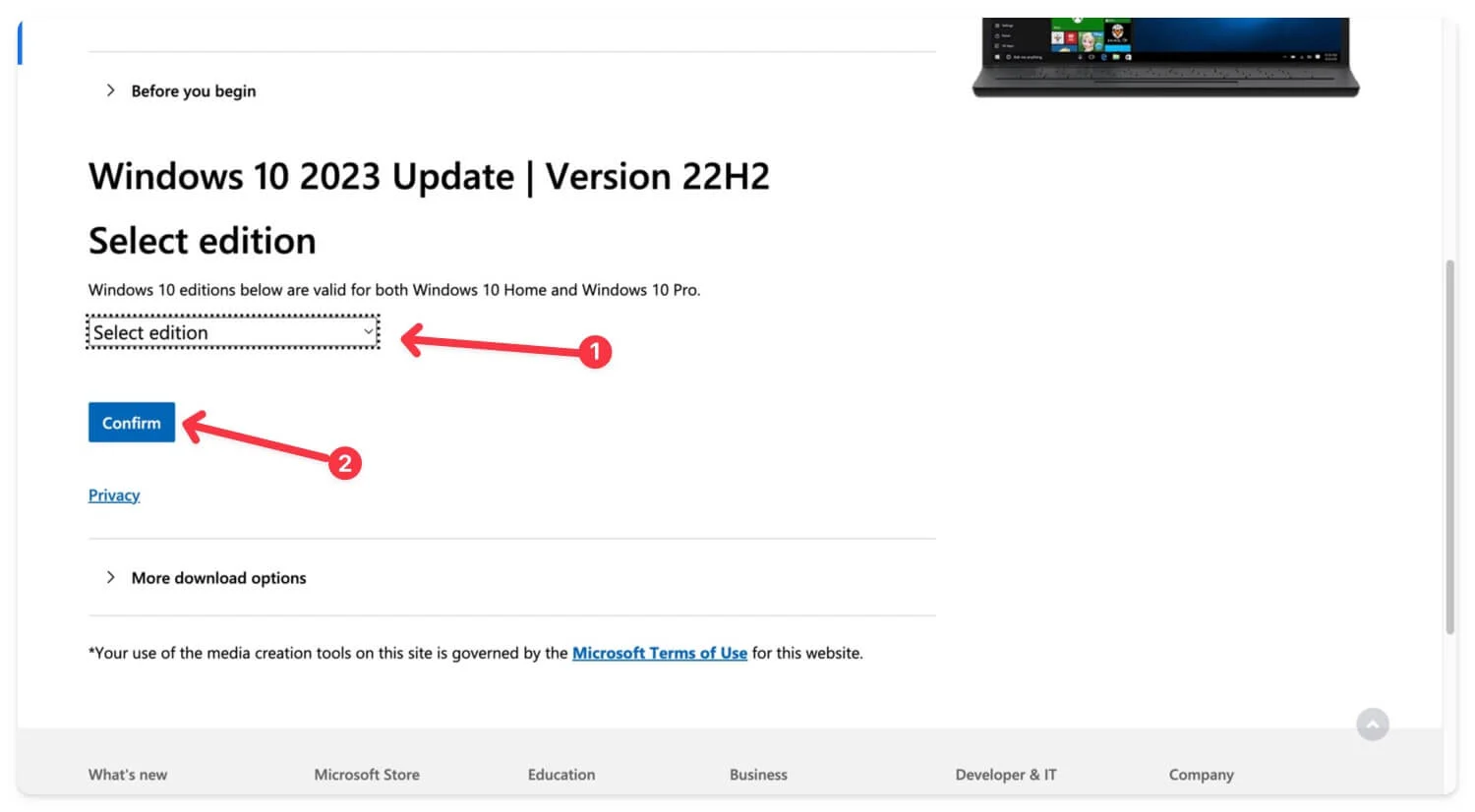
- 等待幾秒鐘加載,然後在“選擇語言”部分下,單擊下拉式選單並選擇您的首選語言。
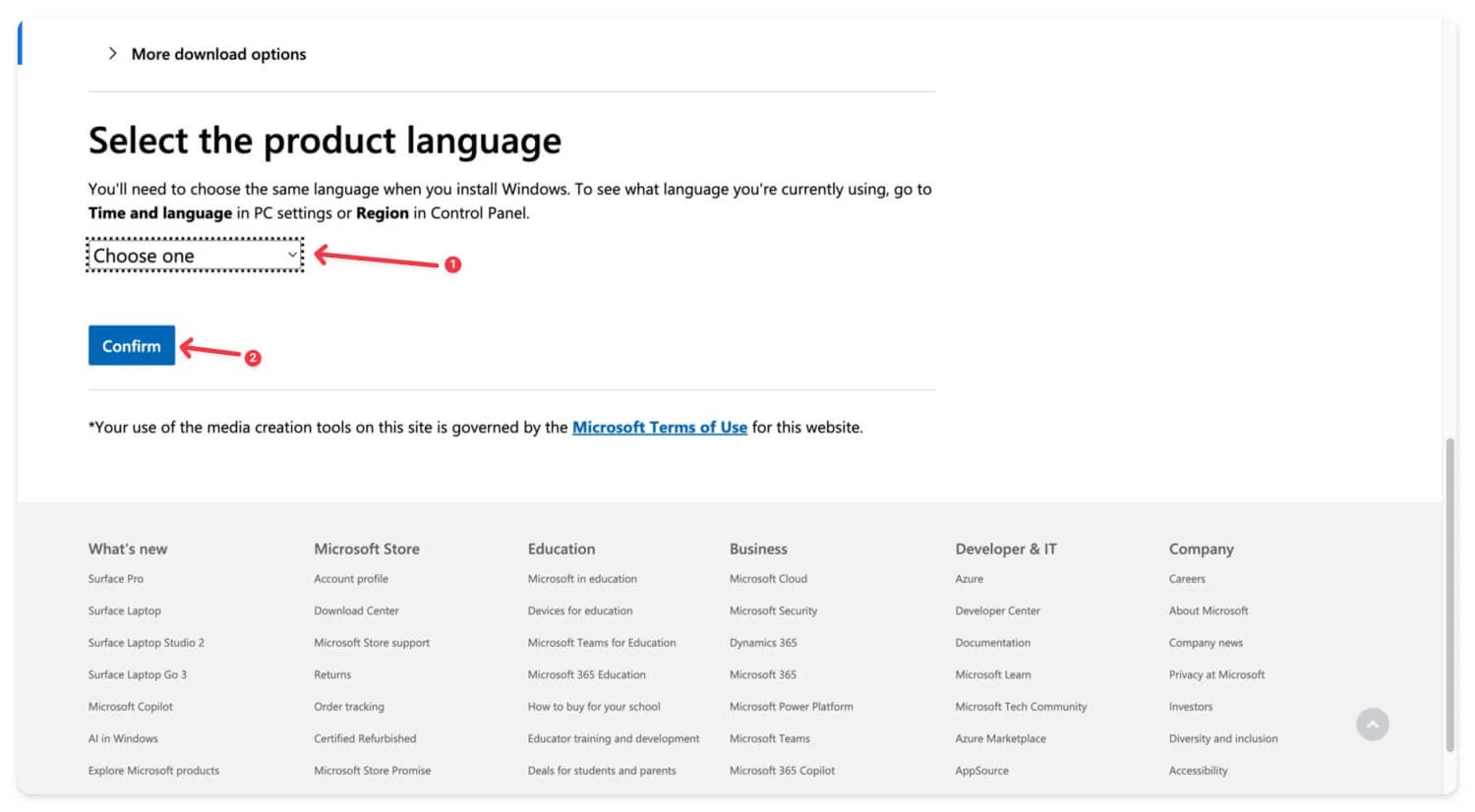
- 點選“確認”繼續。
- 選擇檔案變體(32 位元或 64 位元),然後點擊「確認」按鈕。您的文件將開始下載。
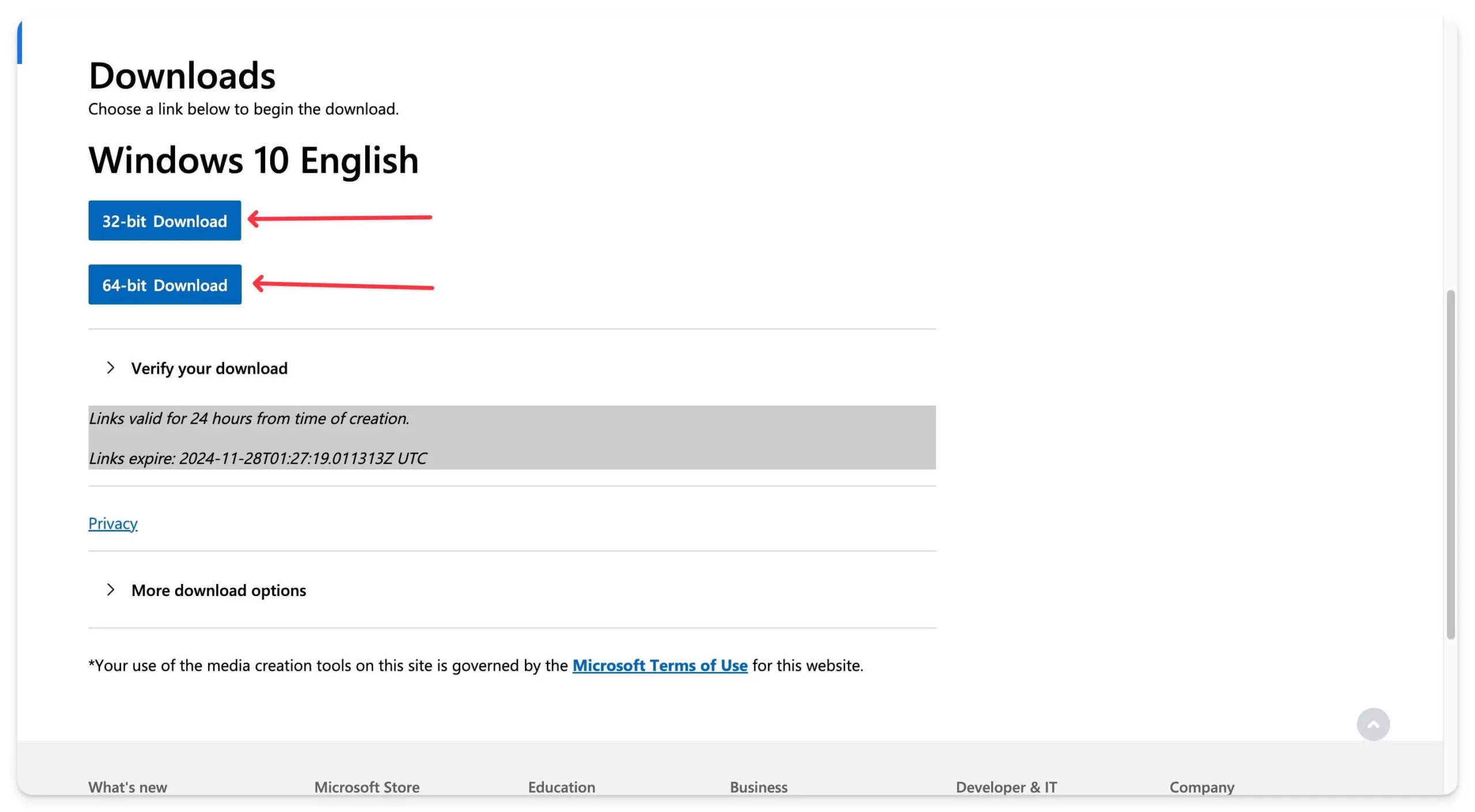
從 Adguard 下載 Windows 10 ISO 文件
- 下載 Windows 10 版本 1507 [10240.16384] – 英語
- Windows 10 版本 1511 [10586.0] – 英語
- 下載 Windows 10 版本 1511 [10586.104] – 英語
- 下載 Windows 10 版本 1803 [17134.1006] – 英語
- 下載 Windows 10 版本 1903 [18362.30] – 英語
對大多數人來說,從 Microsoft 網站下載 Windows 10 ISO 檔案就足夠了。如果您正在尋找多種語言的最新 Windows 安裝文件,它可以免費下載且速度很快。但是,如果您正在尋找先前的版本,包括 21H2、20H2 和 2015 年的初始 Windows 版本文件,AdGuard 是最佳選擇。
但是,透過 AdGuard 下載一些舊檔案需要高級訂閱和授權代碼。該網站提供了 Windows 版本的完整列表,包括 2015 年的 Windows 10 檔案以及 Windows 11、Windows 7 等。
如何從 AdGuard 下載檔案:
下載檔案:
- 造訪 Adguard Windows 10 ISO 檔案下載頁面並點選 Windows 10 檔案部分。
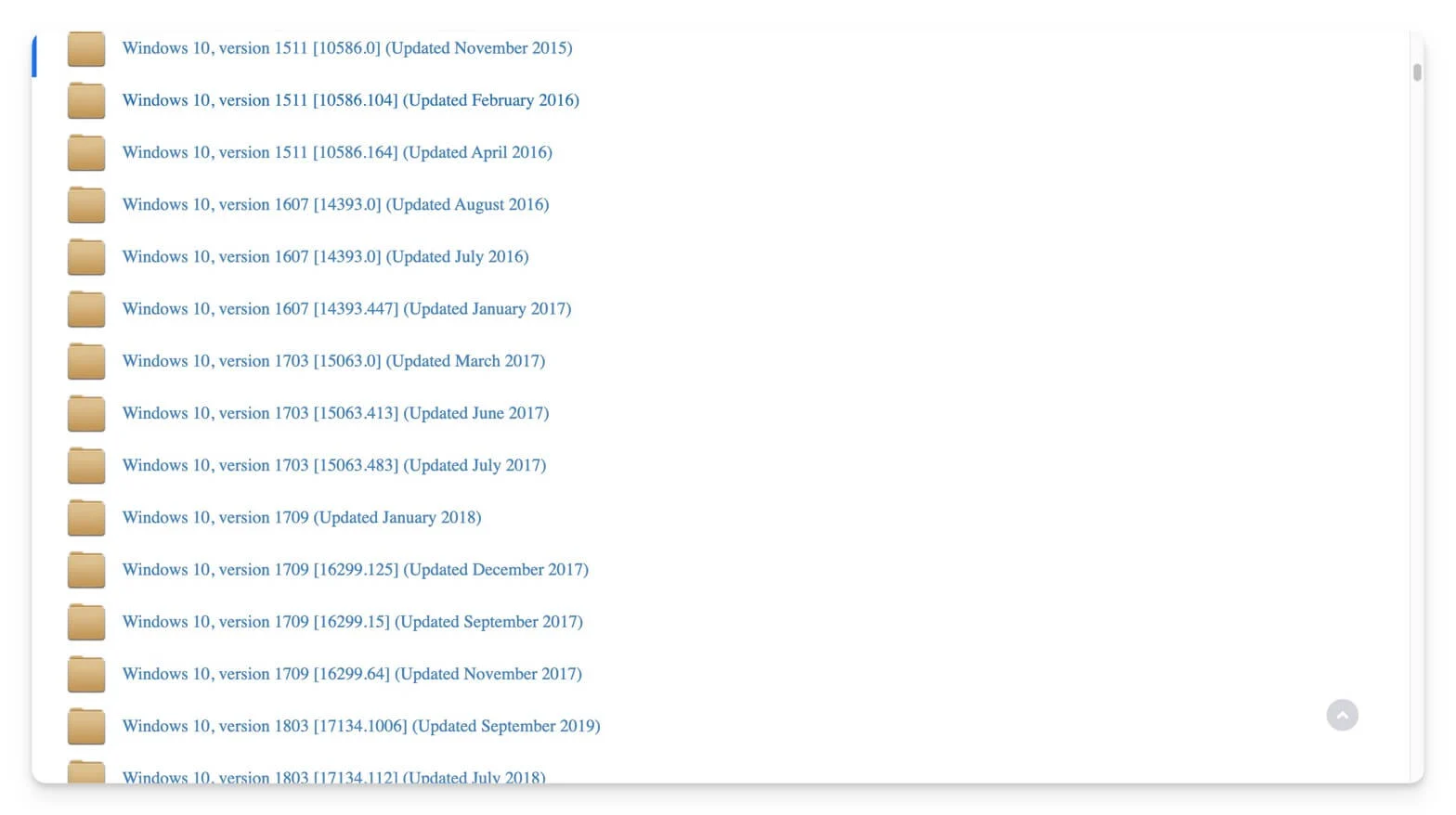
- 點擊該文件,選擇您的語言,然後轉到下載頁面。
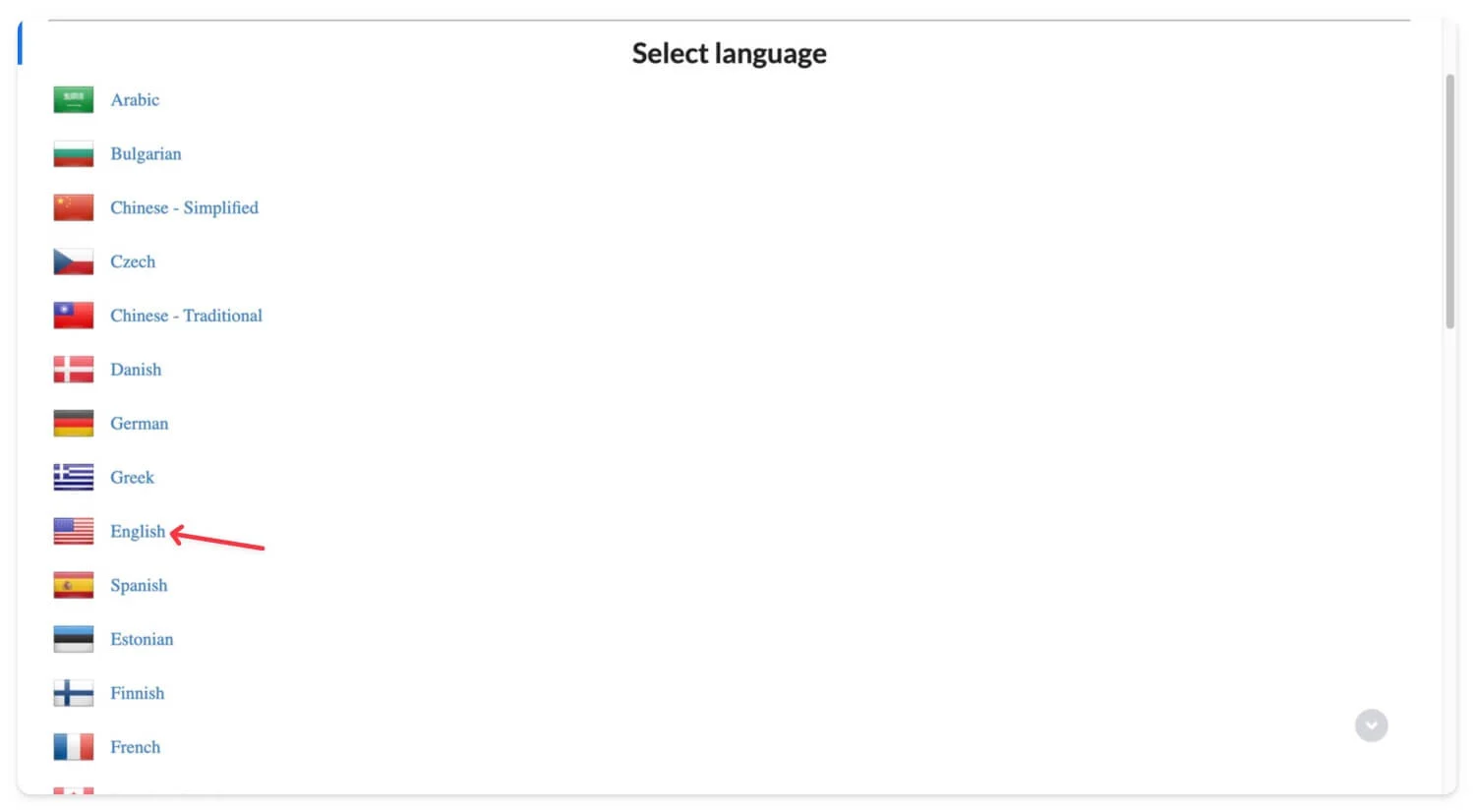
- 您可以在下載頁面使用第三方伺服器或從官方Windows伺服器下載該檔案。
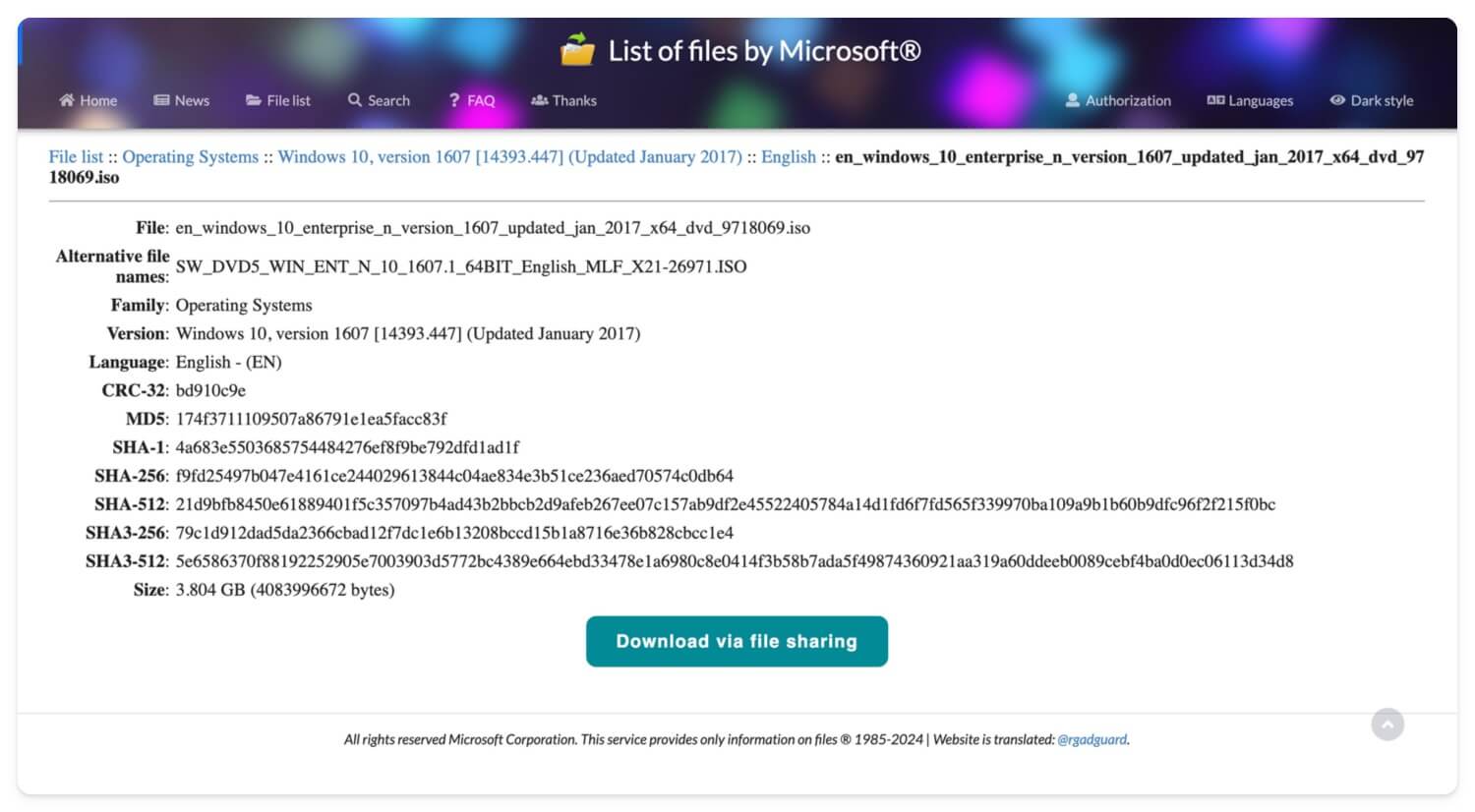
要下載舊版本,您需要高級訂閱。點擊登入或管理連結或訪問提供的連結以取得授權碼。獲得程式碼後,您可以直接從網站下載檔案。
從 Google 雲端硬碟下載 Windows 10 文件
如果您更喜歡 Google Drive,我們也下載了 Windows 10 ISO 檔案並將其上傳到 Google Drive。點擊下面的連結以您的首選語言下載 Windows 10 ISO 檔案。
下載 Windows 10 ISO(美國英文)- 32 位
下載 Windows 10 ISO(國際英文)- 32 位
下載 Windows 10 ISO(國際)- 64 位
下載 Windows 10 ISO(德文)- 64 位
使用 Microsoft Media Creation Tool 建立 ISO 文件
- 從 Microsoft 官方網頁下載Windows 10 媒體建立工具(直接下載連結)
- 在 Windows 上安裝媒體建立工具。
- 開啟該工具,按一下建立安裝媒體(USB、DVD 或 ISO 檔案)並選擇ISO 檔案。
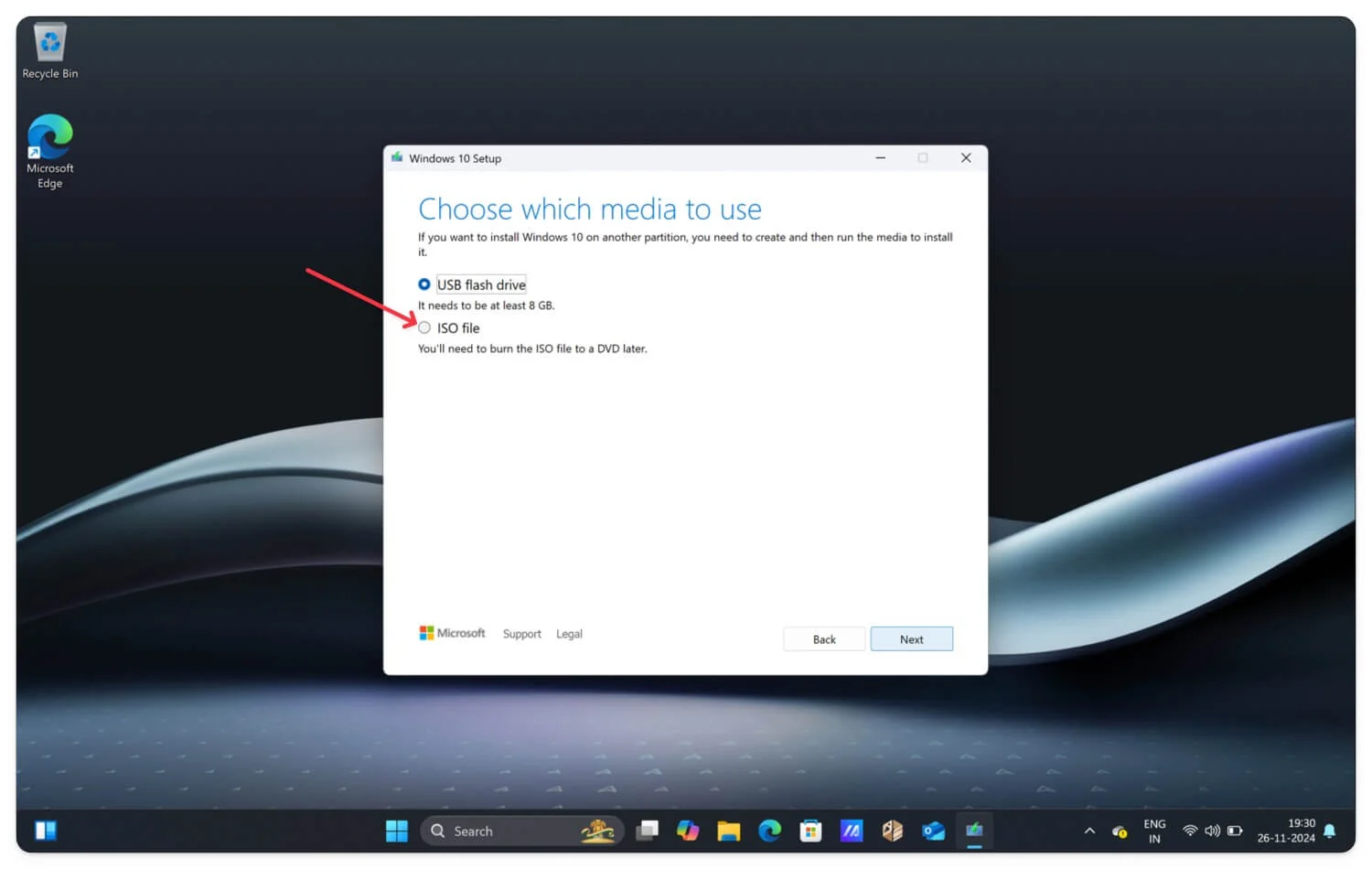
- 接下來,選擇語言、版本和架構,然後按一下「下一步」。
- 命名ISO 檔案並點選「下載」。
- 就是這樣。 Windows 將開始為您建立 ISO 檔案。
如何在您的裝置上安裝 Windows 10
使用 ISO 文件,您可以升級現有的 Windows 10 版本或在裝置上建立 Windows 10 的全新安裝。

Windows 10 ISO 安裝的最低要求
成分 | 最低要求 |
|---|---|
處理器 | 1 GHz 或更快、相容的 32 位元 (x86) 或 64 位元 (x64) 處理器,至少有 2 個核心。 |
記憶體 | 32 位元為 1 GB,64 位元為 2 GB。 |
貯存 | 32 位元為 16 GB,64 位元為 20 GB。 |
顯示卡 | DirectX 9 或更高版本,具有 WDDM 1.0 驅動程式。 |
1. 建立可啟動安裝介質
下載 Windows 10 ISO 檔案後,您必須建立可啟動安裝媒體。您可以使用隨身碟或將下載的 ISO 檔案刻錄到空白 DVD。在本例中,我使用 Flash,因為大多數現代設備不支援 DVD。如果您使用隨身碟,請確保您的 USB 隨身碟的容量至少為 8 GB。
您可以使用 Windows 10 媒體建立工具或 Rofus 等第三方軟體為 USB 隨身碟建立可啟動安裝。
使用 Windows 10 媒體建立工具建立可啟動安裝媒體
- 如果您的裝置上已安裝 Windows,請使用 Windows 10 媒體建立工具。使用此直接鏈接下載。
- 打開該工具並接受許可證和協議。
- 選擇建立安裝媒體並按下一步。
- 接下來,選擇您的語言、體系結構和版本,然後按一下下一步。
- 現在,在頁面上選擇要使用的介質,選擇USB 隨身碟,然後按一下下一步。確保您已將 USB 驅動器連接到 PC,然後按一下「下一步」。
- 等待幾分鐘,直至建立文件。
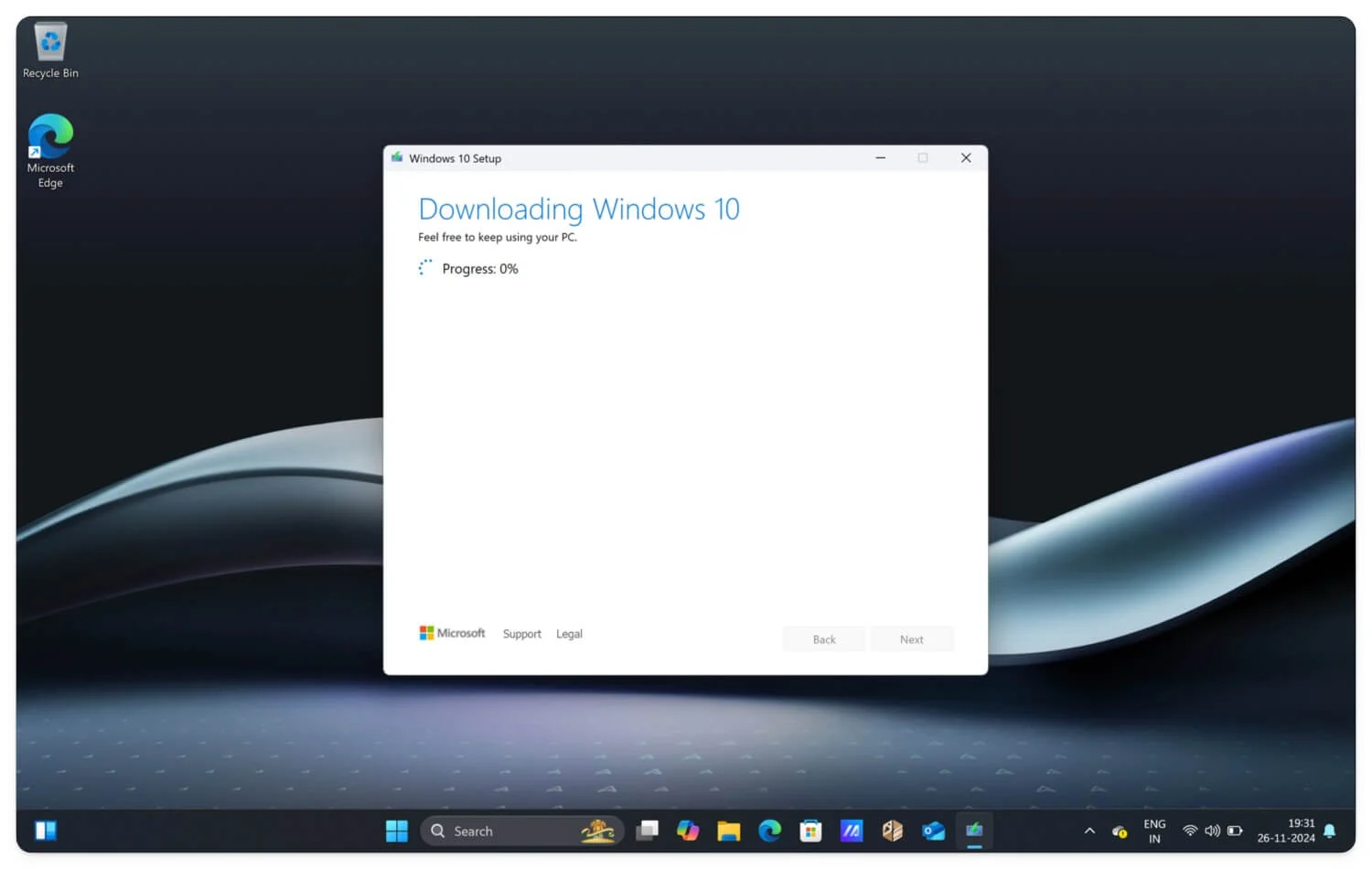
使用 Rufus 建立可啟動安裝媒體文件
您也可以使用流行的第三方媒體建立工具 Rufus。它提供了更多的自訂選項、消除下載 Windows 10 檔案的最低要求的能力以及更多的檔案系統選擇。請依照以下步驟操作。
- 使用上面的連結下載Windows 10 ISO 文件,或使用Rufus下載特定版本的 Windows 10 文件。
- 下載最新標準版本的 Rufus。造訪官方下載頁面,捲動至最新版本頁面,選擇最新版本,然後下載檔案。
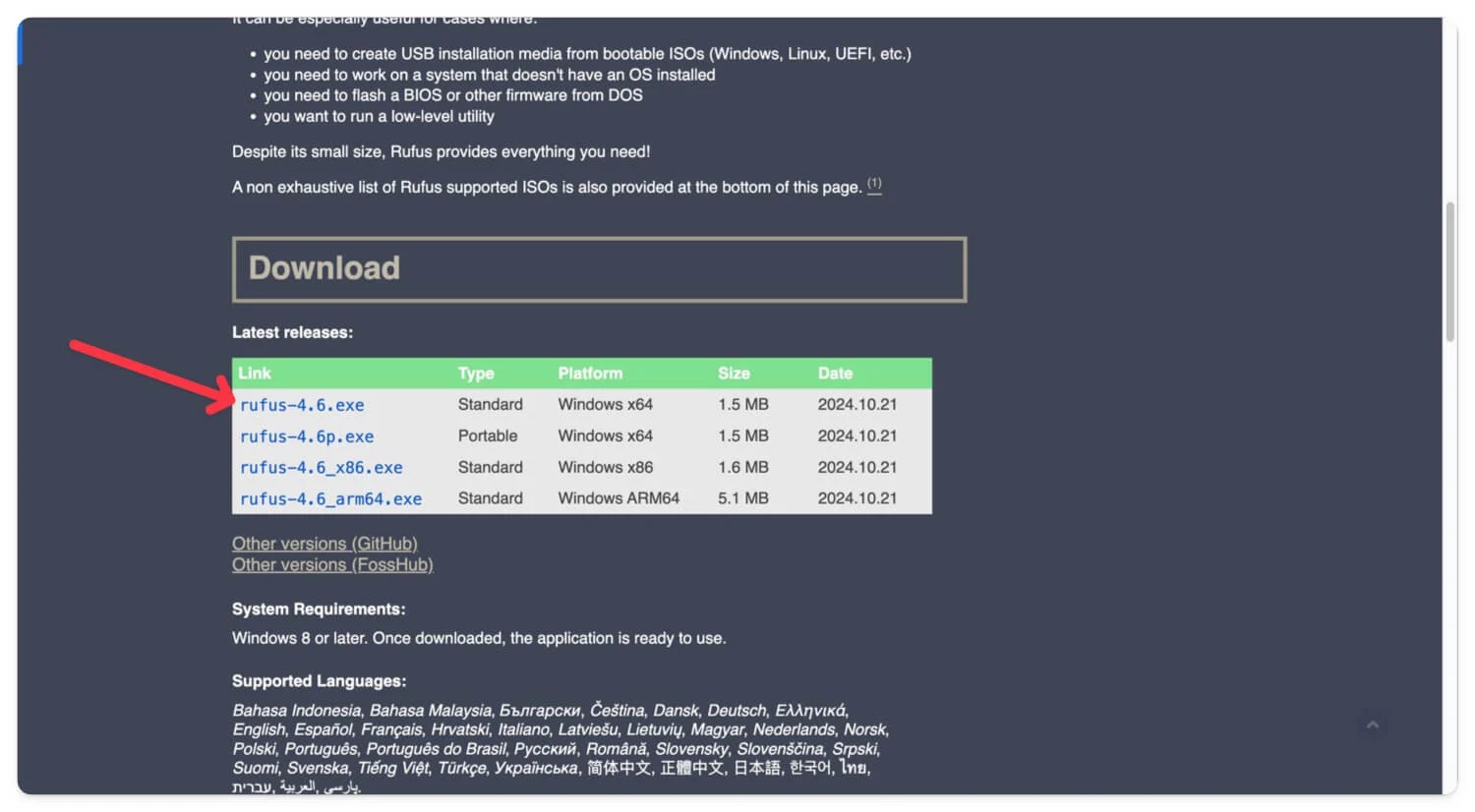
- 下載Rufus後,打開它並將USB 隨身碟插入您的裝置。
- 現在,在「裝置」標籤下選擇您插入的 USB 隨身碟。
- 現在,在啟動選擇設定中,按一下選擇圖示並選擇您已下載到裝置上的Windows ISO 檔案。您也可以使用 Rufus 下載檔案。
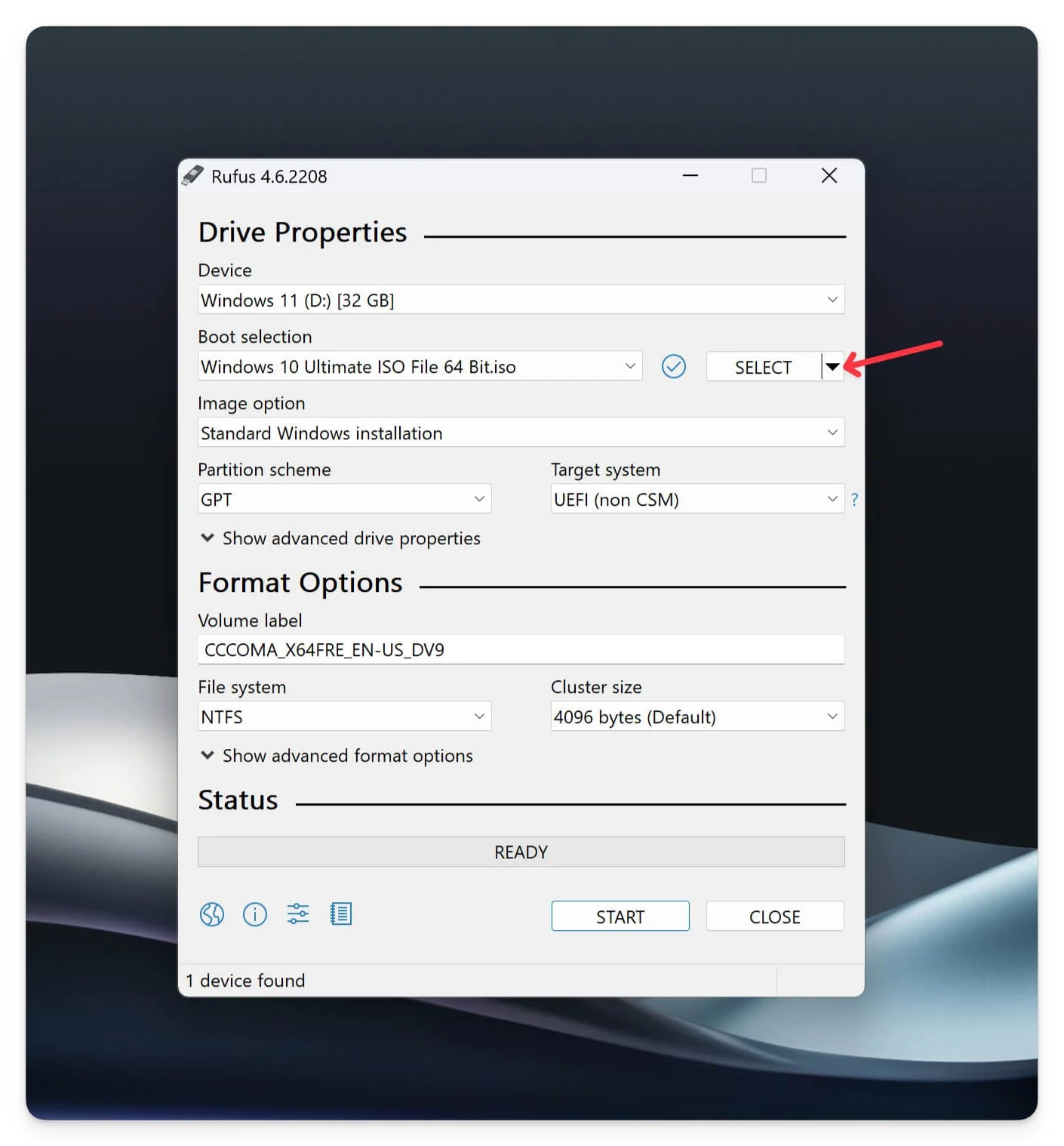
- 按一下選擇旁邊的向下箭頭,然後選擇下載。按一下下載選項,選擇Windows版本,選擇Windows 10,按一下繼續,然後選擇發布文件,按一下繼續,然後選擇版本和語言、體系結構,並將Windows 10 ISO檔案下載到您的裝置。
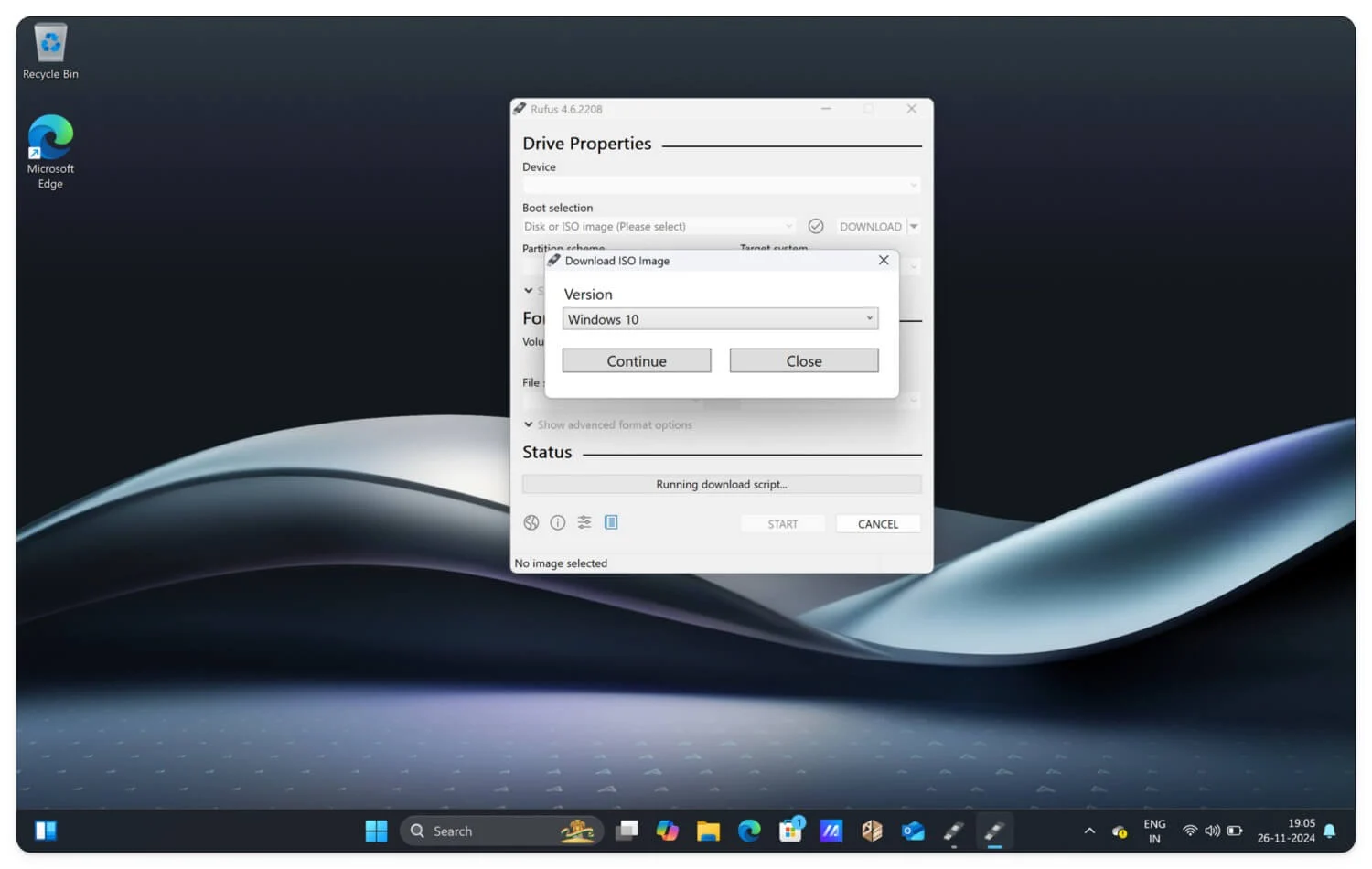
- 接下來,選擇分區方案和目標系統。如果您使用的是較舊的 Windows,請選擇MBR ;其餘的,您可以使用最新的GPT 分割區方案和目標系統UEFI 。
- 最後,保留建議的預設檔案系統和簇大小。您也可以選擇是否使用其他檔案系統。
- 最後,點選開始,產生Windows 10的USB啟動磁碟。
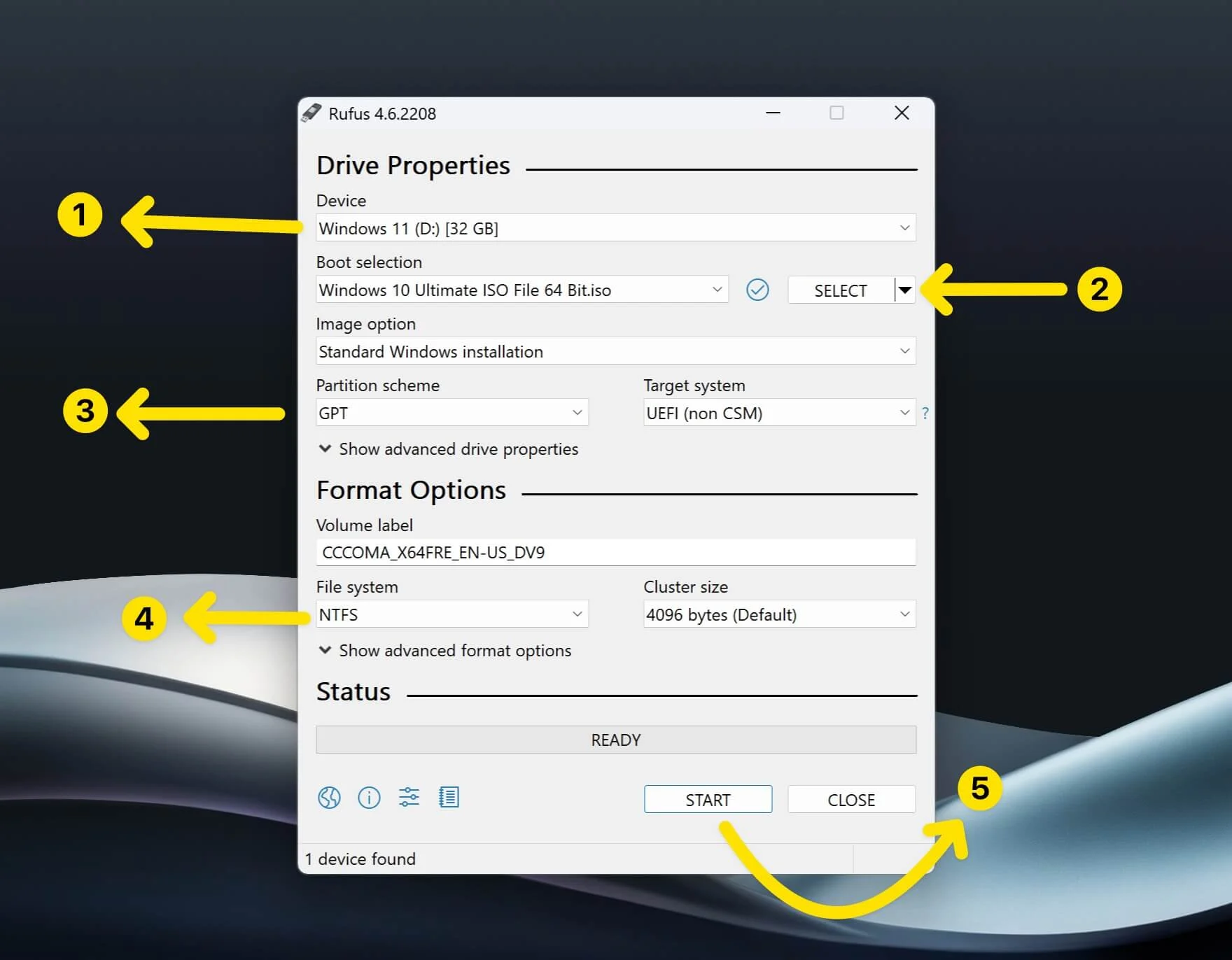
使用可啟動驅動器,您可以在多個裝置上安裝 Windows 10。請依照以下步驟進行安裝。
在您的裝置上安裝 Windows 10
- 將可啟動 USB 隨身碟插入裝置。
- 關閉計算機,按下電源按鈕,並在出現徽標後重複按啟動選單鍵(例如,F2、F12、Esc、從此表中尋找啟動選單鍵)進入選單。如果裝置重新啟動,請再次將其關閉並遵循類似的流程。 筆記型電腦品牌啟動選單鍵宏碁F12華碩Esc鍵戴爾F12惠普Esc 或 F9聯想F12三星Esc鍵微星指數F11微軟表面音量調低 + 電源技嘉F12外星人F12富士通F12雷蛇F12LGF10
- 啟動時您將看到Windows 開始功能表畫面。從選單中選擇啟動選單。
- 選擇USB 設備,然後按Enter 。它會重新啟動您的系統。
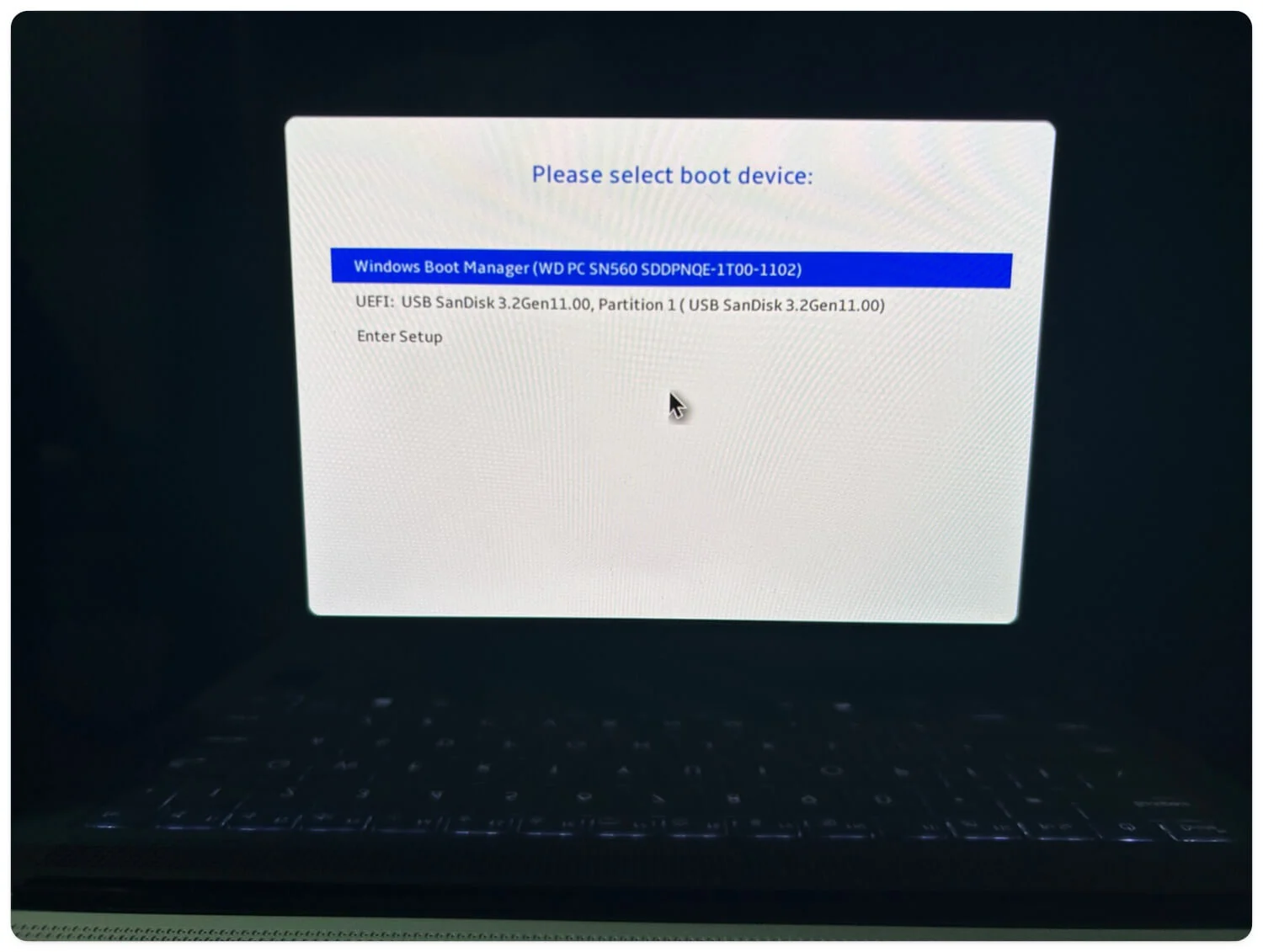
- 選擇 Windows 語言並按一下「下一步」 。
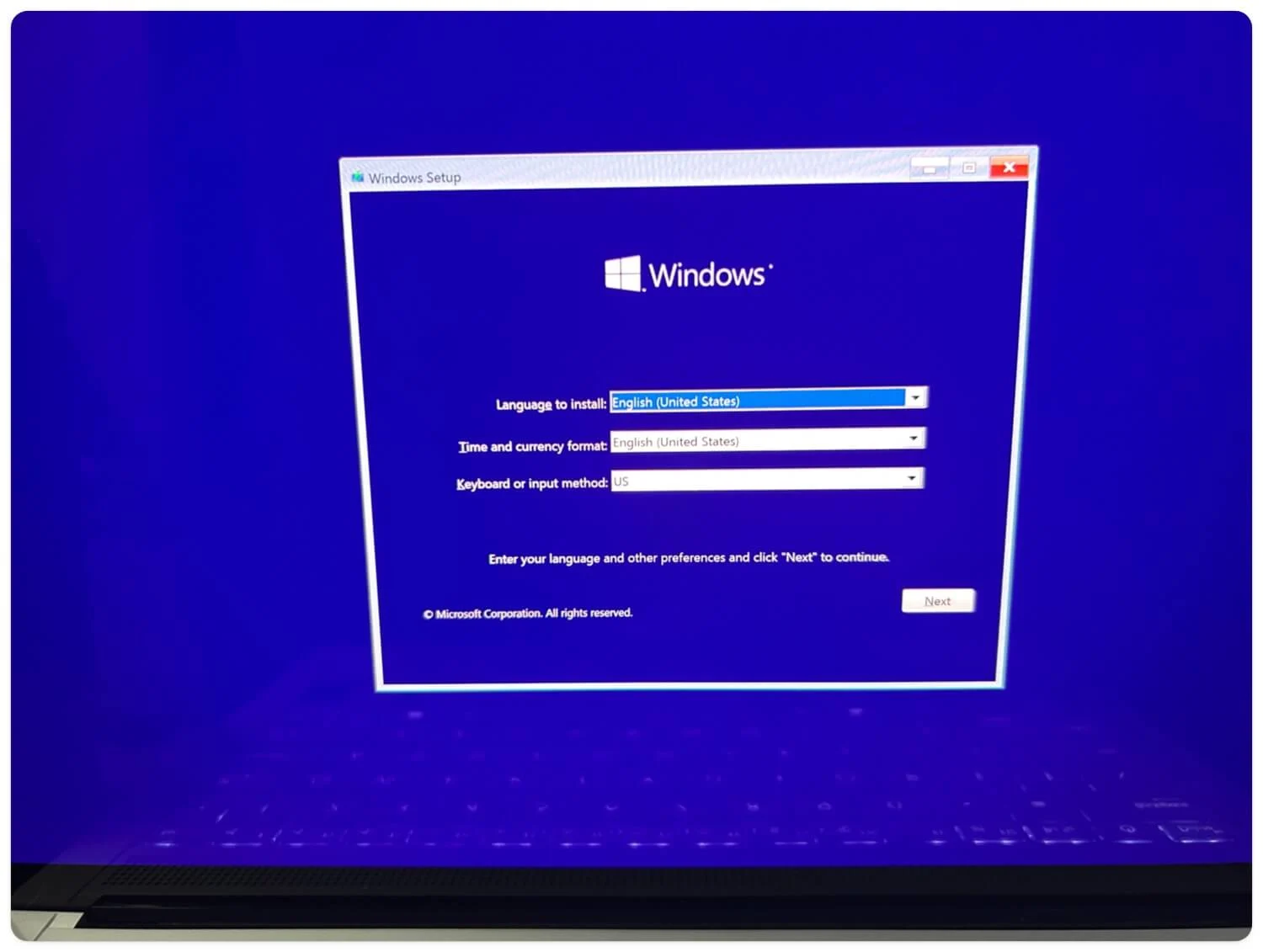
- 接下來,按一下立即安裝。
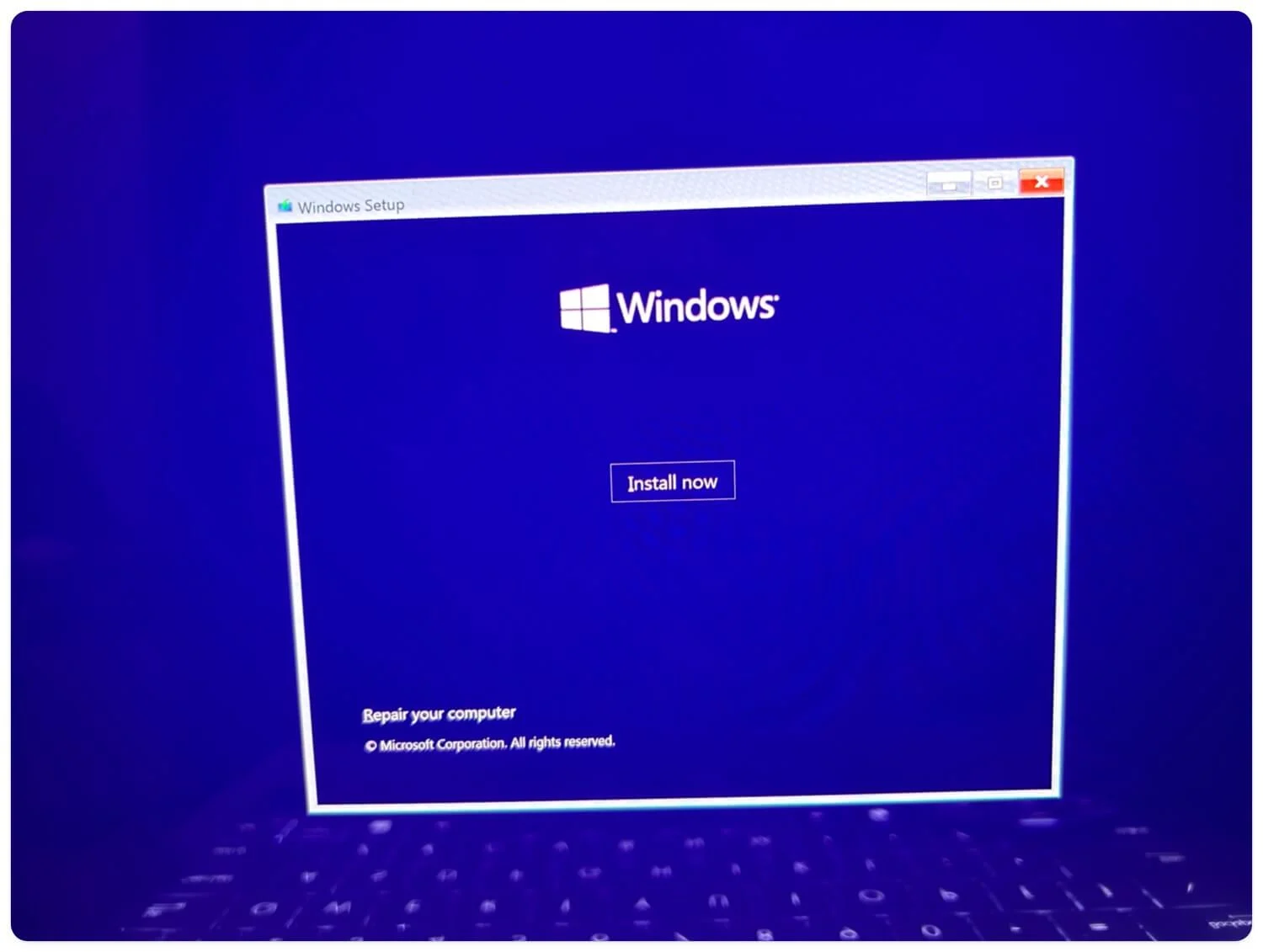
- 您的視窗將重新啟動。接受條款和條件並按下一步。
- 從這裡,選擇安裝類型。選擇「升級」選項來更新現有窗口,選擇「自訂」選項來進行全新安裝。
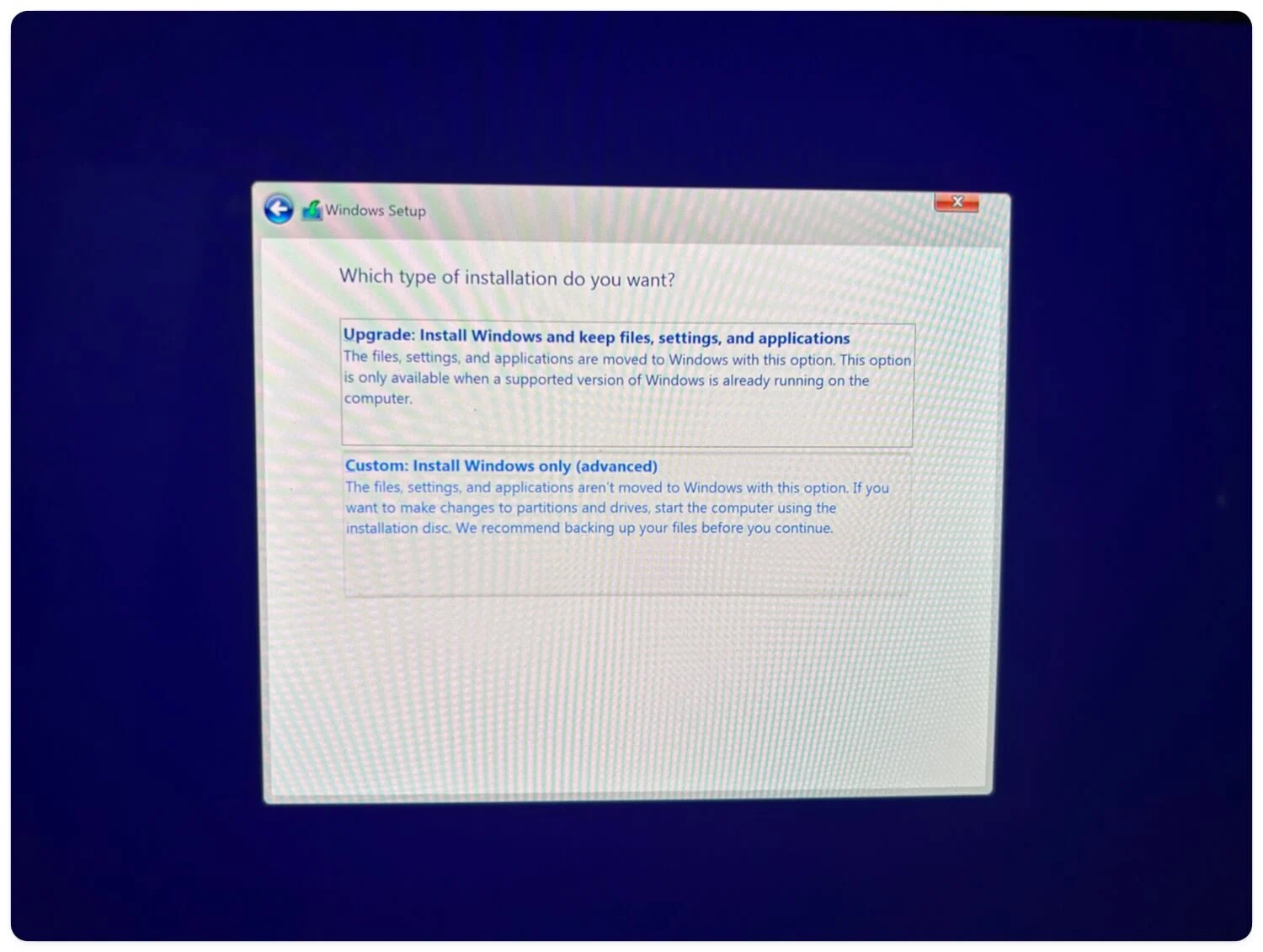
- 接下來,您可以分割或選擇磁碟。最後,按一下「立即安裝」並在您的裝置上開始全新安裝 Windows 10。
在您的裝置上設定 Windows 10
成功重新啟動後,您將被重新導向至 Windows 10 設定登入流程。在這裡,您需要填寫基本詳細資訊和設定以完成裝置上的 Windows 10 安裝。如果您不熟悉此過程,請按照以下步驟操作。
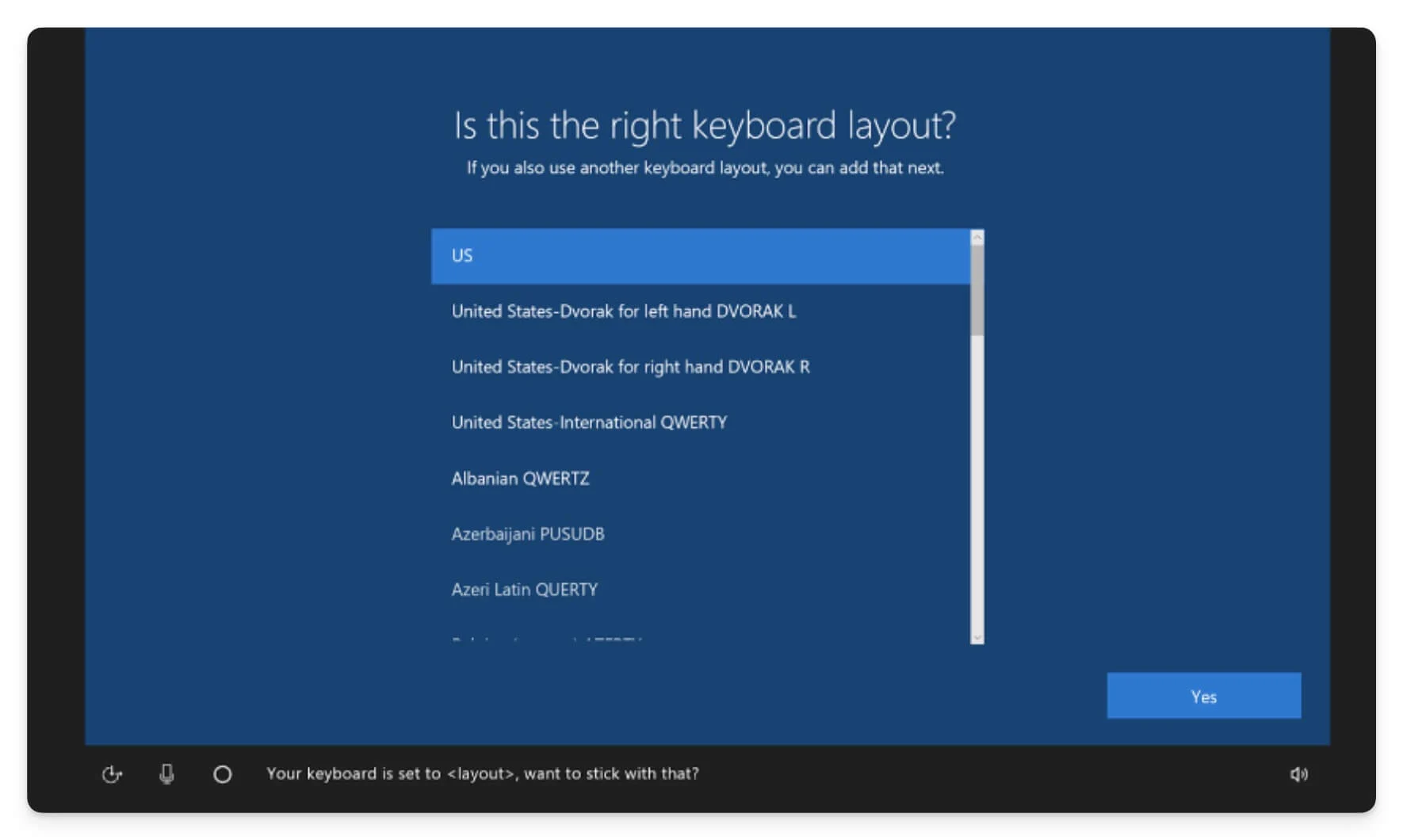
- 選擇您所在的地區並點擊是。
- 在接下來的畫面上,您將有兩個設定選項:您可以將裝置設定為個人使用或將其設定為組織。在這種情況下,讓我們使用個人用途。
- 在下一個畫面上,輸入Wi-Fi 詳細資料並將您的裝置連接到網路。
- 之後,輸入您的電子郵件和密碼,使用您的 Microsoft 帳戶登入。如果您沒有 Microsoft 帳戶,您可以建立帳戶或使用本機帳戶。
- 使用您的電子郵件和密碼登入。如果您選擇了本機登入選項,請輸入密碼、記錄恢復代碼並填寫安全問題的詳細信息,然後按一下「下一步」。
- 最後,選擇或停用您不需要的服務並接受條款。
- 等待幾分鐘,Windows 10 將安裝在您的裝置上。
下載最新的 Windows 10 ISO 文件
您可以使用各種來源下載 Windows 10 ISO 檔案。最好、最可靠且有多種選擇的方法是透過 Microsoft 官方網站下載檔案。但是,您可以使用 AdGuard(某些舊文件需要高級訂閱)或 Google Drive 等平台來加快下載速度。這兩種方法都是安全的。如果要將現有的 Windows 10 安裝更新至最新版本,也可以使用 Windows 10 媒體建立工具。我希望本指南對您有所幫助。如果您有建議,請在下面評論。
