如何修復 Windows 10,11 中的 DRIVER VERIFIER DMA 違規
已發表: 2024-02-24本文向您介紹修復 Windows 10/11 上的 DRIVER VERIFIER BSOD 問題的最佳、最簡單和最快的方法。
藍色畫面死機或 BSOD 錯誤是使用者在 Windows 上遇到的最可怕的情況之一。 當 Windows 遇到無法復原的嚴重問題時,就會出現這些停止錯誤。 DRIVER VERIFIER DMA VIOLATION 就是這種煩人的藍屏死機錯誤的一個例子。
由於螢幕上沒有足夠的有關此錯誤的信息,修復它變成了一場艱苦的戰鬥。 不過,既然你找到這篇文章,你就可以毫不費力地解決這個問題了。
本文將引導您嘗試並測試藍屏 DRIVER_VERIFIER_DMA_VIOLATION Windows 11/10 錯誤的解決方案。 不過,在嘗試修復此問題之前,讓我們先討論一下導致此問題的可能原因,以便輕鬆進行故障排除。
停止代碼的原因 DRIVER VERIFIER DMA VIOLATION
以下因素可能是導致您遇到藍色畫面死機錯誤的原因。
- 驅動程式損壞或過時
- 作業系統過時
- 驅動程式驗證程式出現意外問題
- 系統檔案損壞
- 過時的 BIOS 或 SSD 韌體
上面,我們列出了您所遇到的問題的各種原因。 讓我們在本文的後續部分中了解如何解決此問題。
修正 DRIVER VERIFIER DMA 違規(快速且簡單)
您可以應用以下解決方案來消除您嘗試解決的藍色畫面錯誤。
修復 1:嘗試停用驅動程式驗證程序
由於電腦的驅動程式驗證程式出現一些意外問題,可能會出現 DRIVER VERIFIER DMA VIOLATION 停止程式碼。 因此,停用驗證器可以解決該問題。 以下是禁用它的方法。
- 首先,在工作列的搜尋欄中輸入Verifier 。
- 其次,按一下最佳匹配來啟動驗證程序。
- 如果螢幕上出現 UAC 提示,請按一下「是」 。
- 現在,選擇“刪除現有設定”選項,然後按一下“完成”按鈕。
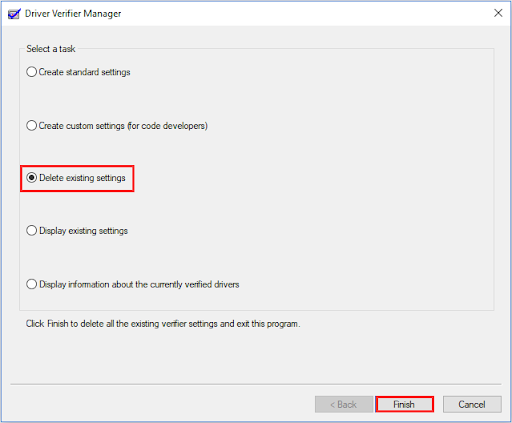
- 最後,重新啟動電腦並檢查錯誤是否消失。 如果錯誤仍然存在,您可以嘗試以下修復方法。
另請閱讀:Windows 無法初始化該硬體的裝置驅動程式
修復 2:重置驅動程式驗證程序
如果停用驅動程式驗證程式無法解決問題,您可以嘗試重置它。 以下是重置驅動程式驗證程式的方法。
- 首先,使用Windows+R鍵盤快速鍵存取執行工具。
- 其次,在螢幕方塊中輸入Cmd並使用Shift+Ctrl+Enter快速鍵以管理員身分啟動命令提示字元。
- 現在,在命令列中輸入Verifier /reset並按下Enter鍵。
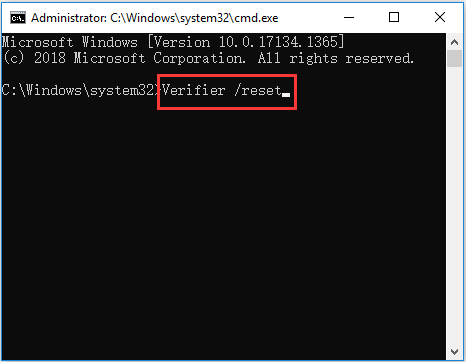
- 最後,重新啟動電腦以完成驅動程式驗證程式重設。
修復 3:執行 Windows 更新
您的作業系統可能有錯誤或過時,導致您遇到問題。 因此,您可以更新 Windows 來解決該問題。 以下是執行此操作的步驟。
- 首先,使用Windows+I捷徑存取「設定」面板。
- 其次,從螢幕選項中選擇更新和安全性。
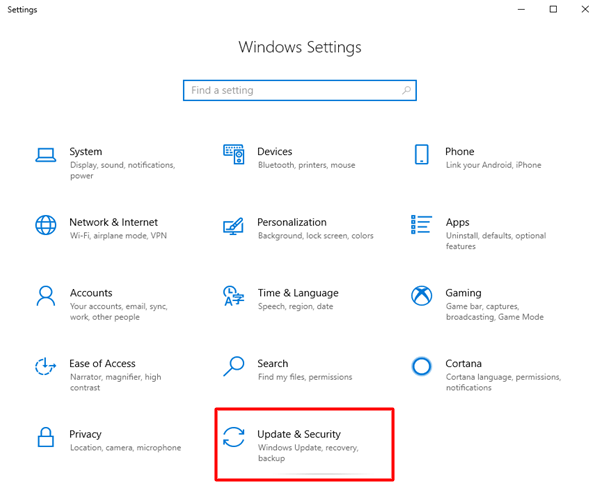
- 現在,從右側面板中選擇“檢查更新”選項。
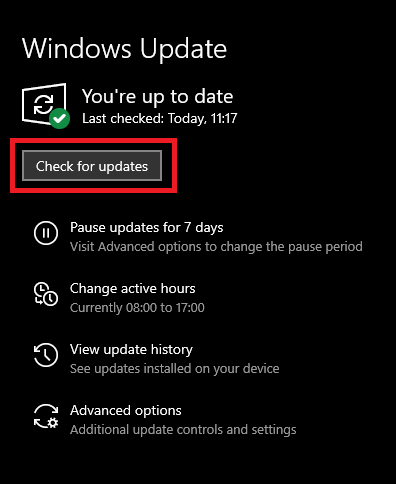
- 最後,重新啟動電腦。
另請閱讀:如何修復 ene.sys 驅動程式無法在 Windows 11 上加載

修復 4:更新過時的驅動程式(建議)
過時的驅動程式會破壞所連接的周邊和系統之間的通信,導致 BSOD DRIVER_VERIFIER_DMA_VIOLATION 停止程式碼和許多其他問題。 因此,更新驅動程式是解決您的問題的最推薦的解決方案之一。
您可以透過 Win Riser 輕鬆更新驅動程序,Win Riser 是一款著名的驅動程式更新程式和優化電腦效能的程式。 Win Riser 以其驅動程式備份和恢復、垃圾清除、惡意軟體檢測以及許多其他令人難以置信的功能而聞名。 您可以透過以下連結下載並安裝這個精彩的軟體來體驗它。
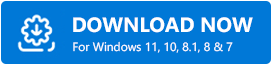
安裝軟體後,您可以按照以下一系列快速步驟自動更新所有過時的驅動程式。
- 等待幾秒鐘,直到 Win Riser 掃描您的電腦是否有過時的驅動程式和其他問題。
- 其次,查看掃描結果以了解影響電腦效能的因素。
- 按一下「立即修復問題」按鈕可自動解決所有問題。
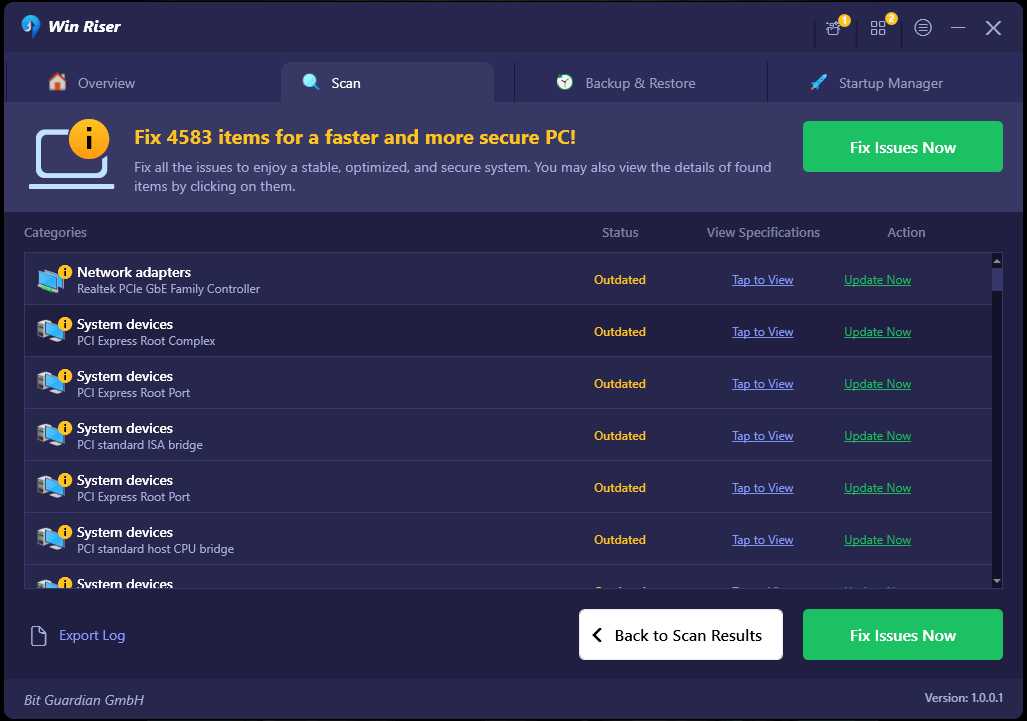
修復 5:執行 SFC 掃描
系統檔案損壞是您可能遇到 DRIVER DMA VIOLATION Windows 11/10 錯誤等問題的另一個原因。 因此,您可以按照以下步驟掃描並修復系統問題。
- 首先,以管理員身分啟動命令提示字元。
- 其次,在螢幕視窗中輸入sfc /scannow指令,然後按Enter鍵。
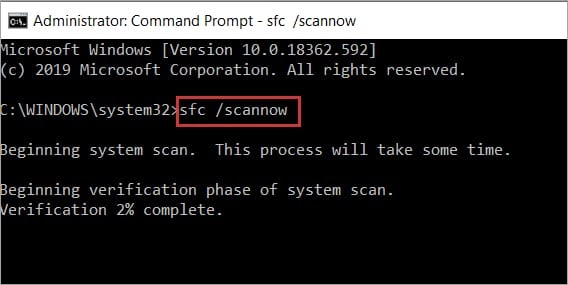
- 現在,等待該過程完成。
- 最後,該過程完成後重新啟動電腦。
注意:如果SFC指令無法解決問題,您可以嘗試DISM.exe /Online /Cleanup-image /Restorehealth指令提示字元指令來修復損壞的系統檔案。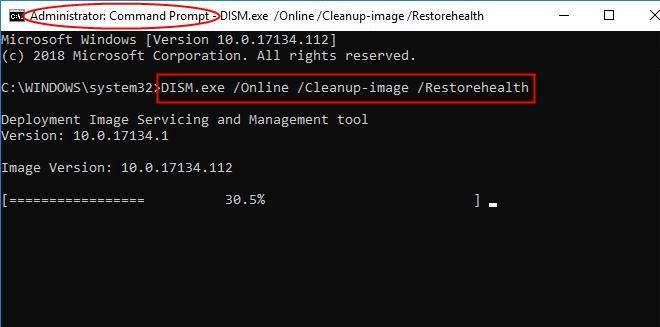
另請閱讀:如何修復 GeForce Experience 驅動程式下載失敗
修復 6:更新 BIOS
過時的 BIOS 可能會導致許多問題,就像您遇到的那樣。 因此,您可以更新 BIOS 來解決該問題。 您可以使用最好的 BIOS 更新軟體之一來輕鬆執行此任務。
修復 7:嘗試更新 SSD 韌體
過時的 SSD 韌體可能會導致 BSOD 錯誤。 因此,您可以按照以下說明更新啟動驅動程式的韌體。
- 首先,右鍵單擊“開始”按鈕,然後從螢幕選項中選擇“裝置管理員” 。
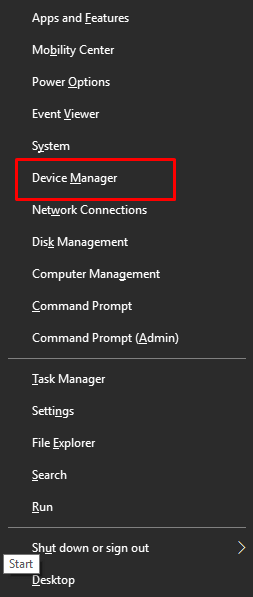
- 開啟裝置管理員後,雙擊磁碟機類別將其展開。
- 現在,右鍵單擊您的 SSD 並選擇屬性。
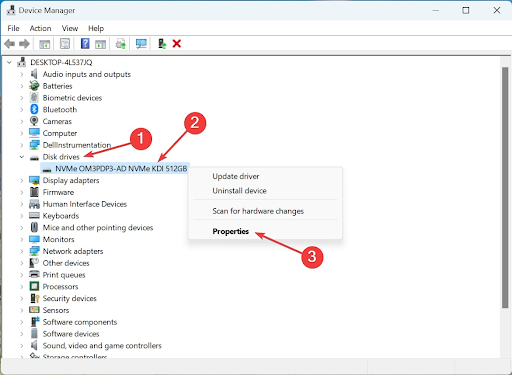
- 導覽至「詳細資料」標籤,然後從「屬性」下拉清單中選擇「硬體 ID」。
- 現在您可以記下 SSD 的硬體 ID。
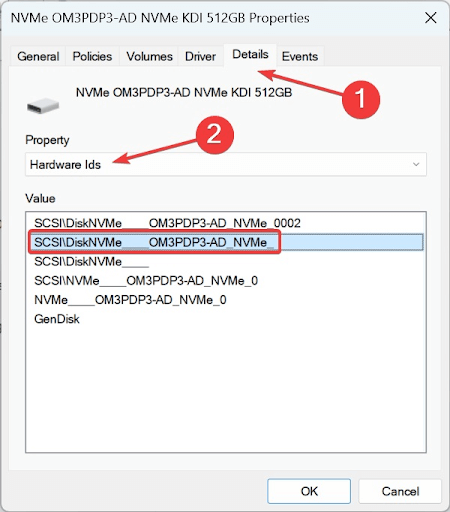
- 使用搜尋引擎搜尋您在上一個步驟中記下的硬體 ID。
- 導航至製造商網站上的韌體更新部分。
- 現在您可以下載韌體、運行設定並完成韌體更新安裝。
另請閱讀:Windows 找不到網路介面卡的驅動程式(已修復)
驅動程式驗證器 DMA 違規錯誤已修復
您可以按照上述指南修復驅動程式驗證程式藍色畫面死機錯誤。 但是,如果您有任何困惑或對我們有任何建議,請隨時使用下面的評論部分與我們聯繫。 我們將非常樂意為您提供協助。 另外,請與我們保持聯繫,以了解如何快速有效地解決其他技術問題。
