滿足Dropshelf:使Windows毫不費力地在Windows上拖放的必備應用
已發表: 2025-04-08微軟在Windows中提供了拖放功能,以簡化應用程序和文件夾之間的移動項目。儘管方便,但該功能有一個很大的限制:您不能暫時握住要移至另一個位置的項目。這意味著您需要在各個位置之間來回移動,直到完成所有項目,這感覺就像是一個乏味的行為,尤其是如果您需要經常在多個位置之間移動項目。
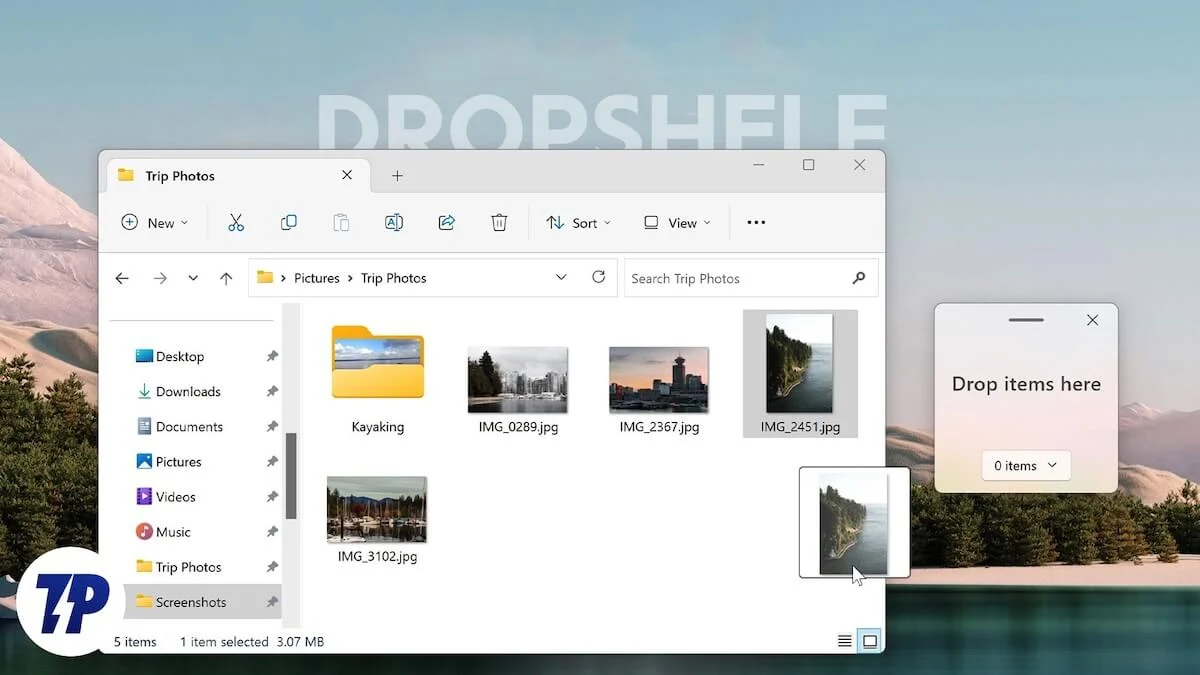
輸入Dropshelf,這是一個簡單的應用程序,可以使Windows PC上的移動項目更加容易。讓我們探索下降架,看看如何使用它來改善Windows PC上的拖放體驗。
目錄
什麼是滴架?
Dropshelf是一個應用程序,可增強Windows PC上的拖放功能,因此您可以快速有效地在多個位置之間移動項目。它通過為您提供一個架子來做到這一點,您可以將所有想要從不同位置移動的項目暫時存放,然後您可以導航到所需的目標文件夾並將所有物品從那裡的架子丟棄。
Dropshelf中的架子可以存儲從文檔文件,圖像,視頻和文件夾到Web圖像,URL和文本片段的任何內容。您甚至可以保存目前正在填充的架子(如果您中途中斷的話)以稍後離開的位置。
Dropshelf高度可定制。因此,您可以根據您的喜好個性化架子的外觀並改變其行為。但是,其中一些動作需要升級到Dropshelf Pro,這是一次性購買,價格為3.99美元(〜Rs 219)。
如何使用Dropshelf拖放Windows PC上的項目
開始使用Dropshelf很容易。首先,前往Microsoft Store上的Dropshelf頁面,然後單擊“安裝”按鈕開始在PC上安裝應用程序。
安裝後,啟動下降架。現在,您將獲得有關如何導航應用程序的概述。單擊箭頭按鈕,轉到下一個或上一個屏幕。完成後關閉窗口。
現在,如果要移動或複製文件或文件夾,這很容易。打開文件資源管理器,然後使用要移動的項目轉到文件夾。按照平常的方式選擇項目,稍微拖動它們,使用觸摸板或鼠標搖動光標,直到看到光標旁邊的架子(一個很小的窗口),然後將其放在架子上。您需要等待3秒鐘才能出現在該應用程序的免費版本上。
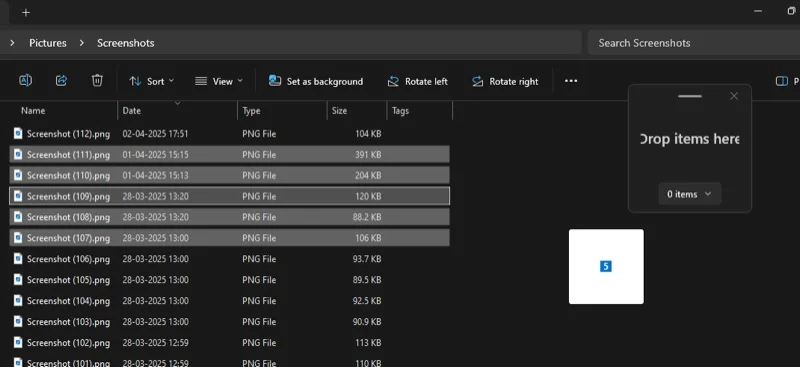
另外,您還可以使用鍵盤快捷鍵創建新的架子。只需按鍵盤上的Windows+Shift+Z快捷方式即可,它將帶一個新的架子。然後,您可以選擇並拖動要移至架子上的項目。
Dropshelf還使您可以移動架子以提高其可訪問性。單擊架子頂部的水平條,然後將架子拖到屏幕上的首選位置。
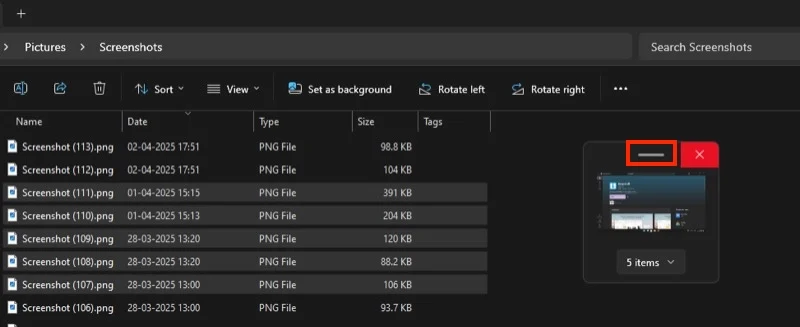
如果您也想從PC上的其他位置移動物品,請導航到它們,並像以前一樣將其中的物品添加到架子上。另外,您可以創建一個單獨的架子。您可以像第一次這樣做一樣做到這一點 - 通過搖動光標或使用鍵盤快捷鍵( Windows+Shift+X )。或者,您可以通過單擊系統托盤中的Dropshelf圖標來做到這一點,並右鍵單擊其圖標並選擇新的架子。如果您想打開剪貼板中帶有物品的新架子,請改用剪貼板選項中的新架子。
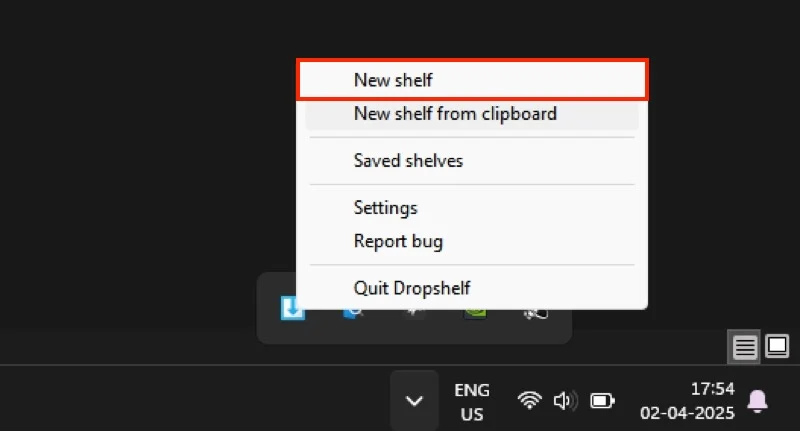
要檢查您的貨架項目,請單擊X項目按鈕,其中X是架子當前保存的項目數。這將打開屏幕上的另一個窗口,顯示架子上的所有項目以及幾個按鈕。
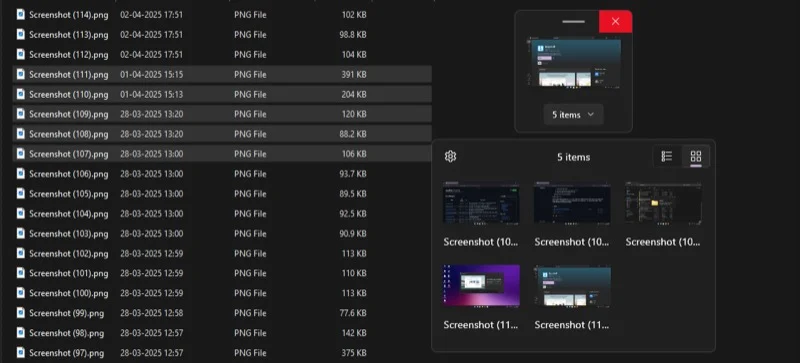
從這裡,您可以單擊“列表”視圖或右上角的網格視圖圖標以在兩個視圖之間切換。使用列表視圖查看有關貨架上的項目的詳細信息,例如它們的文件大小,以及網格視圖以查看其縮略圖,以便於識別。
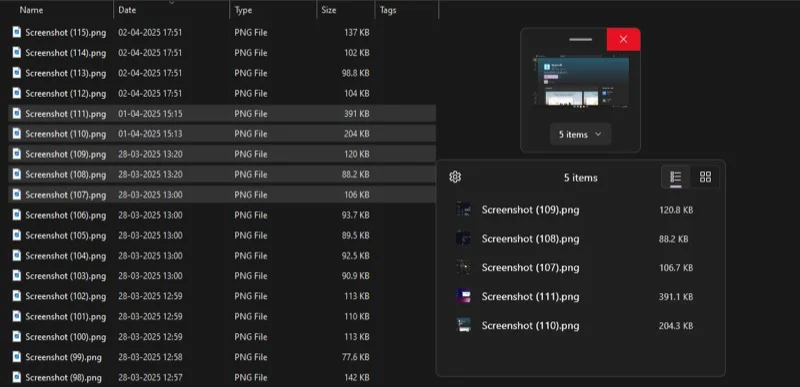

在任何時候,如果要從架子上刪除項目,請右鍵單擊它,然後選擇從架子上刪除。您還可以選擇多個項目並一口氣刪除它們。
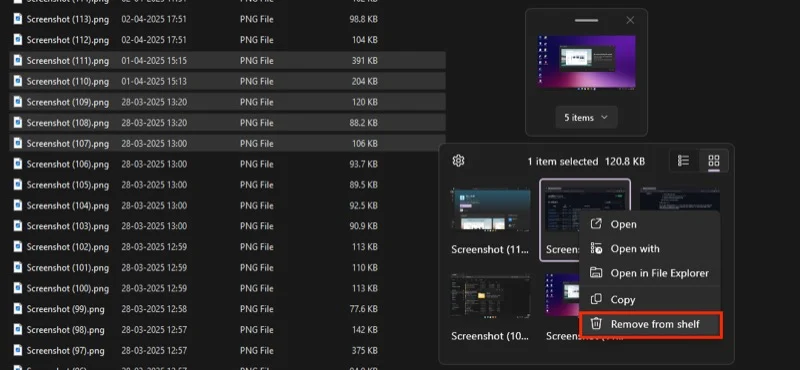
架子窗口上還有一個設置按鈕(齒輪圖標)。單擊它以訪問貨架屬性及其一些高級選項。在升級到Dropshelf Pro之前,您不會看到其中任何一個。再次單擊箭頭圖標以關閉預覽窗口。
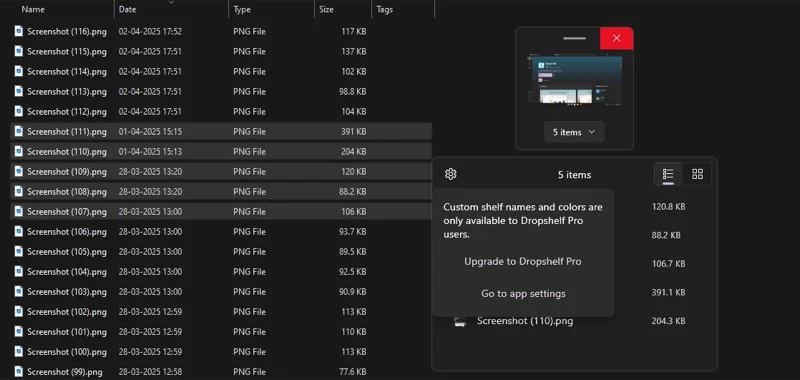
最後,隨著所有想要移動的物品添加到架子上,將它們放下很容易。前往要移動或複制所有項目的文件夾。單擊並將物品從架子上拖到文件夾中,而Dropshelf會同時將它們清除,同時將其移開。如果以後需要,您可以將物品保留在架子上。只需按Shift鍵,同時將它們拖出架子。 (您可以更改此行為。我們將看到指南以後的方式。)
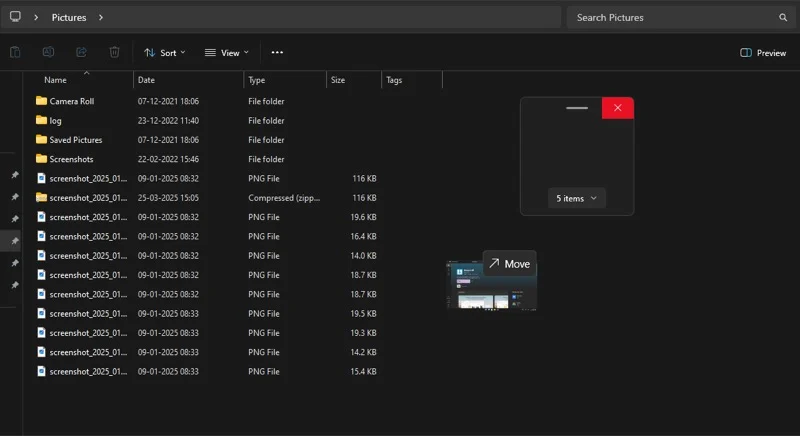
另外,您可以從架子上刪除選擇項目。當您想將幾個項目移至一個地方,而其他物品轉移到另一個地方時,這可能很有用。為此,請單擊架子上的向下點箭頭,以揭示您所有的架子物品。單擊並拖動要放入文件夾中的項目。
除文件和文件夾外,您還可以在多個位置之間拖放其他項目(Web圖像,文本片段,URL)。最好的部分是,Dropshelf可以讓您將不同類型的物品固定在架子上,因此您無需為每種產品創建單獨的架子。
例如,假設您想將網站上的一些圖像粘貼到Slack之類的應用中。您可以只用Dropshelf將圖像下載並在鬆弛的對話中手動上傳它們。
在您喜歡的瀏覽器中打開網站。選擇要通過Slack共享的圖像,搖動光標以調用架子,然後將其放入其中。重複它,直到您將所有要共享的圖像添加到架子上為止。然後,轉到Slack應用程序,從架子上選擇並拖動圖像,然後將其放入應用程序中。
如何在PC上配置Dropshelf
Dropshelf可讓您根據自己的喜好自定義應用程序的外觀和行為。您可以考慮在PC上配置以下幾件事。
更改默認的拖放行為
Dropshelf的默認拖放行為是從架子上移動項目。這意味著,當您從架子上拖動物品時,它會在清理架子的同時將它們移出。當然,您可以使用Shift鍵改為複制項目。但是,如果您通常喜歡這種行為,則可以相應地配置Dropshelf。
右鍵單擊系統托盤中的圖標並選擇設置,轉到Dropshelf設置。在外觀和行為下,將複製項目切換到目標選項。
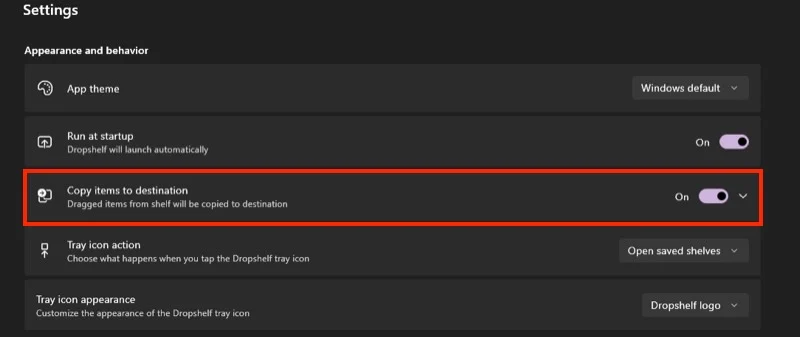
配置架子快捷方式
如果您發現默認的快捷方式會使新的貨架不便,則可以將它們更改為更簡單的東西。在Dropshelf設置中,向下滾動到快捷部分,然後單擊新的架子快捷方式旁邊的筆圖標。按新的鍵組合併命中保存。
您還可以從剪貼板動作中更改新架子的快捷方式。

倒空時,請防止下架關閉架子
一旦將其清空後,Dropshelf就會自動關閉架子。當您想再次使用相同的架子時,這並不理想,尤其是如果您按照免費計劃進行,這意味著您必須再次打開一個新的架子,這意味著您必須再次等待3秒鐘。
要更改此行為,請轉到Dropshelf設置,然後向下滾動到“貨架偏好”部分。在這裡,清空選項時切換封閉架子。
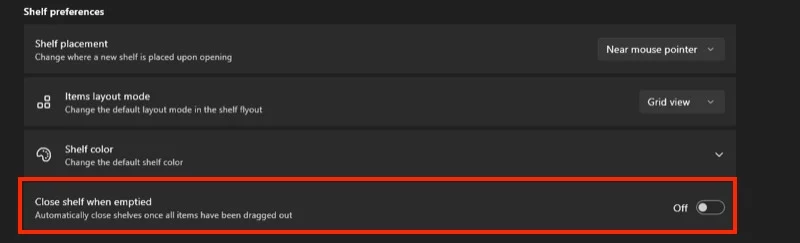
防止鼠標觸發在特定應用中
搖動鼠標光標可以打開一個架子。儘管它很方便,但有時您可能會意外地觸發其他應用程序。幸運的是,您可以將Dropshelf排除在此類應用程序中激活架子。
在Dropshelf設置中,向下滾動到快捷部分。然後,單擊排除的應用程序旁邊的箭頭,然後鍵入要在下面的窗口中排除的應用程序的名稱。
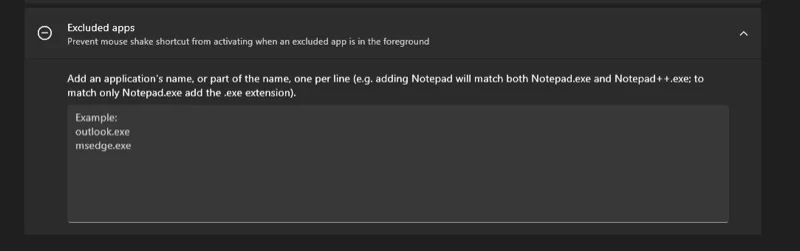
您可以根據首選配置Dropshelf的其他幾個方面。前往設置以檢查它們並自己決定。
毫不費力地在窗戶上拖放物品
Dropshelf可以顯著改善Windows上的拖放體驗。這是一個有價值的工具,特別是對於那些需要經常在PC上移動多個文件,文本片段等的人來說。如果聽起來像您,請給Dropshelf開槍。如果您想要無縫的體驗並希望解鎖其所有功能,請升級到Dropshelf Pro。
