Windows 11 上的 EarTrumpet:它是什麼以及如何使用它?
已發表: 2023-01-16如果您想了解有關 Windows 11 上的 EarTrumpet 的所有信息以及如何使用該工具,那麼您來對地方了。
Windows 11 是有史以來最受歡迎的操作系統之一。 自 2021 年推出以來,該操作系統已被全球數以千計的用戶採用。 人們喜歡 Windows 11 是因為其直觀的界面和我們在 Windows 10 中錯過的各種其他功能。儘管新操作系統與其前身非常相似,但係統的流暢運行為您提供了更好的用戶體驗。
使用全新的 Windows 11,您可以享受許多功能。 此外,越來越多的開發人員正在開發和發布以 Windows 11 為中心的應用程序和軟件,以幫助用戶從操作系統中獲得更多收益。 一個這樣的應用程序是 Windows 11 上的 EarTrumpet。
EarTrumpet 是一款免費工具,適用於 Windows 11 和其他操作系統,可讓您全面控制設備的音量和媒體播放動態。 這意味著通過使用這個簡單的平台,任何人都可以輕鬆管理設備操作系統上存在的不同應用程序和方面的數量。 該軟件的界面也是多語言的。 這意味著來自不同地理背景和位置的用戶可以輕鬆地充分利用該工具。
為什麼需要 EarTrumpet 軟件?
儘管 Microsoft 的 Windows 11 開發人員和創建者已嘗試提高新操作系統的性能,但它在某些方面有所欠缺。 用戶以前可以在 Windows 10 上輕鬆訪問的某些功能在新操作系統中可能無法訪問。
其中一項功能是音量混合器。 Windows 10 用戶可以直接從任務欄輕鬆使用此工具。 但是,Windows 11 用戶可能需要瀏覽一下並查找功能和其他部分。 Windows 11 上的 EarTrumpet 是用戶的福音。 此工具將音量混合器直接放在 Windows 11 的任務欄上,使您可以輕鬆訪問。 如果你也習慣於在 Windows 11 上運行和使用兩個或多個程序或服務,那麼管理此類平台音頻的最佳方式就是在 Windows 11 上使用 EarTrumpet。
讓我們藉助一些示例來了解該軟件的使用。
假設您在家工作。 您正在使用 Windows 11 設備參加純音頻會議。 你覺得你的會議是不必要的,浪費時間。 因此,您感到無聊並開始在設備上玩視頻遊戲。 現在在會議中,您的經理喊出您的名字,但您無法回答,因為您聽不到他的話,因為您的遊戲聲音與它重疊。 你如何擺脫這種情況? 您可以使用適用於 Windows 11 的 EarTrumpet 降低遊戲音量並提高會議音量。
另請閱讀: Windows 10,11 PC 上的 Miracast
EarTrumpet 可用於 Windows 11 嗎?
由於該工具最初可用於 Windows 10,因此新操作系統的一些用戶可能想知道該工具是否適用於 Windows 11。 對此查詢的簡單回答是肯定的。 您可以在 Windows 11 上輕鬆運行 EarTrumpet。下載該軟件後,它將像在 Windows 10 上一樣完美運行。當您下載並安裝 EarTrumpet 軟件時,您可以利用高級功能,例如完整的音量控制。 除此之外,您還可以使用該工具移動應用程序並相應地設置不同的播放設備。
此外,適用於 Windows 11 的 EarTrumpet 最高級的功能之一是控制音頻設備的功能。 這意味著您可以在多個設備之間進行選擇和切換。 因此,您可以使用該軟件完全控製播放。 此外,如果您想對應用程序的創建者說些什麼,還可以使用反饋中心。
如何下載和安裝適用於 Windows 11 的 EarTrumpet?
在 Windows 11 筆記本電腦或台式機上下載 EarTrumpet 的過程非常簡單。 該應用程序在 Microsoft Store 上可用,並且可以從同一平台下載。 此外,要從商店下載該工具,您無需登錄您的 Microsoft 帳戶。 該工具將為您的設備下載並安裝軟件。 為方便起見,請借助以下提供的步驟並安裝軟件:
- 按鍵盤上的Win+S鍵,鍵入Microsoft Store ,然後按Enter按鈕。 這將在您的設備上啟動商店。 或者,您也可以單擊任務欄上的Microsoft Store 按鈕。

- 單擊應用程序頂部的搜索空間。 在搜索欄中,鍵入EarTrumpet ,然後單擊出現的產品列表中的名字。
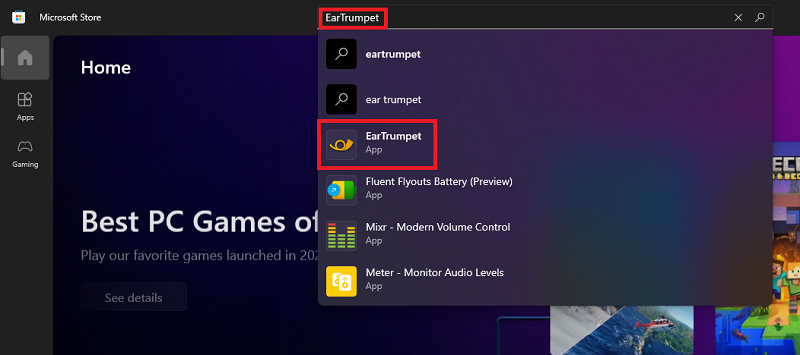
- 等待該工具的描述出現。 單擊工具徽標下方的“獲取”按鈕。
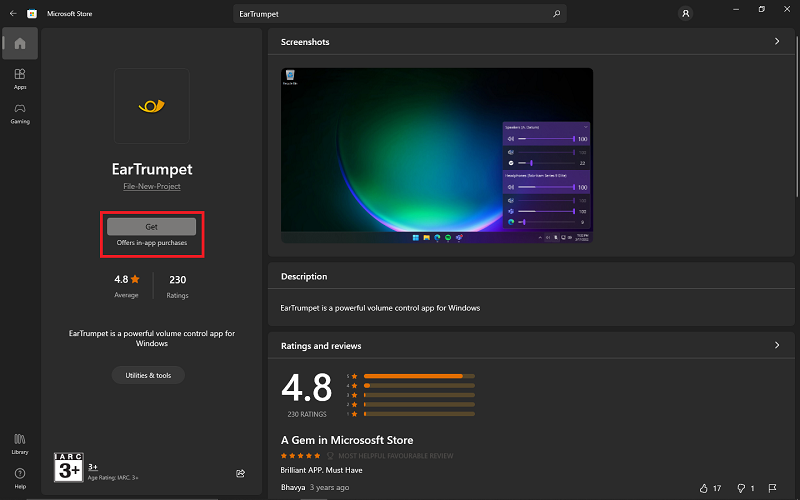
等待商店安裝應用程序。 這可能需要一兩分鐘,具體取決於您設備的互聯網連接情況。 如果您想知道如何充分利用該工具並在 Windows 11 上使用它,請參閱下一節的幫助。

另請閱讀: Microsoft Paint 將在新的 Window 11 更新中獲得新的界面和工具
如何在 Windows 11 上使用 EarTrumpet?
如果您想知道如何在 Windows 11 上使用這個開源音量混合器和控制器,那麼下面提供了相同的步驟。 按照提供的說明進行操作並獲得最佳體驗:
- 使用 Microsoft Store 下載並安裝該應用後,請在您的設備上運行該應用。 要運行軟件,您需要單擊軟件任務欄上的音頻或聲音圖標。
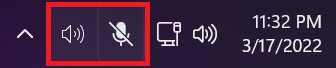
- 如果多個音頻設備連接到您的設備,那麼您會發現該工具的界面分為兩個或更多類別。 這些類別代表連接的設備總數。 使用相同的類別,您可以使用滑塊管理播放音量。 您可以根據需要修改所有設備的音量。
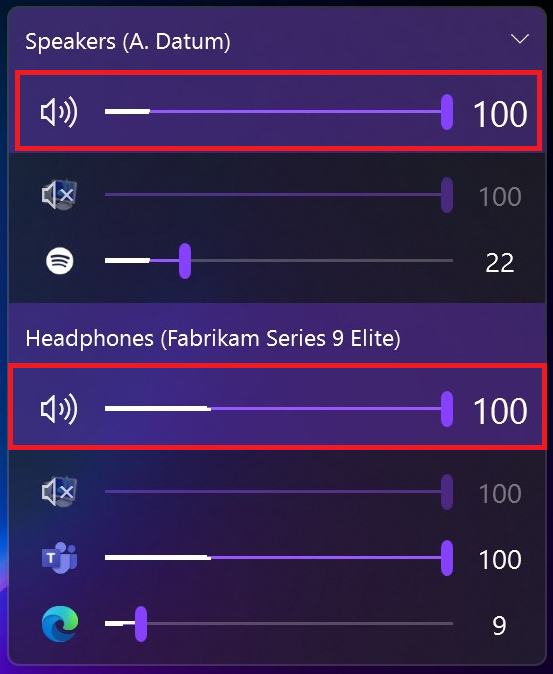
- 接下來,你還可以通過滑塊來控制某些應用、遊戲的音頻播放,以及Windows 11系統的其他屬性。 這意味著您可以提高遊戲的音量並降低正在播放的歌曲的音量。
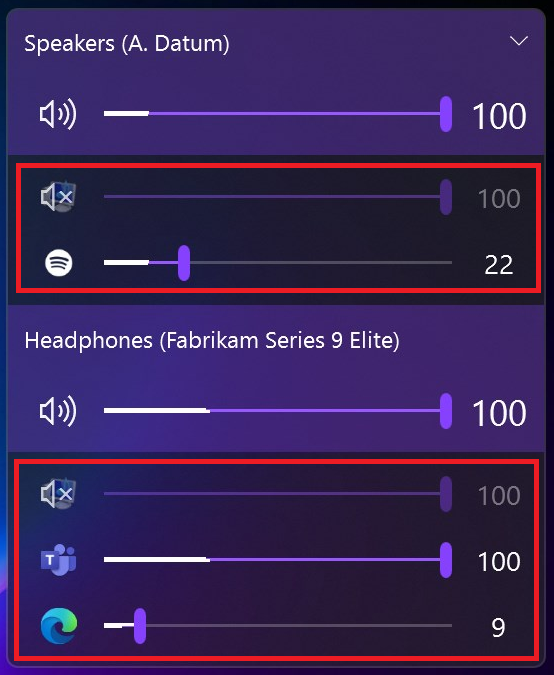
這些使用軟件的步驟非常有幫助。 使用這些,您可以確定任何東西需要多少體積。
另請閱讀: Stardock 的最新 WindowBlinds 11 更新帶回了 Windows 95
總結:如何在 Windows 11 上下載和使用 EarTrumpet
因此,我們在這裡總結了定義如何在 Windows 11 上使用 EarTrumpet 的完整過程。使用上面提供的簡單步驟,您可以輕鬆地在 Windows 上下載和使用音量管理工具。 該工具對於喜歡同時處理多項任務的人來說非常有幫助。
如果您在 Windows 11 上使用 EarTrumpet 時遇到任何問題,您可以尋求我們的幫助。 使用下面的評論部分提出您的疑問並為我們提供建議。 如果您喜歡這篇文章,請訂閱博客中的時事通訊。 這將使您能夠實時了解該頁面的新介紹。
