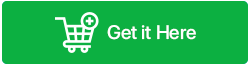我如何使用 EaseUS 數據恢復嚮導恢復丟失的數據
已發表: 2023-07-20| 摘要:資料遺失是任何人都可能遇到的常見問題。 無論您意外刪除檔案、格式化磁碟、面臨病毒攻擊、系統崩潰或電源故障,您的寶貴資料都可能會消失。 但別擔心,有解決辦法。 您可以使用EaseUS資料復原精靈從各種場景和裝置中復原遺失的資料。 它以其無可挑剔的性能和高回收率而聞名。 閱讀這篇文章以了解有關該工具的所有資訊! |
在這篇部落格中,我們將詳細回顧EaseUS資料復原嚮導,並向您展示如何使用它從各種場景和裝置中復原已刪除的檔案。 我們將涵蓋該軟體的以下幾個方面:
EaseUS資料復原精靈詳細回顧
目錄
- 介紹-
- 技術規格-
- 免費試用 -
- 特徵-
- 優點缺點-
- 我使用該工具的經驗 -
- 價錢-
- 速度和性能-
- 技術支援-
- 如何使用EASEUS資料復原精靈?
介紹-
EaseUS Data Recovery Wizard是EaseUS Software的產品,EaseUS Software是一家專門從事資料備份、復原、分割管理、資料傳輸、視訊編輯和錄製解決方案的公司。 EaseUS 成立於 2004 年,在全球擁有超過 7,200 萬用戶。 今天,我們將討論他們的旗艦產品之一,EaseUS 數據恢復嚮導,該產品贏得了多項獎項並受到客戶和專家的積極評價。
EaseUS資料復原精靈旨在協助使用者從各種場景和裝置中復原已刪除的資料。 它可以從已刪除的檔案、格式化的磁碟、遺失的分割區、病毒攻擊、系統崩潰、電源故障等恢復資料。 該軟體的恢復率高達99.7%,這意味著它可以成功恢復大部分遺失的資料。 它使用先進的演算法和技術來掃描和恢復數據,而不會損壞或覆蓋數據。
Windows 資料復原工具具有從不同儲存媒體(例如硬碟(HDD)、固態硬碟(SSD)、USB 隨身碟、記憶卡(SD 卡)、數位相機(DSLR)、攝影機(DSLR) 中挽救遺失檔案的潛力) DV)、iPod(MP3播放器)等。它支援Windows 11/10/8.1/8/7/Vista/XP。 文件恢復軟體支援超過1000種文件類型和各種儲存設備。 其回收率高達99.7%。 它提供免費試用版,資料恢復限制為 2 GB,並有兩種定價方案:Pro 和 Technician。

然而,當談到資料恢復時,仍然存在許多許多人仍然相信的神話,在本文中,我們揭穿了最受歡迎的神話。 了解真相可以保障您恢復資料的機會。
下載EaseUS資料復原精靈
技術規格-
| 磁碟空間:至少需要 32 MB 空間 |
| 記憶體:至少 128 MB |
| CPU: 1GHz(32位元或64位元) |
| 檔案系統: FAT(FAT12、FAT16、FAT32)、exFAT、NTFS5/NTFS/EFS+、HFS+、ReFS |
| 文件類型:支援超過1000 種文件類型,包括:JPG/JPEG/PNG/GIF/TIFF/BMP/RAW/CRW/NEF/SR2/ORF/RAF/MRW/DNG/HEIC(照片)、MP4/MOV/AVI / MKV/WMV/FLV/MPEG/RMVB/M4V/3GP/SWF(視訊)、MP3/WAV/WMA/AAC/M4A/AIFF/FLAC/MIDI/Ogg(音訊)、DOC/DOCX/XLS/XLSX/PPT / PPTX/PDF/TXT/CWK/PAGES/WPD/WPS(文件)、PST/DBX/EMLX/EML(電子郵件)、ZIP/RAR/GZIP/BZIP2/TAR/ISO(檔案)、HTML/XML/CSS /JS /PHP/JAVA/C/C++/C#/VB.NET/PYTHON/RUBY/SWIFT/KOTLIN(程式碼)等 |
| 儲存裝置: HDD(SATA/IDE/SCSI/FireWire)、SSD(NVMe/SATA/mSATA/M.2/U.2)、USB 隨身碟(USB 3.0/USB 2.0/USB 1.x)、記憶卡( SD/SDHC/SDXC/microSD/CF/xD/MMC)、數位相機(Canon/Nikon/Sony/Olympus/Fuji/Panasonic/Samsung)、攝影機(Sony/Panasonic/Canon/JVC/Samsung)、iPod (iPod touch ) /iPod nano/iPod shuffle/iPod classic)等。 |
| 相容性: Windows 11/10/8.1/8/7/Vista/XP,CPU 至少為 x86,RAM 至少 128 MB,磁碟空間至少 32 MB。 |
| 語言支援:英語、西班牙語、義大利語、德語、日語、荷蘭語、韓語、法語、俄語、土耳其語、丹麥語、波蘭語、瑞典語、中文、印尼語等。 |
免費試用 -
EaseUS 資料復原精靈提供免費試用版,讓使用者在購買完整版本之前掃描和預覽可復原的檔案。 免費試用版的資料恢復限制為 2 GB。 用戶還可以升級到專業版或技術員版以解鎖更多功能和優勢。
特徵-
EaseUS資料復原精靈擁有許多使其從其他資料復原軟體中脫穎而出的功能。 這款最佳資料復原軟體的一些主要亮點是:
- 快速且深度掃描: Windows資料復原軟體有兩種掃描模式:快速掃描可以快速輕鬆地找到已刪除的文件,而深度掃描可以對遺失的文件進行徹底、全面的搜尋。 使用者可以根據需要在兩種模式之間進行切換。
- 文件預覽:該軟體允許用戶在恢復之前預覽可恢復的文件。 使用者可以檢查檔案的檔案名稱、大小、類型、日期和品質。 此功能可協助使用者驗證資料並避免不必要的恢復。
- 文件過濾器:該工具可以幫助使用者對要恢復的文件進行排序。 例如,使用者可以按文件類型、日期、大小或關鍵字過濾文件。 此功能可為需要恢復大量文件的使用者節省時間和精力。
- 照片和影片修復:資料恢復程式具有獨特的功能,可以修復損壞的影片和照片。 它可以解決影像和視訊模糊、顆粒狀、像素化、扭曲或分割等常見問題。 它還可以恢復照片和影片的原始顏色、亮度、對比度和清晰度。
- 分割區復原: EaseUS資料復原精靈也可以從遺失或刪除的分割區中復原資料。 它可以檢測並列出磁碟上所有現有的和遺失的分割區,並允許使用者選擇他們想要復原的分割區。 它還可以從 RAW 或無法存取的分區恢復資料。
- BitLocker Recovery:該軟體支援解鎖 BitLocker 分割區並從中復原資料。 它可以處理各種 BitLocker 加密場景,例如密碼遺失、系統崩潰、磁碟損壞等。
- NAS 恢復:該軟體的專業版可以從 NAS 設備檢索數據,而無需拔出磁碟。 透過SSH協定連接NAS伺服器,遠端掃描磁碟。 它可與 Synology、QNAP、Buffalo、Western Digital、NETGEAR 等各種 NAS 品牌配合使用,並支援 ext4 或 btrfs 檔案系統的 NAS RAID。
- PE Recovery:該軟體的 PRO 版本使用戶能夠建立可啟動媒體,以便在無法啟動的系統上進行資料復原。 使用者可以使用 CD/DVD 或 USB 隨身碟來安裝 EaseUS 資料復原精靈 PE 版。 從該媒體啟動允許他們存取硬碟上的資料。
- 提高圖片和影片的恢復品質:該軟體透過使用更先進的演算法和技術,提高了圖片和影片的恢復品質。 它可以從損壞的檔案中恢復更多細節和信息,例如元資料、縮圖等。
優點缺點-
EaseUS資料復原精靈是一款功能強大且易於使用的資料復原實用程序,可協助使用者挽救意外刪除/遺失/遺失的檔案。 然而,與任何其他程式一樣,它也有一些用戶應該注意的優點和缺點。

- 從各種情況和設備中恢復遺失的資料。
- 支援 1000 多種文件類型和不同的儲存設備。
- 提供快速和深度掃描模式,恢復率為 7%。
- 允許在恢復之前預覽文件。
- 使用者友善的介面和高級功能。
- 免費試用版,資料恢復限制為 2 GB。
- 某些被覆蓋或嚴重損壞的檔案可能無法復原。
- 掃描大量文件可能需要時間。
- 與舊的或不常見的檔案系統的兼容性問題。
- 可能需要某些系統的管理員權限。
- 可能偶爾會出現錯誤或錯誤。
我使用該工具的經驗 -
為了在具有 4 GB USB 隨身碟的 Windows 11 筆記型電腦上測試 EaseUS 資料復原精靈,我特意刪除了各種檔案。
老實說,使用 EaseUS 資料復原精靈是一件輕而易舉的事。 在故意刪除各種檔案後,我啟動了該軟體,掃描了 USB 驅動器,僅 10 秒就發現了大約 200 個已刪除的檔案。
為了進行更徹底的搜索,我啟動了“深度掃描”,花了 15 分鐘,發現了大約 400 個遺失的檔案。 有些檔案具有通用名稱或已損壞且無法恢復,但我成功恢復了完整的檔案。
選擇恢復的目標資料夾,過程大約需要5分鐘,並提醒我不要覆蓋原始資料。 檢查恢復的文件後,發現它們都完好無損且易於存取。 EaseUS 資料復原精靈的速度和簡單性給我留下了深刻的印象。
價錢-
在撰寫本文時,EaseUS 資料復原精靈提供兩種定價選項:Pro 和 Technician。 Pro 方案的價格為 69.95 美元/月、99.95 美元/年或 149.95 美元/終身,提供無限的資料復原和終身技術支援。
技術員計畫的費用為 299 美元/月、399 美元/年或 799 美元/終身,包括所有 Pro 功能和無法啟動系統的可啟動媒體。 折扣和優惠券可節省成本,並提供 30 天退款保證,讓用戶滿意。
| 版本 | 價格 | 資料恢復限制 | 技術支援 | 可啟動媒體 |
| 專業版 | 一個月許可證 69.95 美元,一年許可證 99.95 美元,終身許可證 149.95 美元 | 無限 | 是的 | 不 |
| 技術員 | 一個月許可證 299 美元,一年許可證 399 美元,終身許可證 799 美元 | 無限 | 是的 | 是的 |
Pro版本適合個人使用或需要從各種裝置和場景復原資料的小型企業。 技術員版專為需要從多台機器恢復資料並為客戶提供技術服務的服務提供者或企業而設計。 技術員版本還包括可啟動媒體,可以幫助使用者從無法啟動的系統恢復資料。
您可以從此處了解有關每個版本的差異和功能的更多資訊。
速度和性能-
根據我的經驗,EaseUS 資料復原精靈是一個快速可靠的掃描和復原資料的工具。 速度取決於資料大小、設備類型和掃描設定等因素。 快速掃描通常需要幾秒鐘到幾分鐘,而深度掃描可能需要幾分鐘到幾小時。 例如,一個包含 200 個已刪除檔案的 16 GB USB 隨身碟可以在大約 10 秒內快速掃描,並在大約 15 分鐘內深度掃描 600 個遺失檔案。
恢復時間也各不相同,對於選定的文件通常需要幾秒鐘到幾分鐘的時間。 Windows 資料復原軟體經過最佳化,可以使用最少的系統資源,且不會幹擾其他程式。 我可以暫停或恢復掃描和恢復,而不會遺失進度或資料。
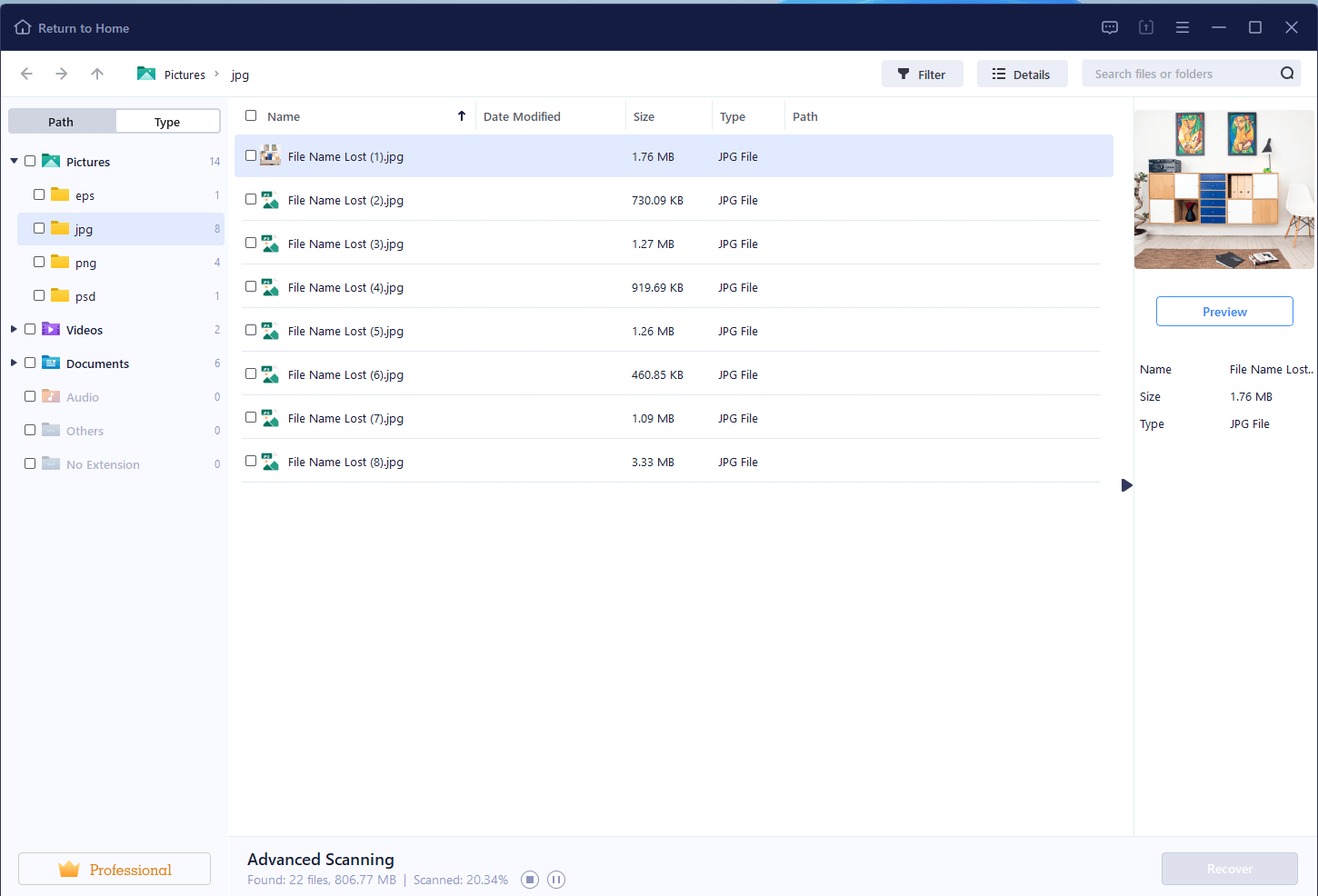
技術支援-
透過 EaseUS Data Recovery Wizard 的 Pro 或 Technician 計劃,用戶可以透過電子郵件、電話、即時聊天或線上表單獲得免費的終身技術支援。 此外,內容豐富的線上幫助中心提供常見問題解答、教學、影片、手冊、文章、部落格、論壇等,以幫助使用者解決任何疑問或疑慮。 定期提供軟體更新以修復錯誤、增強功能並支援新裝置和檔案類型。
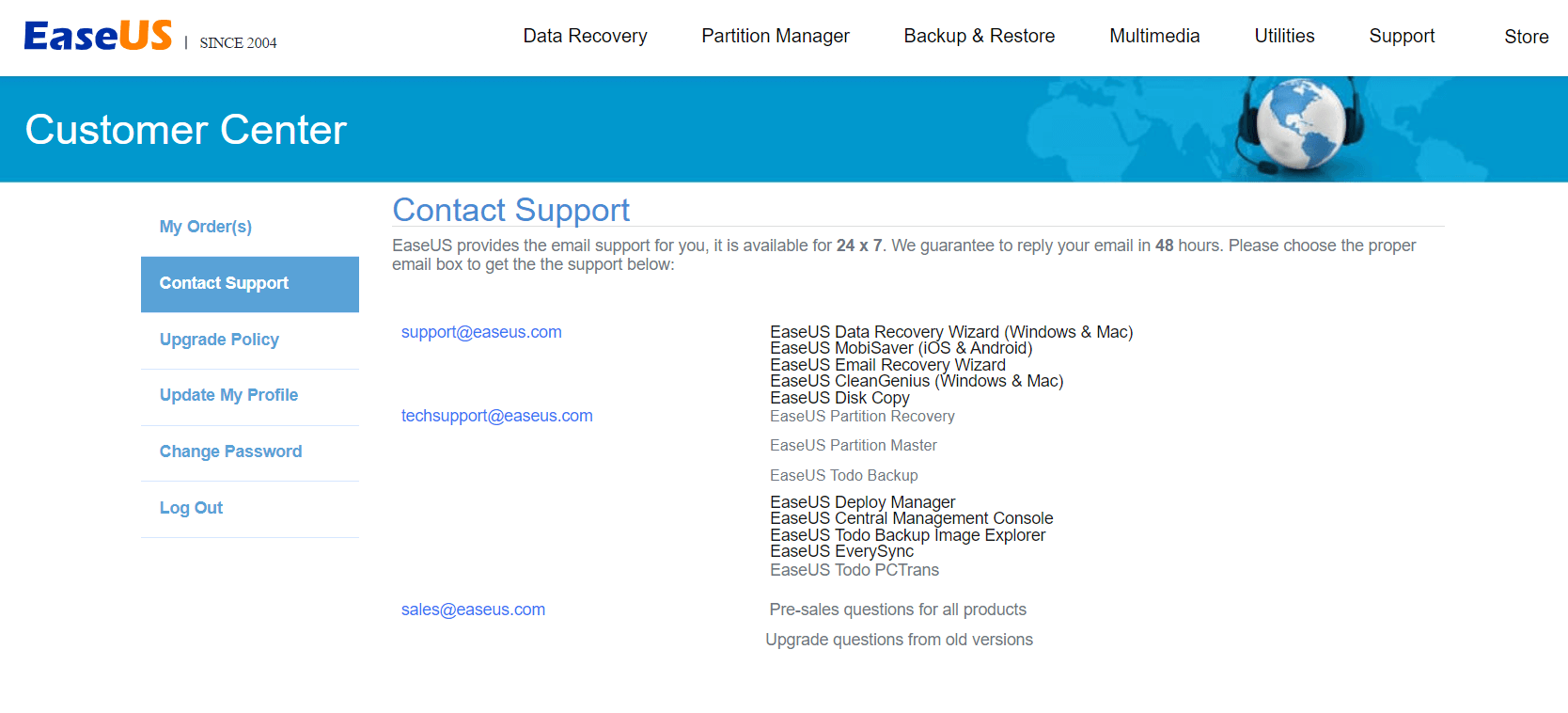
如何使用EASEUS資料復原精靈?
若要在 Windows 11 上使用 EaseUS 資料復原精靈,請依照下列步驟操作:
步驟 1 =從 [此處] 下載並安裝 EaseUS 資料復原精靈。 根據您的需求選擇免費試用版或專業版/技術員版。
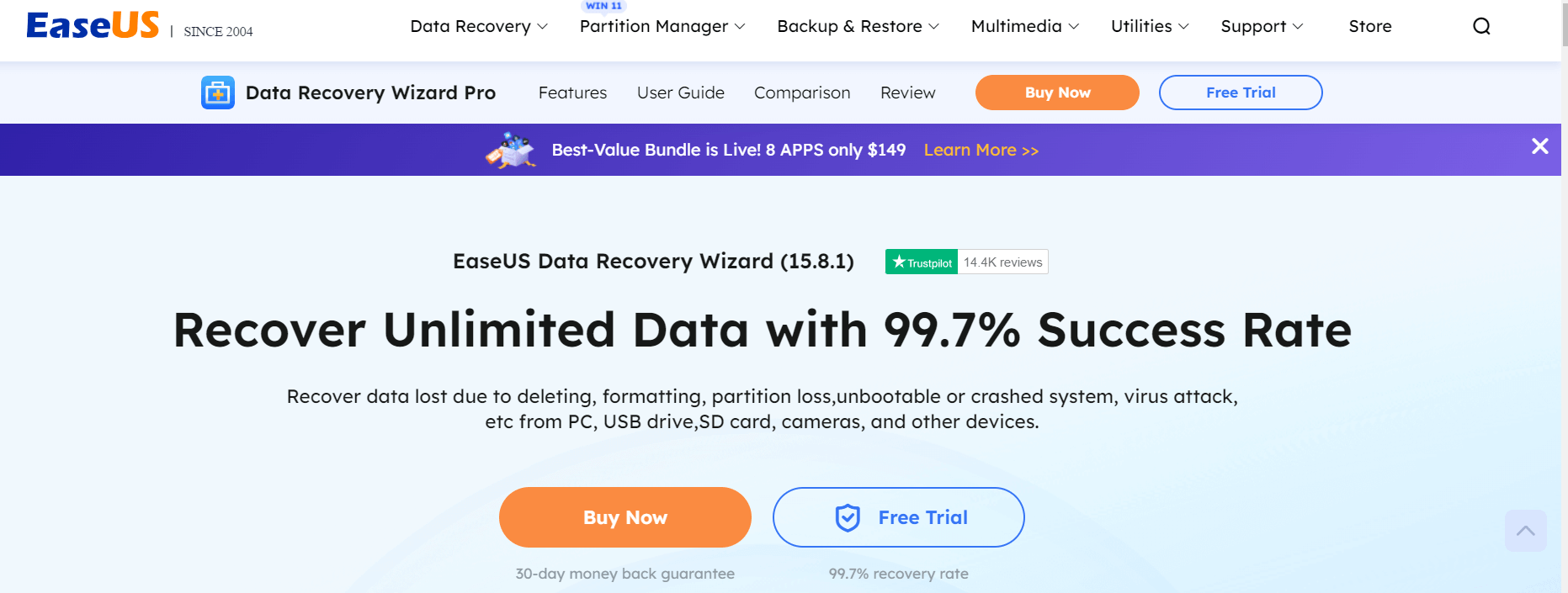
步驟 2 =啟動軟體並選擇資料遺失的位置(例如硬碟、USB、記憶卡)。
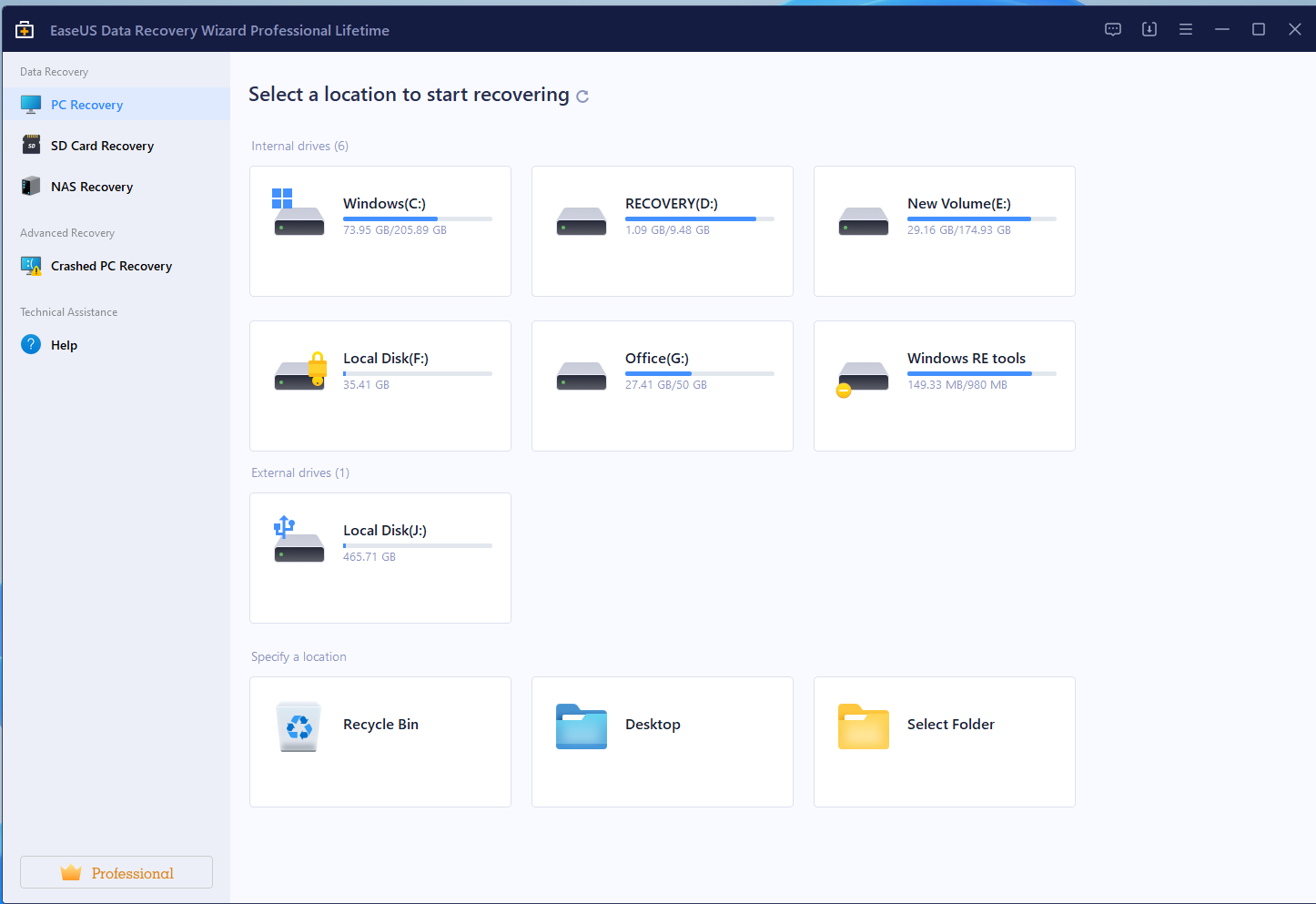
步驟 3 =點選「掃描」進行快速深度掃描以尋找更多檔案。
步驟 4 =在恢復之前按類型、日期、大小或關鍵字預覽可恢復的檔案。
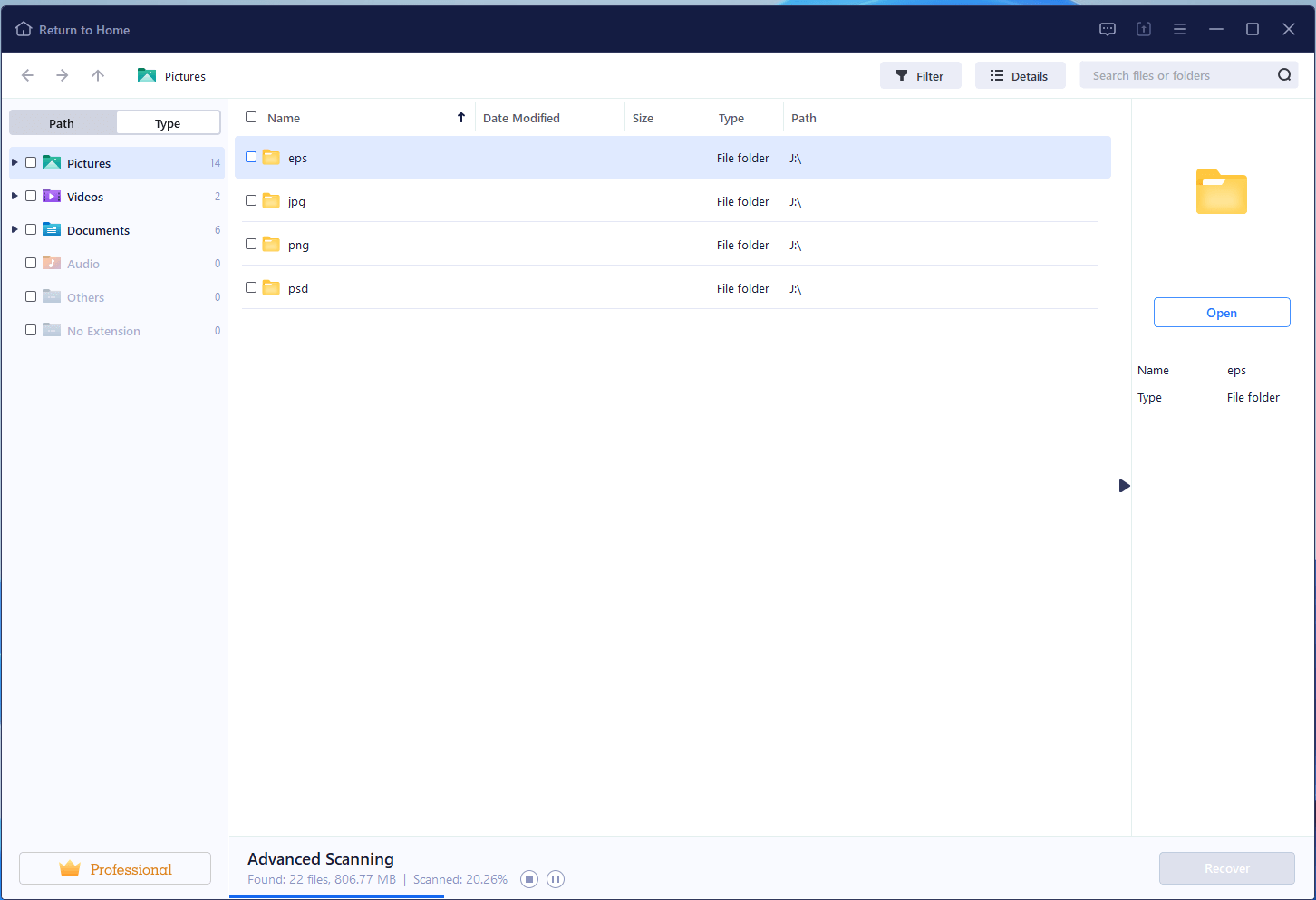
步驟 5 =選擇檔案並點擊“恢復”,然後選擇目標資料夾(避免原始位置)。
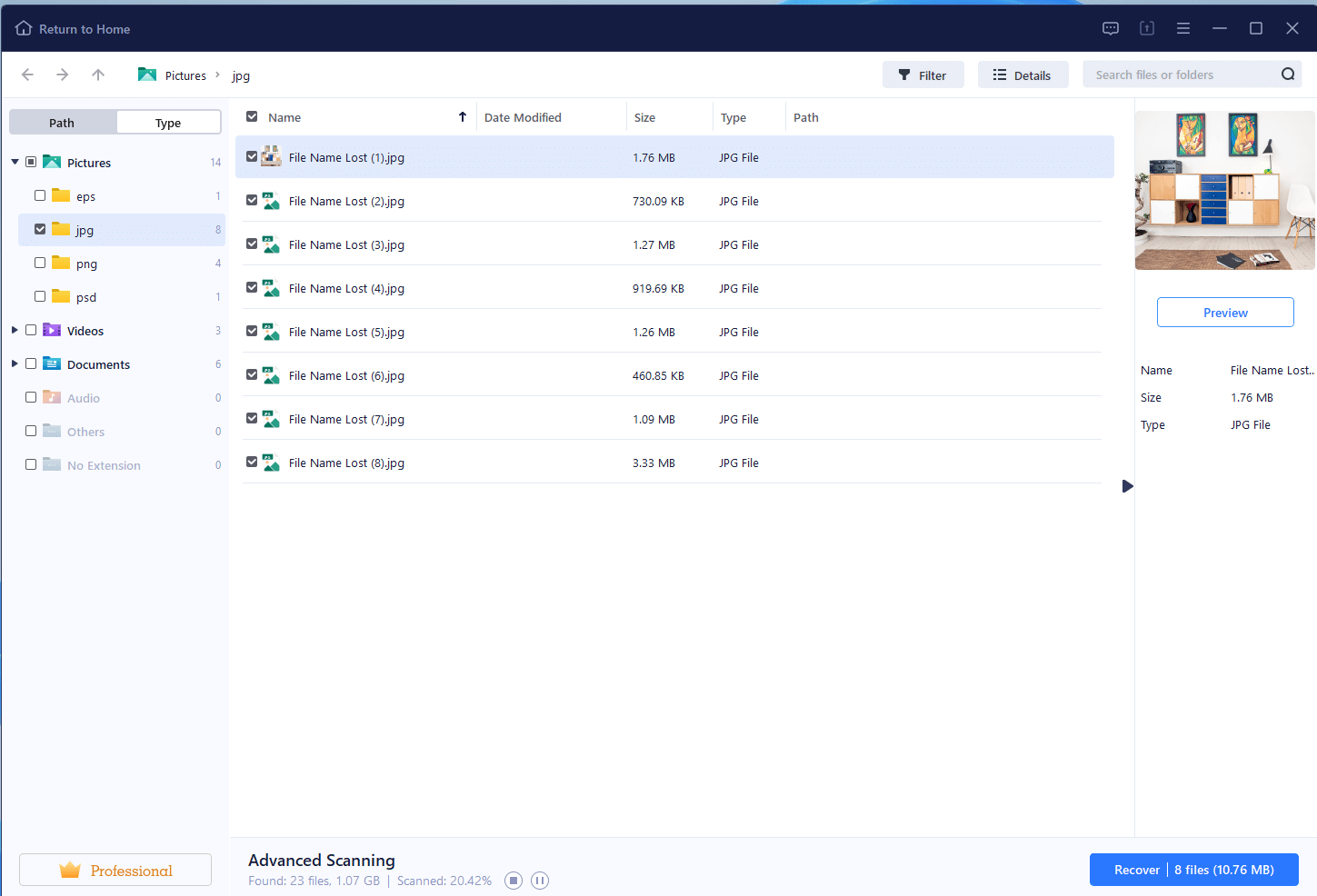
等待復原過程完成,然後檢查目標資料夾中的檔案。
此方法可讓您在 Windows 11 上快速執行已刪除的照片復原和其他媒體檔案。如有任何疑問或問題,請聯絡EaseUS 技術支援尋求協助。
如果您想了解有關資料復原軟體一般工作原理的更多信息,可以閱讀本文。
結論:
EaseUS 資料復原精靈是快速、無憂的資料復原的終極解決方案,讓您免於遺失珍貴檔案的壓力和沮喪。 其卓越的功能不僅可以檢索遺失的數據,還可以保護您的資訊免受潛在風險和錯誤的影響。 您可以放心地信賴 EaseUS 資料復原精靈作為值得信賴的產品。
閱讀此部落格後,我確信您會對 EaseUS 資料復原精靈的令人印象深刻的功能、優點和效能感興趣。 要親自體驗它的魔力,請從[此處]下載該軟體。 如果您有任何問題或回饋,請隨時在下面發表評論或透過電子郵件與我聯繫。
下一篇閱讀:
如何從SSD恢復資料?
Mac 用戶如何從損壞的 SSD 中恢復數據