如何在 iPhone 和 Android 上對 PDF 文檔進行電子簽名
已發表: 2021-12-04如今,電子簽名(或電子簽名)已成為一種越來越普遍的身份驗證方式。 部分原因是電子簽名消除了親自到場的需要,並允許遠程簽署文件。

雖然使用 macOS 或 Windows 計算機是對 PDF 文檔進行電子簽名的一種方式,但如果您需要更頻繁地執行此操作(並且在旅途中),您可能希望在移動設備上執行此操作。
因此,在本指南中,我們將演示在 Android 和 iOS/iPadOS 設備上簽署 PDF 文檔的不同方法。
目錄
如何在 iPhone 或 iPad 上對 PDF 文檔進行電子簽名
在 iPhone 或 iPad 上簽署 PDF 文檔的最簡單方法之一是使用“文件”應用程序。 Files 是 Apple 為運行 iOS 和 iPadOS 的設備提供的默認文件管理應用程序,可讓您在一處訪問本地和雲存儲服務中的所有文件。
由於它預裝在 iOS 和 iPadOS 上,您可以立即按照以下步驟在 iPad 或 iPhone 上對 PDF 文檔進行電子簽名:
- 在 iPhone 或 iPad 上打開“文件”應用。
- 前往包含您要簽名的 PDF 文件的文件夾。
- 點擊 PDF 以使用 File 的內置 PDF 閱讀器/編輯器打開它。
- 打開 PDF 後,點擊右上角的標記工具(鋼筆)圖標以調出標記功能。 根據需要填寫任何表單字段。
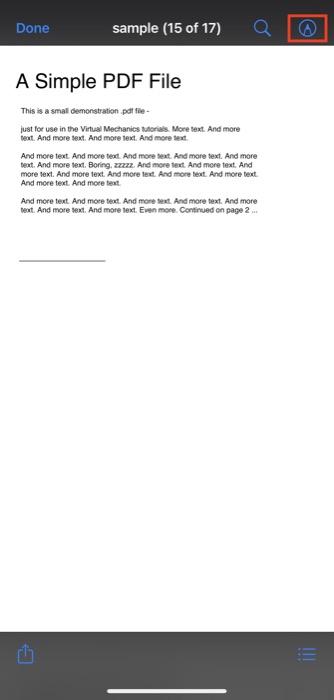
- 點擊加號 ( + ) 按鈕並從菜單中選擇簽名。
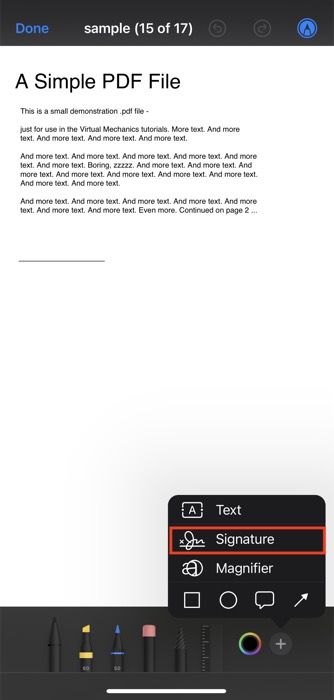
- 如果您從未創建過簽名,該應用程序將為您呈現一個空白屏幕。 用你的手指在這個屏幕上畫出你的簽名。

- 完成後,單擊完成。
執行此操作後,“文件”將保存您的簽名並將其添加到您的文檔中。 然後,您可以單擊並拖動它以將其移動到表單或 PDF 上的簽名字段。 同樣,您也可以通過向外或向內拖動簽名周圍的框來調整簽名大小。
此外,您還可以選擇更改簽名顏色。 為此,單擊顏色選擇器圖標並從調色板中選擇一種顏色。
最後,當您對簽名感到滿意時,點擊左上角的完成以保存已簽名的 PDF 文檔。
用於簽署 PDF 文檔的其他 iPhone 和 iPad 應用程序
- 文檔簽名
- 易牌
- Adobe 填寫和簽名
- Adobe Acrobat 閱讀器
如何在 Android 上簽署 PDF 文檔
與 iPhone 或 iPad 不同,大多數 Android 皮膚預裝的默認文件管理器不提供內置的 PDF 簽名功能。 因此,如果您需要在 Android 手機或平板電腦上簽署 PDF 表單或文檔,則需要使用第三方 PDF 編輯器。
出於本指南的目的,我們將使用 Adobe Acrobat Reader DC,它是一款免費應用程序(大部分情況下),可讓您免費簽署 PDF。 因此,請前往下面的鏈接,從 Play 商店在您的 Android 設備上下載 Adobe Reader。
下載: Adobe Acrobat Reader DC
在您的手機或平板電腦上安裝該應用程序後,按照以下步驟使用 Acrobat Acrobat Reader 簽署您的 PDF 文檔:
- 在您的 Android 手機或平板電腦上打開您選擇的文件管理器,然後轉到包含您要簽名的 PDF 文件的文件夾。
- 單擊 PDF,當系統提示您選擇要打開的應用程序時,選擇 Adobe Acrobat。 如果您沒有獲得此選項,只需打開 Adobe Acrobat DC,您應該會在設備上看到所有 PDF。
- 打開 PDF 後,單擊屏幕底部的鋼筆圖標,然後從菜單中選擇“填寫並簽名”。
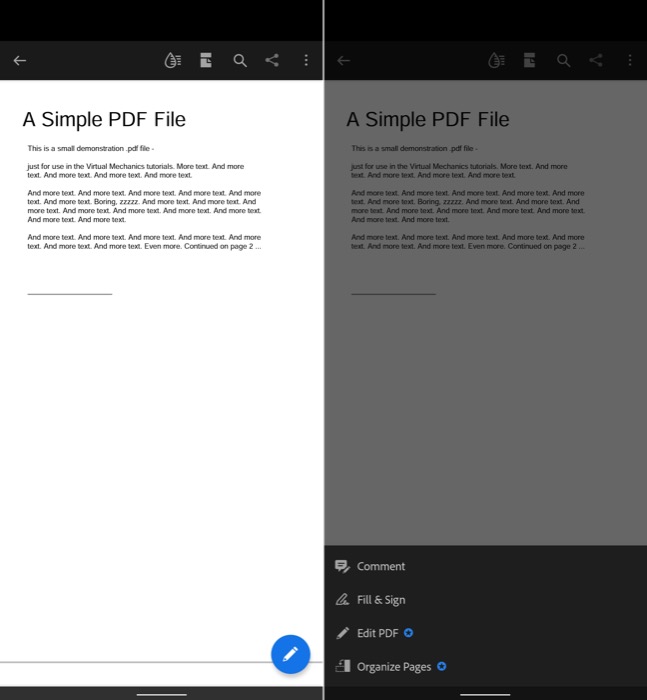
- 點擊工具欄右下角的簽名圖標。
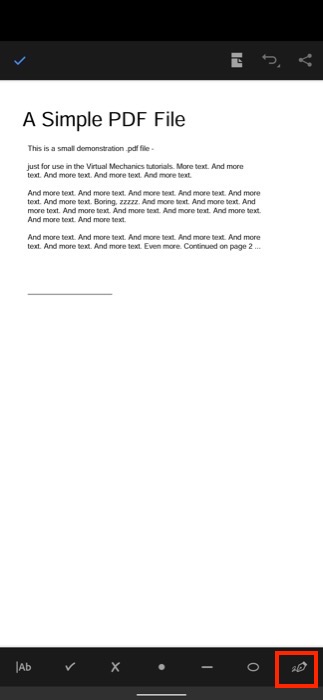
- 現在,根據您是要創建簽名還是只創建您的姓名首字母,點擊Create Signature或Create Initials 。
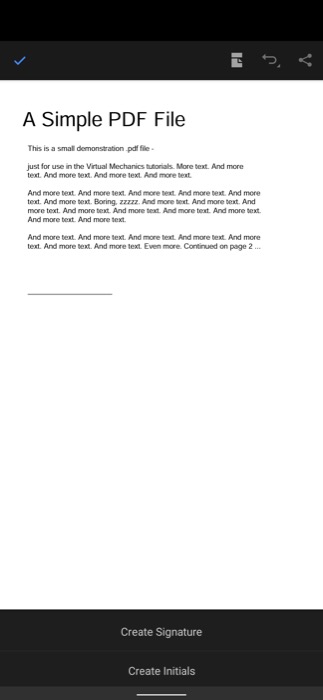
- 無論您選擇什麼選項,您都將被帶到一個新屏幕,您需要在其中繪製您的簽名或首字母縮寫。 Adobe Reader 將為您提供以下三個選項來執行此操作:
- 畫:它可以讓你畫出你的簽名/姓名首字母。 您可以從一系列簽名樣式中進行選擇。
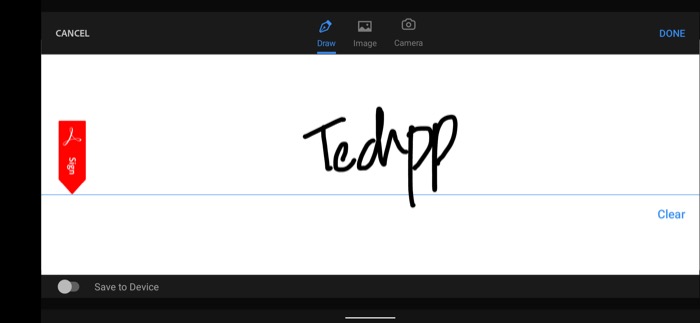
- 圖片:它允許您從設備上傳簽名圖片。
- 相機:它可以讓您拍攝您的物理簽名或姓名首字母的快照。
- 畫:它可以讓你畫出你的簽名/姓名首字母。 您可以從一系列簽名樣式中進行選擇。
- 創建簽名或姓名首字母后,單擊“完成”按鈕。
Adobe Reader 現在將保存您的簽名/姓名首字母,並要求您點擊文檔中的某個區域以添加它們。 添加簽名後,您可以移動它或使用箭頭來增加或減小其大小。

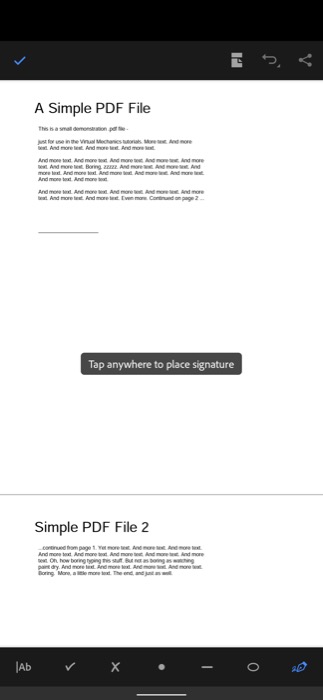
如果您對簽名感到滿意,請點擊左上角的勾選按鈕以保存文檔。
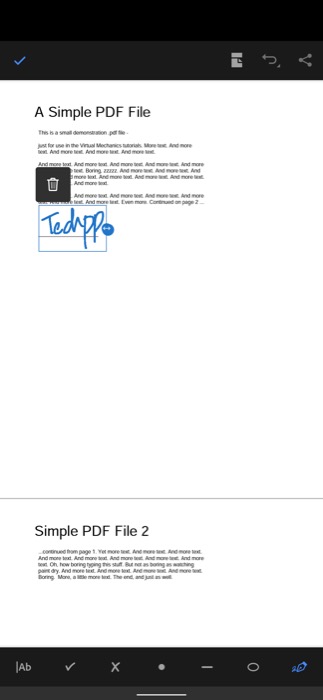
其他用於簽署 PDF 文檔的 Android 應用程序
- Adobe 填充和簽名
- 萬興PDF專家
- 文檔簽名
- 現在簽到
免費在線簽署 PDF – 非應用解決方案
除了在 iPhone 或 Android 手機上使用專用的 PDF eSign 應用程序外,您還可以使用免費(或付費)的在線 PDF 工具對 PDF 進行電子簽名。 以下是一些用於簽署 PDF 的最佳在線 PDF 工具:
- PDF 填充
- 小pdf
- 立即簽署
- Adobe Acrobat Online
這些工具的最大優勢之一是它們的工作不受您的移動設備及其操作系統的影響,而且您無需將它們安裝在您的機器上即可使用它們。
雖然這增加了便利性,但您必須謹慎使用這些工具,因為使用它們需要您上傳 PDF。 因此,如果您要簽署一些敏感的文件,您必須避免使用在線工具,而是堅持使用離線工具。
隨時隨地輕鬆簽署 PDF 文檔
如果您的工作涉及在一天內處理大量 PDF 文檔,那麼知道如何在任何地方對其進行簽名會非常有幫助。 使用本指南,無論您使用什麼移動設備,您都應該能夠在旅途中輕鬆地以電子方式簽署 PDF。
儘管您還可以在 App Store 和 Play Store 上找到許多其他 PDF 編輯應用程序,但我們認為我們在本指南中提到的應用程序應該可以滿足您的大部分文檔簽名要求。
關於簽署 PDF 文檔的常見問題解答
2. 如何在 iPhone、iPad 和 Android 上對 PDF 文檔進行電子簽名?
對 PDF 文檔進行電子簽名的過程因設備類型及其運行的操作系統而異。 例如,如果您在 iPhone 或 iPad 上,您可以使用 iOS 和 iPadOS 上預裝的 Files 應用程序來簽署您的 PDF,而如果您在 Android 設備上,Adobe Acrobat 是最好的之一用於簽署 PDF 文檔的 PDF 應用程序。
4. 在 Android 和 iPhone 上電子簽名文檔的最佳應用是什麼?
這取決於您使用的設備。 如果您使用的是 iPhone 或 iPad,則可以使用“文件”應用程序中的內置簽名工具對 PDF 文檔進行簽名。 另一方面,如果您使用的是 Android,則可以使用 Adobe Reader 簽署 PDF。
當然,還有其他 PDF 編輯工具(包括在線 PDF 簽名工具)也可以對 PDF 進行簽名,您可以使用這些工具對 PDF 進行簽名。
一些這樣的 PDF 工具包括:
- Adobe 填充和簽名
- 萬興PDF專家
- 小pdf
- 立即簽署
- Adobe Acrobat Online
5.電子簽名和數字簽名有什麼區別?
電子簽名是一種數字形式的濕墨簽名,具有法律強制力和安全性,但不包含任何代碼或標準。 它是附加到消息或文檔的符號、圖像或過程,以幫助識別個人的身份並同意使用該身份。
另一方面,數字簽名是一種安全簽名,它依賴於公鑰基礎設施並與電子簽名一起使用。 換句話說,它是加密和識別個人的電子指紋。
數字簽名比電子簽名更可取,因為它們更安全、更真實。
