如何在 Mac 和 Windows 上對 PDF 文檔進行電子簽名
已發表: 2021-12-05電子簽名或電子簽名是一種用於驗證一個人身份的電子識別方法。 它消除了親自到場的需要,並允許用戶遠程簽署文檔。

如果您收到 PDF 文件以電子簽名作為您的同意/批准證明,電子簽名的最簡單方法之一是使用 PDF 編輯工具 - 內置或第三方。
但是,根據您使用的設備及其運行的操作系統,這可能會有些混亂。 因此,為了幫助您更好地應對這種情況,我們整理了一份指南,詳細說明了在 Windows 和 Mac 上以電子方式簽署 PDF 文檔的步驟。
目錄
如何在 Windows 上簽署 PDF 文檔
如果您使用的是 Windows,則可以通過多種方式對 PDF 文檔進行電子簽名。 您可以使用 Edge 瀏覽器的 PDF 閱讀器,也可以使用 Adobe Acrobat DC 等專用 PDF 閱讀器/編輯器應用程序。
雖然這兩種方法都運行良好,但使用 Edge 瀏覽器是最簡單的,並且不需要您安裝任何第三方軟件。 但是,這也意味著您對簽名的控制有限。 這就是 Adobe Reader DC 等第三方 PDF 工具派上用場的地方。
因此,根據您的喜好,相應地按照以下方法中的說明進行操作。
方法 1. 在 Windows 上使用 Microsoft Edge 簽署 PDF
首先,請確保您在 Windows PC 上使用最新版本的 Microsoft Edge。 完成後,請參閱以下步驟以使用 Edge 簽署您的 PDF 文檔:
- 轉到包含您要簽名的 PDF 簽名的文件夾。
- 右鍵單擊要簽名的文件,然後選擇Open with > Microsoft Edge 。
- 當文件在 Edge 中打開時,單擊工具欄中的繪圖(鉛筆)圖標。 如果您使用的是帶有觸摸屏的機器,您將在工具欄中看到“使用觸摸繪圖”選項,您可以選擇使用筆來繪製您的簽名。
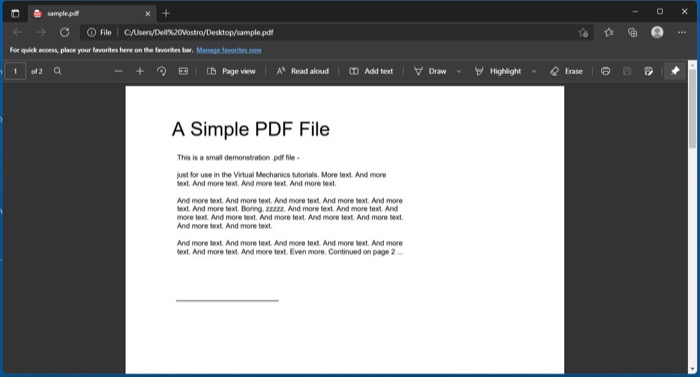
- 在非觸控設備上,使用鼠標/觸控板繪製您的簽名並簽署文檔。
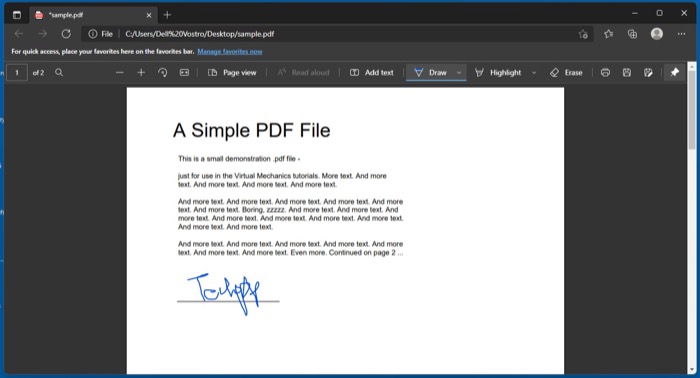
- 單擊“保存”圖標或按Ctrl+S以保存已簽名的 PDF。
方法 2. 在 Windows 上使用 Adobe Acrobat Reader DC 簽署 PDF
如果您以前在 Windows PC 上使用過 PDF,那麼您很可能已經安裝了 Adobe Reader。 但是,如果不是這種情況,您需要先安裝它。 然後,單擊下面的鏈接將其下載到您的 PC 上。
下載: Adobe Acrobat Reader DC
在您的 PC 上安裝該程序後,按照以下步驟使用 Adobe Acrobat DC 對您的 PDF 文件進行簽名。
- 前往包含您要簽名的 PDF 的文件夾。
- 右鍵單擊它並選擇Open with > Adobe Acrobat DC 。
- 當文檔打開時,單擊工具欄中的簽名(筆)圖標。
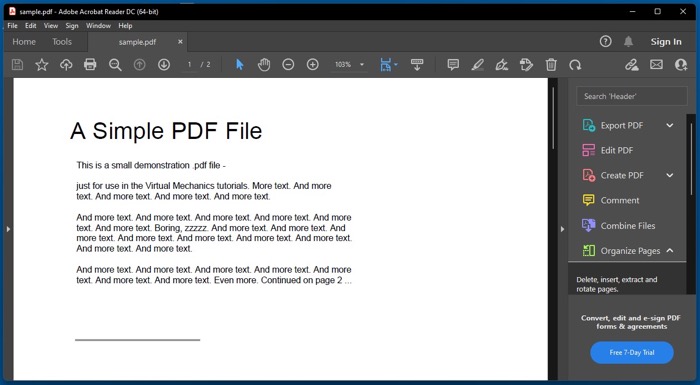
- 根據您喜歡簽名的方式,在“添加簽名”和“添加姓名縮寫”選項之間進行選擇。
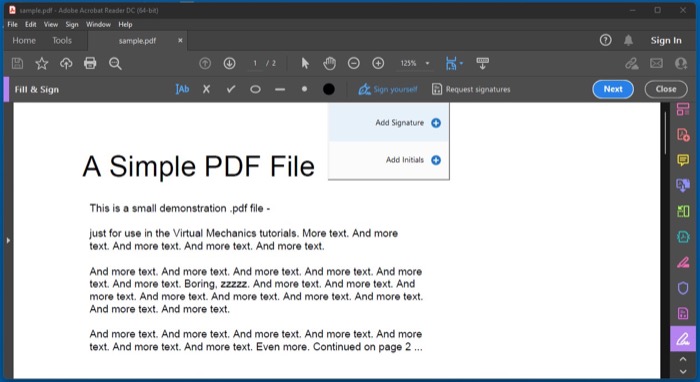
- 現在,無論您的上述選擇如何,您都會看到以下三個選項來生成簽名:
- 類型:它可以讓你輸入你的名字。 您可以從一系列簽名樣式中進行選擇。
- 繪製:它可以讓您在現場繪製您的簽名。
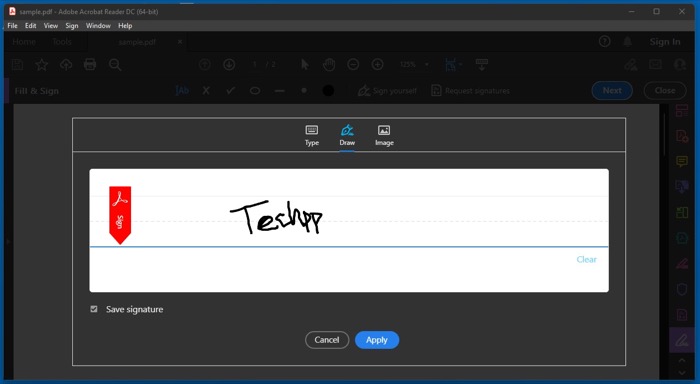
- 圖片:它可以讓您將您的簽名圖片上傳到您的計算機上。
- 準備好簽名後,選中保存簽名或保存首字母旁邊的框,然後點擊應用按鈕。
- 要放置您的簽名或姓名首字母,請將其拖動到文檔上的簽名字段。
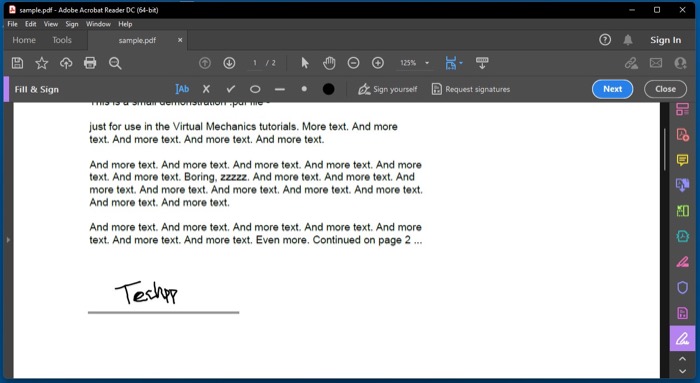
- 轉到文件 > 保存或按Ctrl+S鍵盤快捷鍵保存已簽名的 PDF 文檔。
添加簽名/首字母后,如果您想增加或減少其大小,請分別點擊小 A 或大 A 圖標來執行此操作。
如何在 Mac 上簽署 PDF 文檔
在 Mac 上簽署表單或 PDF 文檔的最簡單方法之一是使用預覽應用程序。 Preview 是用於處理圖像、PDF 和其他文檔的默認 macOS 應用程序,並且非常易於使用。

使用預覽在 Mac 上簽署 PDF 文檔
以下是在預覽中籤署 PDF 文檔的步驟:
- 轉到包含要以電子方式簽名的 PDF 文檔的文件夾。
- 右鍵單擊它並選擇Open With > Preview 。
- 點擊顯示標記工具欄圖標以顯示標記選項。
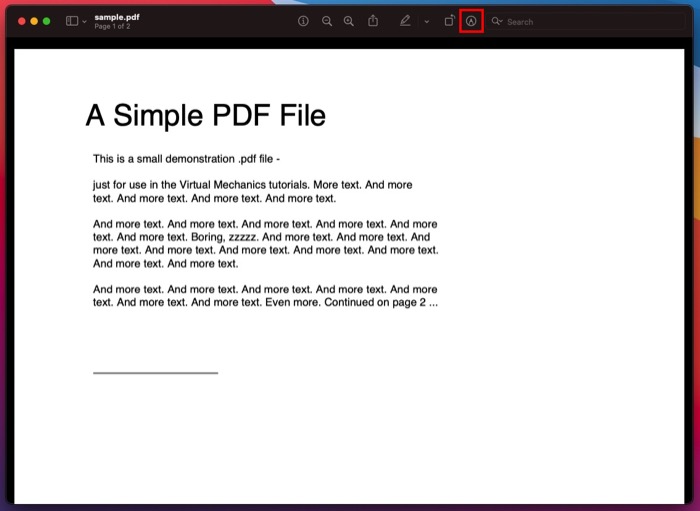
- 單擊“簽名”圖標(帶有簽名圖標)。 或者,您可以選擇相機掃描您的物理簽名或選擇iPhone在 iPhone 屏幕上繪製簽名。
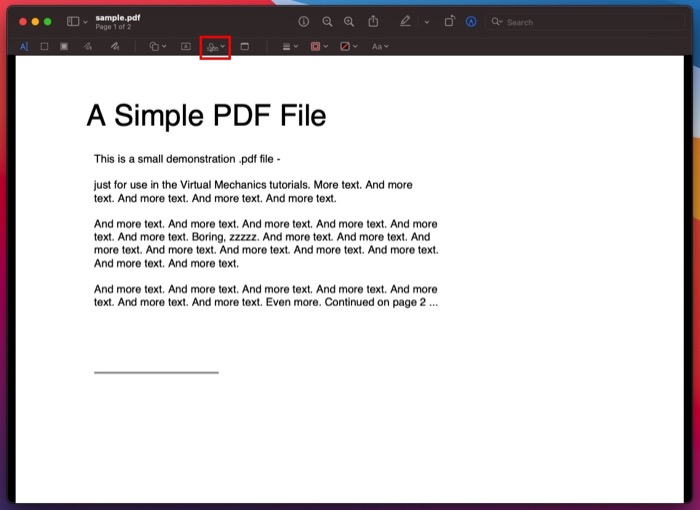
- 點擊單擊此處開始以更改指針。
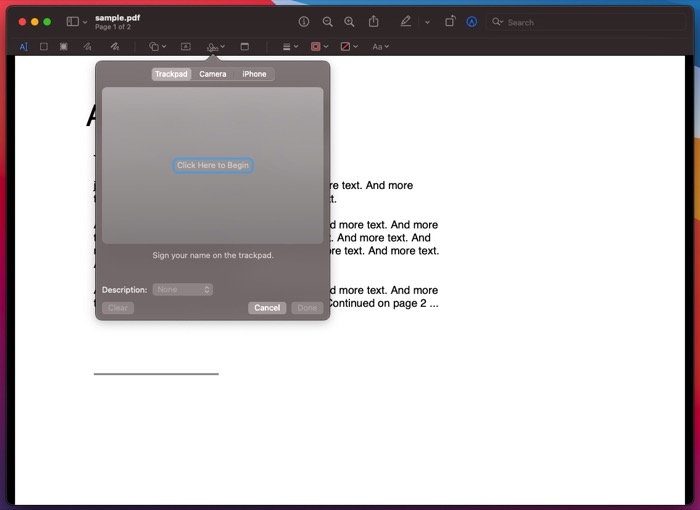
- 使用觸控板/鼠標繪製您的簽名。 完成簽名後按任意鍵。
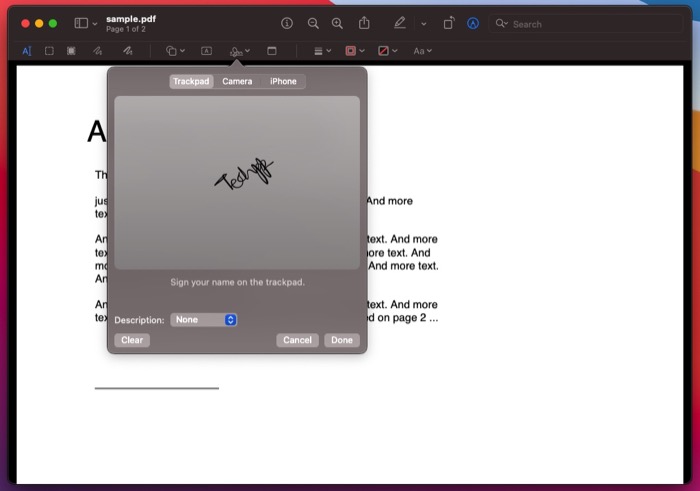
- 點擊完成以保存您的簽名。 如果需要,您還可以通過單擊描述旁邊的下拉按鈕並從列表中選擇一個選項來標記您的簽名。
- 創建簽名後,只需點擊簽名圖標,選擇簽名,然後將其拖到 PDF 文檔上的簽名字段即可進行簽名。
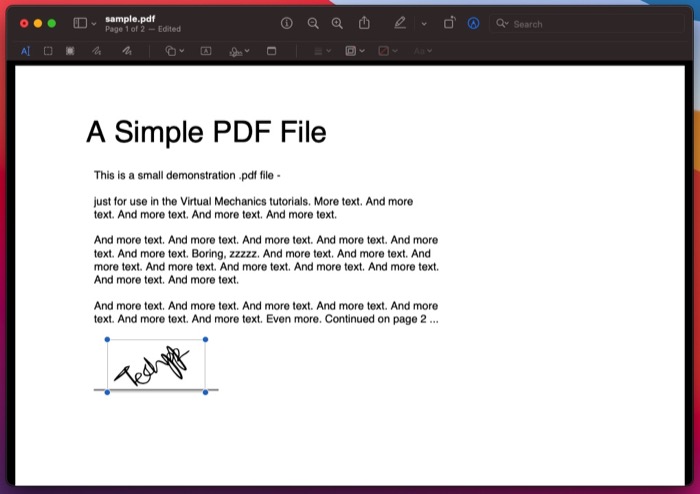
在您將簽名放在 PDF 上後,預覽會為您提供調整大小並根據您的喜好更改其顏色的選項。 為此,請點擊工具欄中的相應選項以將簽名顏色更改為您的偏好。
在 Mac 和 Windows 上簽署 PDF 的其他方法
除了在 Mac 或 Windows PC 上使用專用的 PDF 程序外,您還可以使用在線 PDF 工具對 PDF 進行電子簽名。 以下是一些用於簽署 PDF 的最佳在線 PDF 工具:
- PDF 填充
- 小pdf
- 立即簽署
- Adobe Acrobat Online
這些工具的最大優勢之一是它們的工作與您的計算機及其操作系統無關,您無需將它們安裝在您的機器上即可使用它們。
雖然這增加了便利性,但您必須謹慎使用這些工具,因為使用它們需要您上傳 PDF。 因此,如果您要簽署一些敏感的文件,您必須避免使用在線工具,而是堅持使用離線工具。
在 macOS 和 Windows 上成功簽署 PDF 文檔
如果您正確地按照指南中的步驟進行操作,那麼您現在應該已經在您的 macOS 或 Windows 計算機上成功簽署了 PDF 文檔。
當然,其他幾個 PDF 應用程序和程序可以幫助您在 Mac 和 Windows 上簽署 PDF 表單和文檔。 但正如我們所看到的,本指南中演示的內容應該可以正常工作,並且您已經涵蓋了以電子方式簽署 PDF 所需的所有基本方面。
關於簽署 PDF 文檔的常見問題解答
2. 如何在 Mac 和 Windows 上對 PDF 文檔進行電子簽名?
簽署 PDF 文檔完全取決於設備及其運行的操作系統。 例如,如果您在 Windows 上,您可以使用 Microsoft Edge 或 Adobe Acrobat Reader DC 來簽署您的 PDF,而如果您在 Mac 上,預覽是簽署 PDF 文檔的最佳工具。
3. 如何在 Mac 上的預覽中將簽名粘貼到 PDF 中?
要在預覽中將簽名粘貼到 PDF 中,首先,在預覽中打開要以電子方式簽名的文檔/表格。 接下來,點擊 Show Markup Toolbar 圖標以顯示標記選項,然後單擊 Sign 按鈕。 最後,單擊簽名將其添加到文檔中。
如果您還沒有簽名,請按照“使用預覽簽署 PDF 文檔”中的步驟了解創建簽名的步驟。
4. 在 Mac 和 Windows 上電子簽名文檔的最佳應用是哪個?
這取決於您使用的設備。 如果您在 Mac 上,您可以使用 Preview 來簽署您的 PDF,而在 Windows 上,您需要使用第三方 PDF 工具,例如 Adobe Acrobat。
當然,還有其他幾種 PDF 編輯工具(包括在線 PDF 簽名工具),如果您想更好地控制您的簽名,也可以使用它們來簽署 PDF。
