在 Mac 上清空垃圾以永久刪除文件的 4 種方法
已發表: 2022-02-13想要在 Mac 上強制清空垃圾箱以永久刪除文件並節省一些存儲空間? 這篇文章是關於在 Mac 上清空垃圾的方法,在簡單的步驟中進行了詳細解釋。
首先,我們將了解文件將如何移動到垃圾箱。
有幾種方法可以刪除 Mac 上的文件,以及如何將這些文件移至 Mac 上的垃圾箱。
目錄
如何在 Mac 上刪除文件或如何在 Mac 上將文件發送到廢紙簍
1.您可以將任何文件拖放到停靠欄中的垃圾桶圖標上。
您可以右鍵單擊任何文件,然後從選項中選擇“移至垃圾箱”選項。
2.您可以單擊文件並按命令“Command + Delete”將其移動到停靠欄中的垃圾箱圖標中。
但是,這些方法實際上不會從您的 Mac 機器中刪除任何內容,這些文件只會保留在您的垃圾箱中,直到您將它們永久刪除。 這實際上是一種很好的說法,可以確保您不會意外刪除或刪除您需要的內容。 但如果你真的想恢復一些存儲空間來提升你的 Mac,那麼你肯定需要知道如何從垃圾箱中刪除文件。
當您將文件放入或將文件移動到 Mac 的垃圾箱中時,它不會被稱為已刪除。 但這只是刪除刪除的簡單步驟,以下方法將幫助您了解如何清空垃圾箱。
提示:如果您不介意通過刪除垃圾和所有其他緩存文件來自動提高 Mac 速度,那麼我們建議您使用 MacPaw Cleanmymac。 不想花錢那就繼續閱讀手動方法。
在 Mac 上清空垃圾箱的方法
以下是將向您詳細解釋如何在 Mac 機器上清空垃圾的方法。
方法 1:如何從 Dock 中的“垃圾箱”圖標清空 Mac 上的垃圾箱文件夾
在 Mac 機器上從廢紙簍中刪除文件通常並不難。 只需按照以下步驟即可。
- 從 Mac 中刪除的文件、圖像、文件夾等所有項目都將移至廢紙簍。
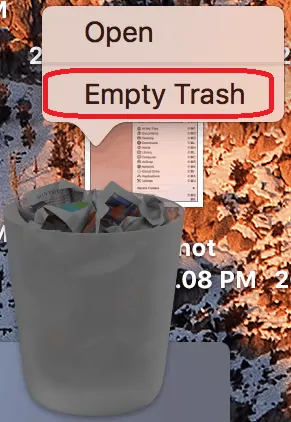
- 現在您可以單擊 Dock 中的垃圾箱圖標,然後選擇“清空垃圾箱”選項。
- 否則,您也可以通過連續按三個鍵盤鍵“Command + Shift + Delete”來清空垃圾箱。
- 然後您應該會看到帶有對話框“您確定要永久刪除垃圾箱中的項目”的警告,因為您無法再次撤消此操作,
- 您應該在這裡思考並做出決定,因為從垃圾箱中刪除或刪除的文件或項目無法恢復,甚至無法撤消。
- 您實際上可以繞過警告消息“您確定要永久刪除垃圾箱中的項目嗎?” 步驟,通過連續按“Command + Option / Alt + Shift + Delete”鍵。
- 相關:適用於 Mac 和 Windows 的 5 款最佳 PDF 編輯器軟件
- 如何將Word、Excel、圖像轉換為PDF
方法 2:如何安全清空 Mac 上的垃圾箱以永久刪除文件
清空垃圾箱通常足以擺脫您不再需要的文件。

但是清空垃圾箱並不會真正破壞文件,它們仍保留在硬盤驅動器上。 因此,可以使用 Wondershare Recoverit 等磁盤恢復軟件來恢復一些已刪除的文件。
有時您需要刪除特別敏感的文件:財務記錄,例如私密照片或其他您絕對不希望任何人在任何情況下獲得的數據。
Secure Empty Trash 需要更長的時間,但提供了一種更安全的文件刪除形式。 隨意使用。
- 首先,單擊並按住 Dock 中的垃圾箱圖標。
- 按住命令鍵並單擊垃圾箱。
- “Empty Trash”現在將更改為選項列表中的“Secure Empty Trash”文本。
- 現在選擇“安全清空垃圾箱”選項。
- 您甚至可以從任何打開的 Finder 窗口執行此操作。
- 單擊 Finder 菜單,然後選擇“安全清空垃圾箱”選項以更安全地清空垃圾箱中的文件。
方法 3:如何在 Mac 上使用終端強制清空垃圾箱
- 在 Mac 上打開終端。
- 現在鍵入此命令,後跟一個空格,請不要按 ENTER AFTERWARD。 “須藤 rm –R”

- 請注意,如果您不在 R 之後添加空格,則該命令將不起作用。
- 現在從 Dock 中製作一個 Control-click Trash。
- 選擇垃圾箱中的所有文件。
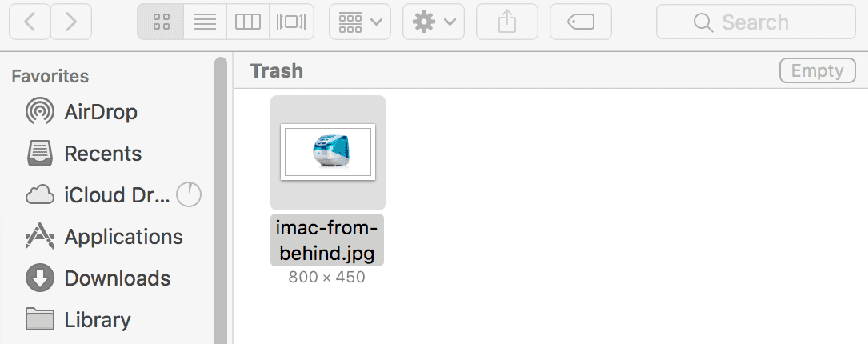
- 您現在應該將文件拖放到終端窗口中。
- 這將創建每個文件的路徑,以刪除您之前輸入的命令。
- 現在按 Enter 按鈕。
- 如果系統要求您輸入並繼續該過程,請輸入您的管理員密碼。
- 您輸入的密碼將不再可見。 似乎什麼都沒有改變。
- 現在再次按 Enter 按鈕。
刪除過程將在上述所有步驟之後開始,這將需要幾分鐘或更長時間,具體取決於您要清空的文件大小。
- 您可能喜歡 8 種提高 Mac 性能和速度的最佳方法
- 如何在 Mac 上的 iTunes 中創建播放列表
- 如何使用密碼保護在 Mac 上加密文件
方法 4:如何使用 Finder 清空垃圾箱
如果您想確保每次清空廢紙簍時 Mac 始終安全地刪除文件,請使用此提示。
- 打開查找器。
- 現在您可以從頂部單擊 Finder 菜單。
- 您可以從選項列表中選擇“清空垃圾箱”。 這將從垃圾箱中刪除項目。
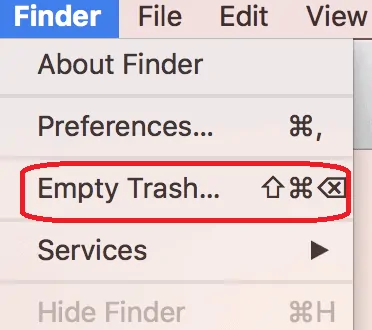
- 選擇“首選項”選項。
- 選中“安全清空垃圾箱”選項以安全地清空垃圾箱。
- 您甚至可以在“首選項”窗口的“高級設置”中選擇最佳功能。
- 您可以通過選中/取消選中“清空垃圾箱前顯示警告”複選框來選擇該選項。
- 您可以通過選中/取消選中“30 天后從垃圾箱中刪除項目”複選框來選擇該選項。 這將在 30 天后自動清空垃圾箱,無需手動清空。
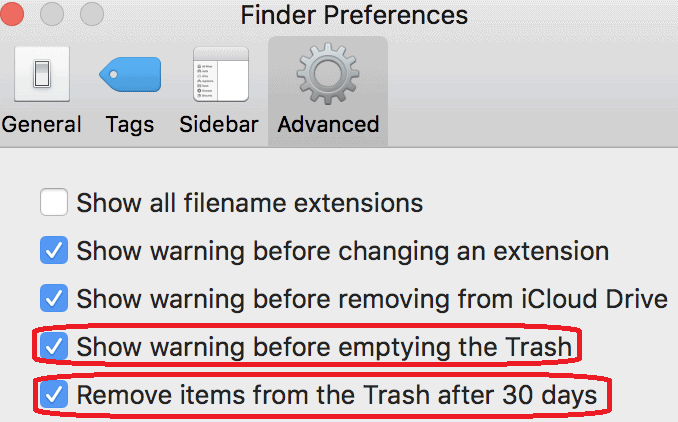
結論
現在您有了方法來清空垃圾箱中不會像那樣刪除的頑固文件和文件夾。 請記住,使用終端刪除的文件不會不惜一切代價恢復,並且在從垃圾箱中選擇文件時要格外小心。
我們建議您使用 MacPaw Cleanmymac 自動清理您的垃圾箱和所有其他緩存文件以提高 Mac 性能。
我希望你喜歡我關於在 Mac 上清空垃圾箱的方法的教程。 如果你喜歡它! 那麼請分享它。 如果您想添加任何內容,請通過評論部分告訴我們。
想要定期更新,請在 Facebook、Twitter 和 YouTube 上關注 WhatVwant。
