如何在 Chromebook 上啟用屏幕錄製
已發表: 2020-12-15我們中的許多人都聽說過 Chromebook,但並非所有人都非常熟悉整個概念。 您所說的 Chromebook 是什麼意思,它是如何工作的,為什麼需要 Chromebook,或者為什麼選擇 Chromebook 這個名字? 我們所有人都有很多問題,因此有很多答案,我們需要選擇一個簡化 Chromebook 含義的答案。
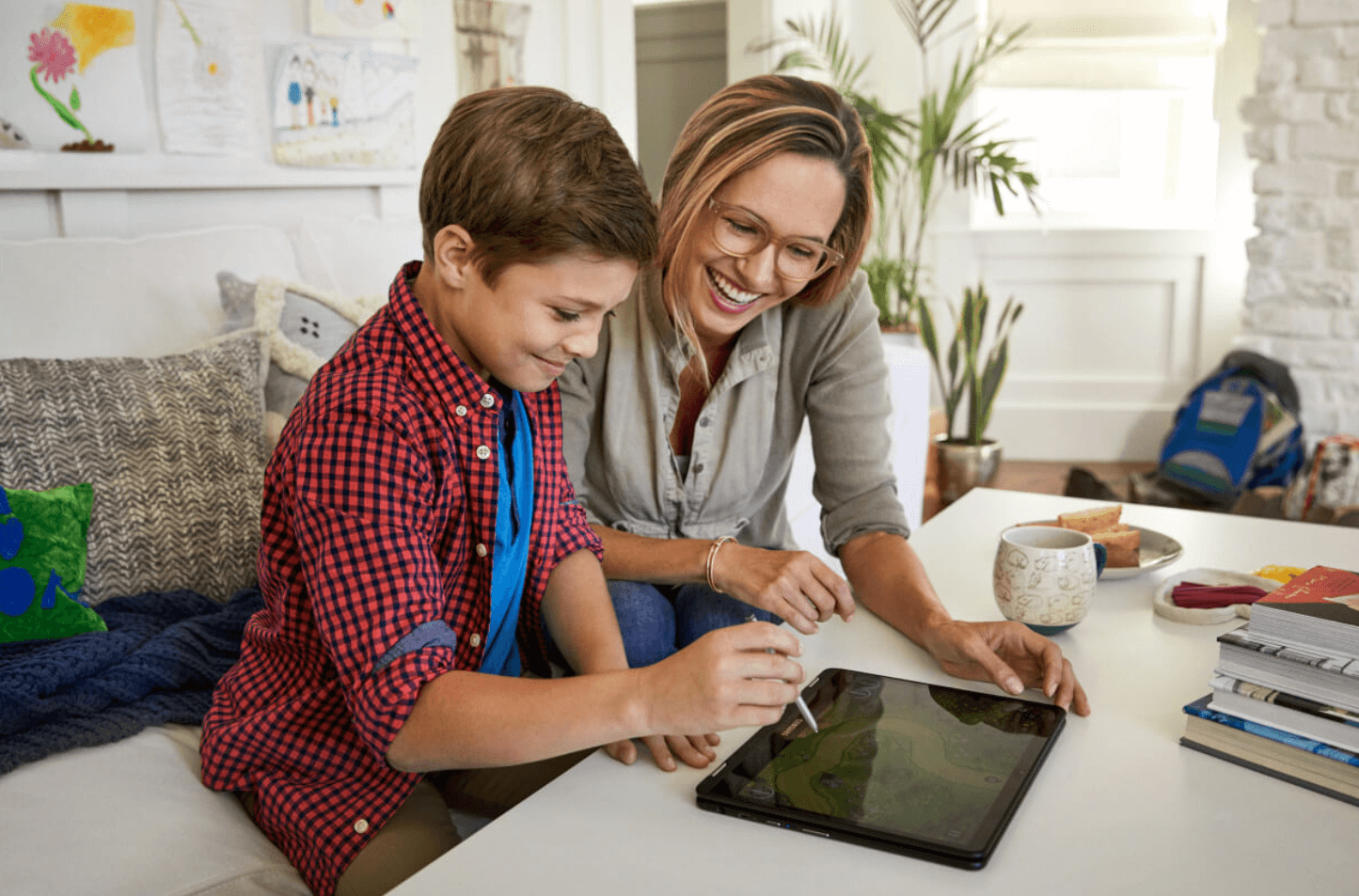
簡單來說,Chromebook 就是一個運行在 Chrome 操作系統上的設備。 是的!! 聽起來很混亂。 互聯網瀏覽器如何完全成為操作系統? 您的問題和疑問是有效的,但 Chromebook 的存在也是如此。 Chromebook 是一款持續運行 Google Chrome 操作系統的筆記本電腦,其設計理念是考慮到未來。
為什麼需要 Chromebook?
直到你不知道問題所在的時候,對發明的理解對你來說都是無形的。 如今,我們都完全依賴互聯網,而且由於我們所有人都在網上工作,因此可以輕鬆更改工作地點。 留在辦公室工作的傳統工作文化已成為過去的話題,並不是每個人現在也相信保存他們的文件。 是的!! 他們可以完成他們的工作並發送電子郵件,或者只是將任務的狀態更改為已完成。 簡單的!!

因此,如果您是那些在線工作並且不保存工作文件的人之一,那麼 Chromebook 是您的完美選擇。 由於您使用的是 Google Chrome 操作系統,因此您的默認瀏覽器將是 Chrome,它是當今最流行的瀏覽器之一。 當您第一次使用 Chromebook 時,您會知道它非常安全、速度更快且專為用戶設計。
如何在 Chromebook 上啟用屏幕錄製
既然我們已經確定 Chromebook 是一種面向工作文化的未來主義方法,並且使用起來非常安全,那麼讓我們來談談它帶來的最佳功能之一。 在 Chromebook 上錄屏!! 是的,有可能。 使用 Chromebook 上的一些命令,您可以輕鬆訪問屏幕錄製功能,如下所述:
1. 在 Chrome 瀏覽器(在 Chromebook 上)上導航到chrome://flags URL 或直接訪問屏幕錄像機標誌頁面(chrome://flags/#screen-capture)
請注意,要在 Chromebook 上啟用屏幕錄製功能,您需要通過訪問上述 URL 地址來啟用該標誌。
2. 成功登陸上述 URL 地址後,查找“屏幕截圖測試”。
3. 找到相同內容後,請從下拉菜單中選擇啟用選項。
4. 從列表中選擇啟用選項後,轉到頁面底部並按重新啟動(屏幕右下方)。
5. 現在您需要導航到“快速設置”菜單,您將在其中找到一個新選項“屏幕截圖”。 這將確認您的 Chromebook 上已成功啟用屏幕捕獲功能。

如何在 Chromebook 上使用屏幕錄製
現在您已在 Chromebook 上成功啟用屏幕錄製,只需單擊幾下即可輕鬆打開屏幕錄製。 我們將從啟動“快速設置”菜單開始屏幕錄製過程。
1.啟動快速設置菜單後,您需要從選項列表中點擊屏幕截圖選項。
2. 一旦你點擊它,屏幕上就會出現一個新的欄(屏幕的中間底部)。
3. 由於簡單的用戶界面,您可以在底部欄上看到視頻圖標,因此點擊視頻圖標繼續進行屏幕錄製。
4. 同時,您還必須選擇視頻模式(視頻圖標右側的 3 個選項中的一個)、全屏、部分或當前活動窗口。
5. 選擇適當的視頻屏幕模式後,點擊錄製按鈕,Chromebook 將開始錄製您的屏幕。 瞧!!
在 Chromebook 上使用屏幕錄製後的反饋
按照上述步驟,您將能夠成功打開屏幕錄製並以最簡單的方式使用它。 儘管這是一個可以輕鬆訪問的非常有用的功能,但始終有必要獲得有關相同的反饋。 開啟錄屏功能並錄一些視頻後,反饋如下:
1. 我們在錄製和播放視頻時沒有發現任何故障或視頻卡頓。
2.視頻質量也非常好,這是我們沒想到的。
3. 視頻錄製完成後,結果文件為WEBM格式,視頻大小也不夠大。 太讚了!!
4. 並不是說它是相關的,但 Chromebook 還為您提供了一個組合鍵,可以幫助您截取當前屏幕的屏幕截圖(Ctrl + Shift + 概述)。
5.屏幕錄製功能缺少的是錄製視頻時對麥克風的支持。 擁有這種支持將有助於希望在 Chromebook 上使用此內置功能創建教程的人。
還有其他方法可以在 Chromebook 上啟用屏幕錄製嗎?
在使用其他方式或第 3 方應用程序之前訪問內置功能總是更好。 但是,這些資源提供了比內置工具更多的自定義以及額外的功能。 所以你對這個問題的回答是肯定的!! 還有其他來源可以幫助您在 Chromebook 上打開屏幕錄製。 這些來源更像是可以幫助您在 Chromebook 上進行屏幕錄製的Google Chrome 擴展程序:
- Chrome 的織機
- Screencastify – 屏幕錄像機
- 屏幕錄像機
- Screencast-O-Matic
以上四個谷歌擴展都設置為讓您在 Chromebook 上打開屏幕錄製並繼續輕鬆錄製視頻。 顯然,還有更多,因為谷歌本身非常龐大,但我們只列出了那些提供有效和中肯結果的。
包起來
無論您在哪個領域工作,我們都試圖跟踪我們的工作流程或工作流程。 從在線教程到讓人們知道如何在高質量的遊戲中跨階段,一切都可以被記錄下來。 有時您通過第三方應用程序和其他時候,通過使用內置功能來做到這一點。 由於技術轉型,您的 Chromebook 具有內置的屏幕錄製功能,可以輕鬆訪問和實施。
現在,上面已經回答瞭如何在 Chromebook 上打開屏幕錄製或在 Chromebook 上啟用屏幕錄製等明顯問題。
因此,事不宜遲,探索上述所有屏幕錄製方法,因為它是 Chromebook 上最重要和最有用的功能之一。
閱讀下一篇:
2020 年用於 VOIP 和視頻通話的 10 款最佳免費 Android 應用
這是您需要了解的有關使用 Skype 的所有信息
如何在 Android 設備上截屏?
